
اشترك في النشرة الإخبارية
أدخل عنوان بريدك الإلكتروني أدناه واشترك في نشرتنا الإخبارية

أدخل عنوان بريدك الإلكتروني أدناه واشترك في نشرتنا الإخبارية

لنكن صادقين - هناك أوقات تكون لدينا فيها الصورة المثالية لجسم به مشكلة واحدة فقط. أي أن لونه قد يكون باهتًا بعض الشيء. لحسن الحظ، مع أدوات التحرير المتقدمة مثل Photoshop، يمكنك القيام بذلك بسهولة استبدال لون الكائن. في هذه التدوينة سأقدم لك برنامج تعليمي خطوة بخطوة تغيير لون كائن في Photoshop. وبصرف النظر عن ذلك، سأجعلك أيضًا على دراية بحل قوة الذكاء الاصطناعي الفوري الذي يمكنه القيام بالشيء المحدد في ثوانٍ.
يعد Adobe Photoshop أحد أدوات التحرير الأكثر شيوعًا التي يمكنها مساعدتك في تغيير المظهر المرئي العام لصورك. هناك الكثير من الميزات الذكية واليدوية التي يمكنك استخدامها في Photoshop تغيير لون أي كائن. يمكنك إما استخدام ميزة "استبدال اللون" المضمنة أو القيام بذلك يدويًا عن طريق إخفاء الكائن.
إذا كان لديك كائن واحد تم التركيز عليه بالفعل في صورتك، فيمكنك استخدام هذا الخيار. هنا تستطيع تغيير لون كائن في Photoshop على الفور، لكنه يفتقر إلى التخصيص.
أولاً، يمكنك فقط فتح الصورة على Adobe Photoshop وإضافة طبقة جديدة إلى الصورة حتى تتمكن من حماية تركيبتها الأصلية. بعد ذلك، انتقل إلى الصورة > التعديلات > ميزة استبدال اللون.
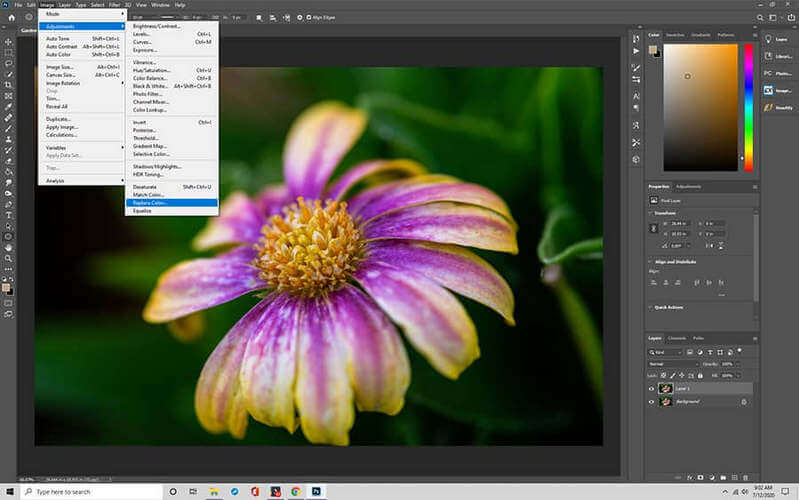
سيؤدي هذا إلى فتح لوحة محدد الألوان على الجانب. ل استبدال لون الكائنص، يمكنك استخدام أداة القطارة وتحديد اللون الذي تختاره. يمكنك أيضًا استخدام شريط التمرير هنا للتحكم في مستوى الصبغة والتشبع والخفة على الكائن.
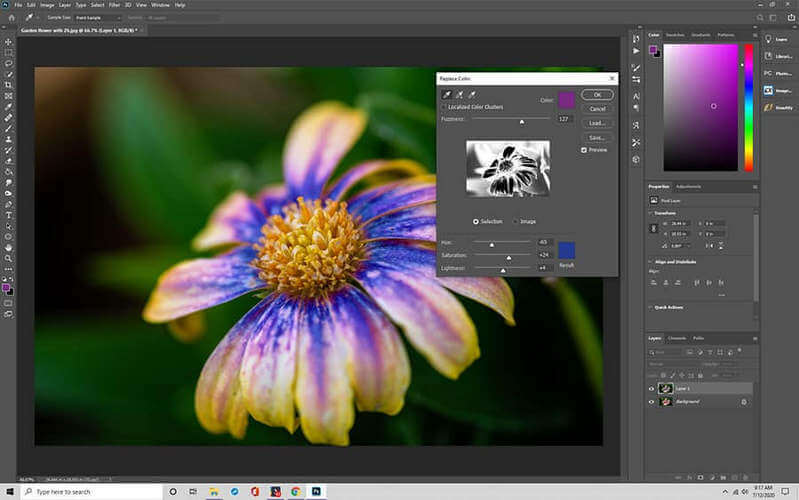
بمجرد تغيير لون الكائن، يمكنك معاينة النتائج وحفظ الصورة بالتنسيق المطلوب.
إذا كنت تتطلع إلى الحصول على نتائج أكثر تخصيصًا أو الحصول على كائنات متعددة في صورتك، فقد لا يعمل الخيار أعلاه. لذلك، ل تغيير لون كائن في محل تصوير عن طريق الإخفاء، اتبع الخطوات التالية:
يمكنك البدء بمجرد تحميل الصورة على Adobe Photoshop. بعد ذلك، يمكنك النقر فوق أداة تحديد الكائنات من اللوحة اليسرى. الآن، يجب عليك تحديد الكائن الذي تريد تغيير لونه يدويًا.
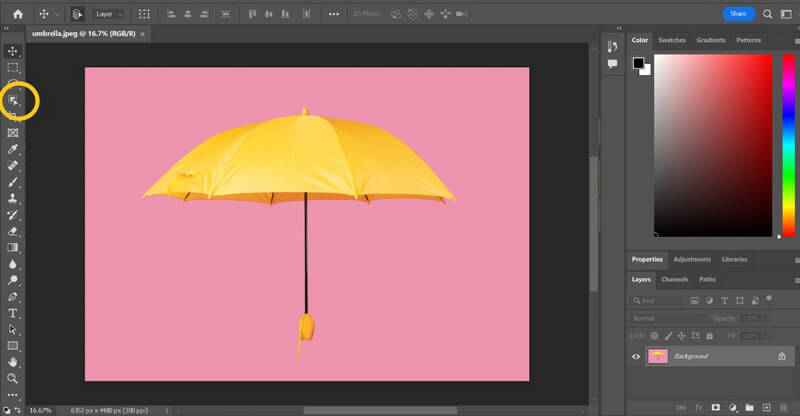
بمجرد الانتهاء من ذلك، انقر على أيقونة المجموعة الجديدة من اللوحة اليمنى السفلية، مما سيساعدك على منع إخفاء طبقات متعددة.
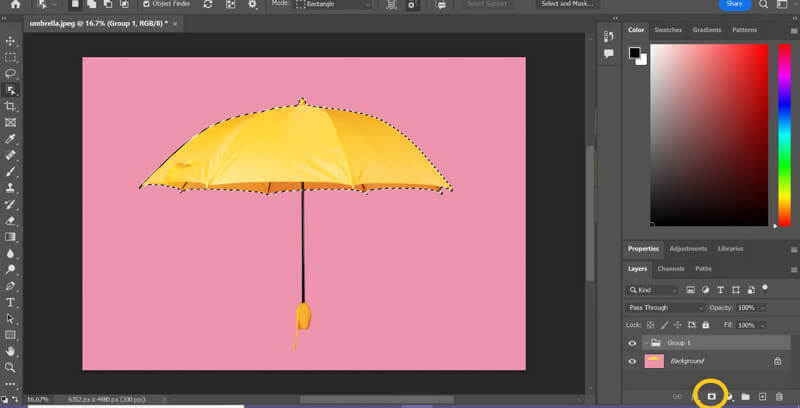
الآن، ما عليك سوى النقر على أيقونة Add Layer Mask من نفس اللوحة. سيؤدي هذا إلى إعداد قناع طبقة جديد فقط للكائن الذي حددته والذي سيمنع إجراء تغييرات على الصورة بأكملها.
بعد تحديد طبقة القناع، يمكنك الآن النقر على أيقونة طبقة التعديل من اللوحة اليمنى السفلية.
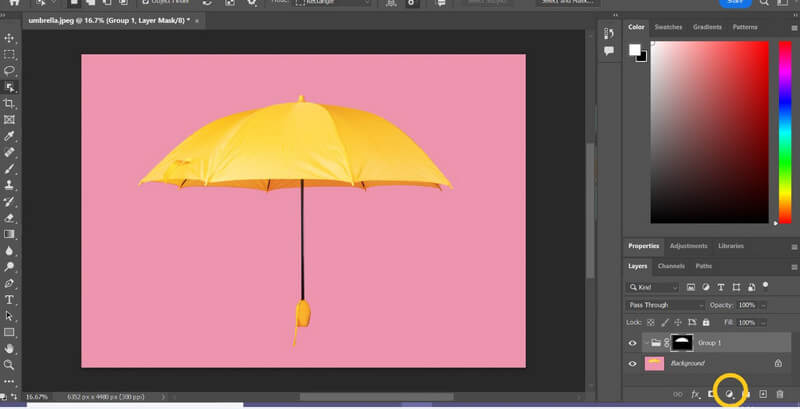
من قائمة الخيارات الموجودة في النافذة المنبثقة، حدد ميزة اللون الصلب.
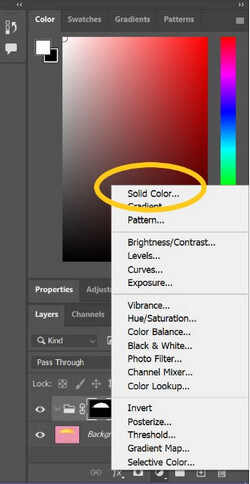
يمكنك الآن ضبط اللون الذي تختاره يدويًا وحتى الظل المفضل له من النافذة الجديدة.
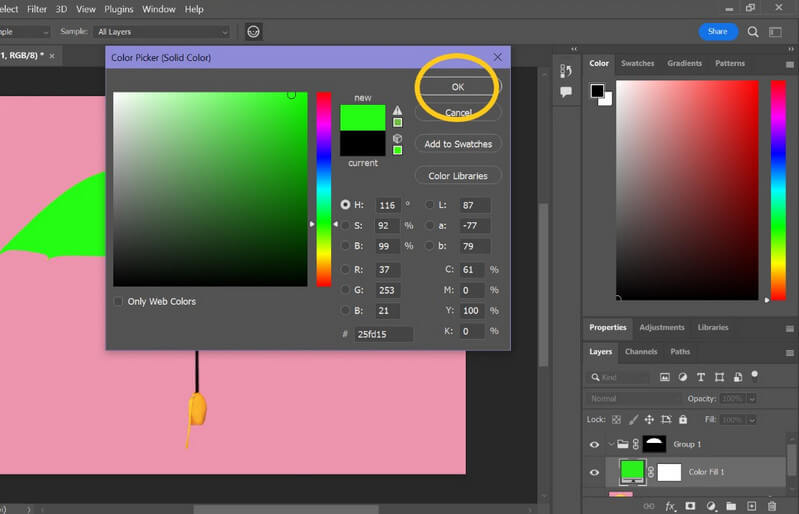
إذا كنت تريد أن تجعل اللون يبدو أكثر سلاسة، فافتح خيار قائمة المزج بالنقر فوق عادي > اللون.
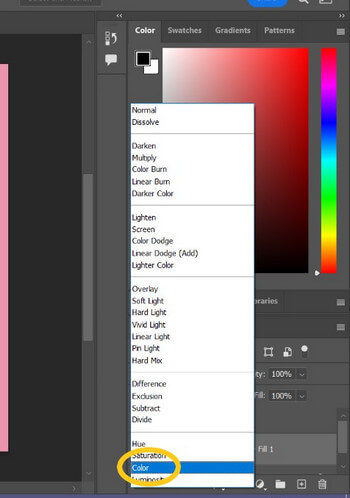
انقر على أيقونة طبقة الضبط التي ستساعدك على تغيير لون وتشبع الكائن.
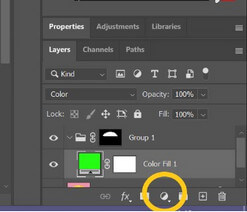
من قائمة الخيارات المتوفرة، اضغط على خاصية “المستويات”.
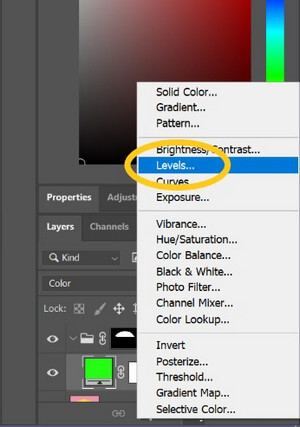
قبل المتابعة، تأكد من تحريك الطبقة لأسفل أسفل اللون بمجرد سحبها.
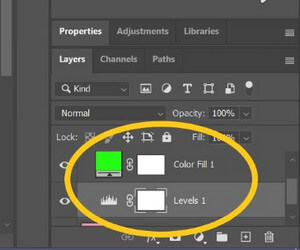
الآن، انقر على ميزة "الخصائص"، والتي ستكون موجودة على اللوحة اليمنى لبرنامج Photoshop.
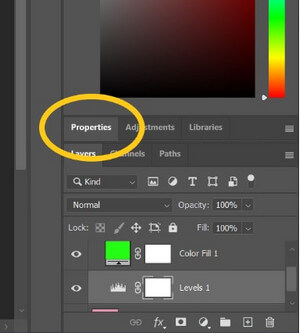
هذا كل شيء! ل تغيير لون كائن في Photoshop، يمكنك الآن تحريك قيمة الصبغة والتشبع يدويًا.
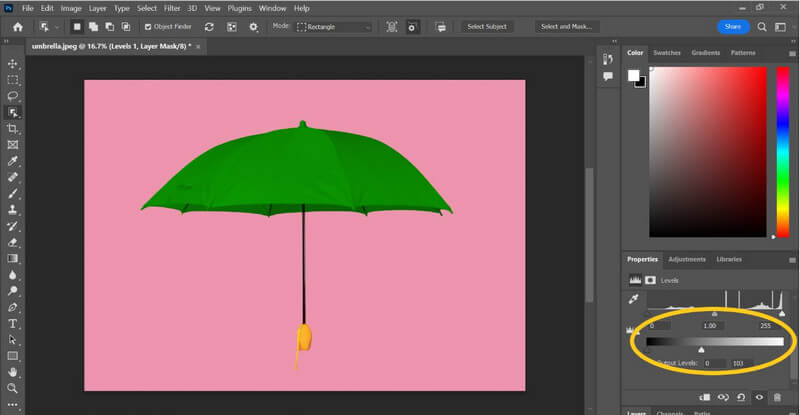
بهذه الطريقة، يمكنك تطبيق الظلال والتشبع على الكائن الخاص بك، مما يجعله يبدو أكثر طبيعية.
كما ترون، يمكن أن يكون الأمر مملاً للغاية ويستغرق وقتًا طويلاً تغيير لون كائن في Photoshop. بدلا من ذلك، يمكنك استخدام iFoto إعادة تلوين ملابس السناب كوتيل أداة عبر الإنترنت لتغيير لون أي قطعة ملابس على الفور. إنه حل مدعوم بالذكاء الاصطناعي يمكنك الوصول إليه عبر الإنترنت مجانًا تغيير أي ملابس لون العنصر إلى أي ظل تريد.
أفضل جزء هو أن استخدام آي فوتو تعد أداة Snap Clothing Recolor سهلة للغاية، ولا تحتاج إلى أي معرفة تصميمية أو تقنية للعمل عليها. يمكنك استخدام ميزاته المتاحة مجانًا للقيام بذلك استبدال لون الكائن بالطريقة الآتية.
للبدء، يمكنك فقط الذهاب إلى الموقع الإلكتروني ل إعادة تلوين الملابس من iFoto Snap وقم بسحب وإسقاط صورتك إلى الواجهة. يمكنك أيضًا اختيار تصفح الصورة يدويًا وتحميلها على واجهة iFoto.
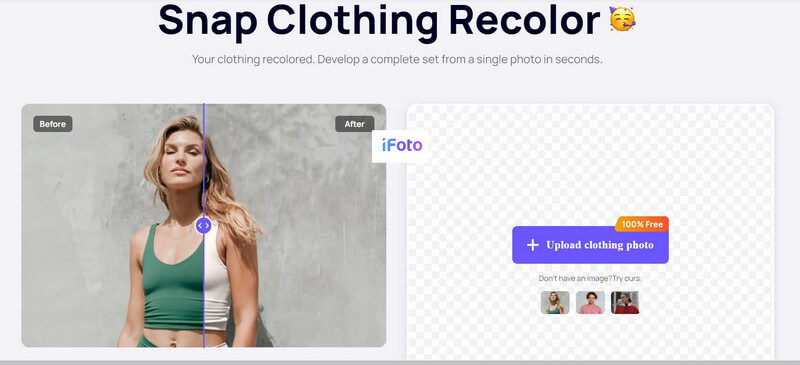
بمجرد تحميل الصورة، سيكتشف iFoto تلقائيًا عنصر الملابس الموجود عليها. يمكنك الآن فقط النقر فوق قطعة الملابس التي تريد إعادة تلوينها، وسيتم عرضها تلقائيًا في نافذة المعاينة. بعد ذلك، يمكنك فقط تحديد أي درجة لون مفضلة من اللوحة الجانبية التي ترغب في تغييرها.
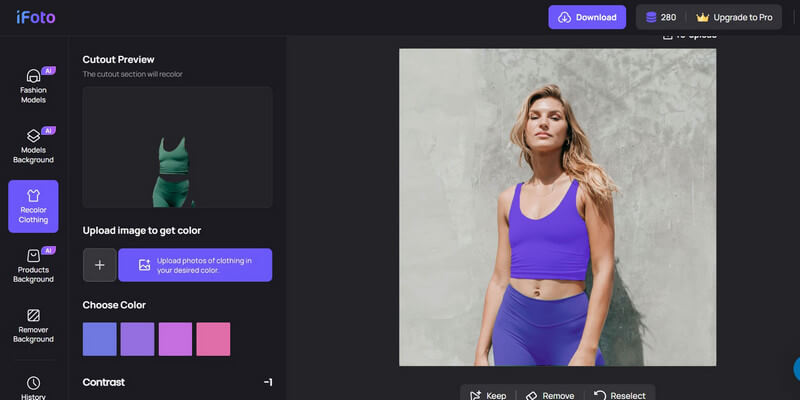
عند تحديد الظل المفضل، سيتم تحديد iFoto تلقائيًا استبدال لون الكائن في صورتك. يمكنك أيضًا تحديد التباين المفضل من المقياس ومعاينة النتائج على الجانب.
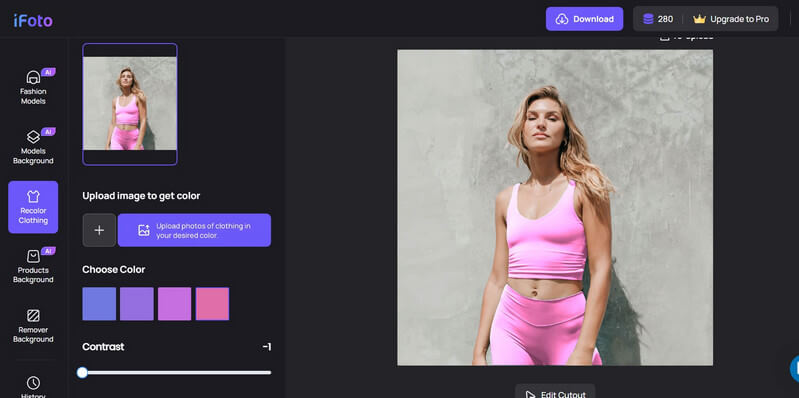
هذا كل شيء! يمكنك الآن فقط النقر على "تحميل" من اللوحة العلوية واحفظ الصورة المعدلة بتنسيق JPEG متوافق.
| الميزة | آي فوتو | محل تصوير | الأعرج | كانفا | بيكسلر |
|---|---|---|---|---|---|
| سهولة الاستخدام | سهل: سهل الاستخدام، مثالي للمبتدئين ذوي الاحتياجات الأساسية | متوسطة إلى صعبة: تتطلب منحنى تعليميًا ولكنها تقدم برامج تعليمية وموارد مكثفة | معتدلة: واجهة مشابهة لبرنامج Photoshop ولكنها أقل سهولة، مع منحنى تعليمي أكثر حدة | سهلة للغاية: واجهة السحب والإفلات، مثالية للتعديلات السريعة ومشاريع التصميم | سهلة إلى متوسطة: واجهة بديهية، مناسبة لجميع مستويات المهارة، مع بعض الميزات المتقدمة |
| يكلف | الشراء لمرة واحدة، وبأسعار معقولة بشكل عام | على أساس الاشتراك، $20.99/الشهر (أو جزء من Adobe Creative Cloud). | مجاني: برنامج مفتوح المصدر، بدون أي تكلفة | مجانًا مع Premium: الإصدار الأساسي المجاني، $12.95 شهريًا لـ Canva Pro | مجانًا مع Premium: الإصدار الأساسي المجاني، $4.90 شهريًا للميزات المتقدمة |
| سمات | تحرير الصور الأساسي، وتصحيح الألوان، ومعالجة الدفعات | معالجة متقدمة للصور، وميزات واسعة النطاق بما في ذلك الطبقات والأقنعة والمرشحات والمكونات الإضافية | أدوات شاملة تشبه Photoshop، بما في ذلك الطبقات والأقنعة والمكونات الإضافية المتنوعة | تحرير الصور الأساسي وقوالب التصميم الشاملة وعناصر التسويق ووسائل التواصل الاجتماعي | مجموعة من الأدوات الأساسية والمتقدمة وتحرير الطبقات والميزات المدعومة بالذكاء الاصطناعي |
| جودة الصورة النهائية | جيد للتحرير الأساسي والاستخدام غير المهني | معايير الصناعة، دقة وجودة عالية، مناسبة للعمل الاحترافي | مخرجات عالية الجودة، ومناسبة للاستخدام سواء للهواة أو المحترفين، على الرغم من أنها ليست مصقولة مثل Photoshop | جيد لمحتوى الويب والوسائط الاجتماعية، وأقل ملاءمة للوسائط المطبوعة عالية الجودة | مخرجات عالية الجودة، مناسبة للاستخدام العادي وشبه الاحترافي |
هذا كل شيء يا قوم! باتباع هذا البرنامج التعليمي خطوة بخطوة، يمكنك بسهولة تغيير لون الكائن في الفوتوشوب. ومع ذلك، فإن استخدام Adobe Photoshop ليس بهذه السهولة لأن واجهة المستخدم الخاصة به مقيدة بعض الشيء. ولهذا السبب يمكنك الحصول على المساعدة من إعادة تلوين الملابس من iFoto Snap لتلبية متطلباتك. الأداة عبر الإنترنت التي تعمل بالذكاء الاصطناعي متاحة مجانًا وستتيح لك ذلك استبدال لون الكائن في ثوانٍ، دون أي متاعب في التصميم أو التقنية.