
اشترك في النشرة الإخبارية
أدخل عنوان بريدك الإلكتروني أدناه واشترك في نشرتنا الإخبارية

أدخل عنوان بريدك الإلكتروني أدناه واشترك في نشرتنا الإخبارية
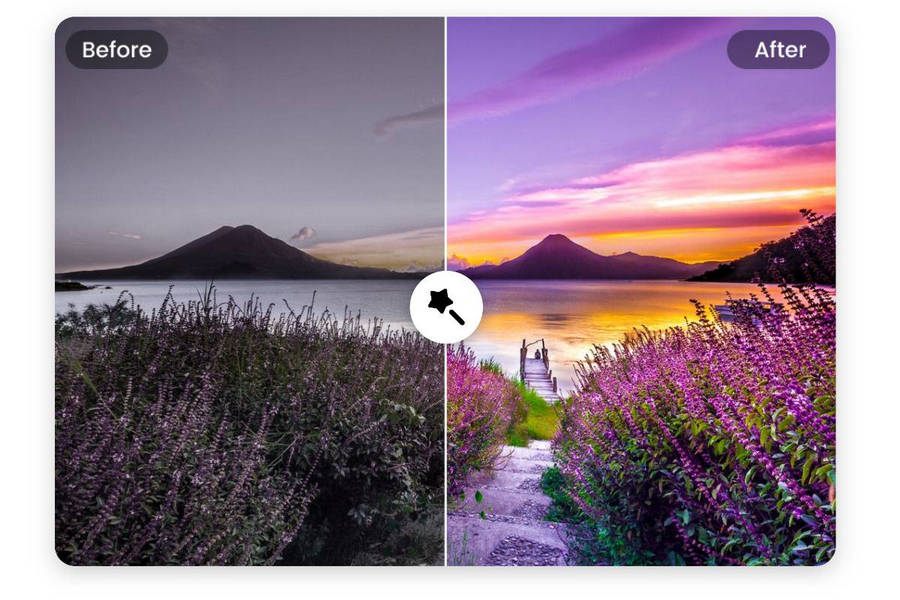
في السنوات القليلة الماضية، حققت الوسائط الرقمية قفزة كبيرة من خلال دمج العديد من تقنيات العصر الجديد. الآن، الصور ذات الجودة المنخفضة لا تعمل حقًا ولا يمكنها مساعدتك في جذب انتباه جمهورك. للقيام بذلك، تحتاج إلى استخدام صور جذابة وعالية الجودة مثل JPG أو PNG أو GIF. ولحسن الحظ، بمساعدة أدوات Photoshop وAI، يمكنك بسهولة تحويل صورك منخفضة الجودة إلى HD. في هذه التدوينة سأخبرك كيفية تحسين جودة الصورة في برنامج فوتوشوب وباستخدام أداة تعتمد على الذكاء الاصطناعي.
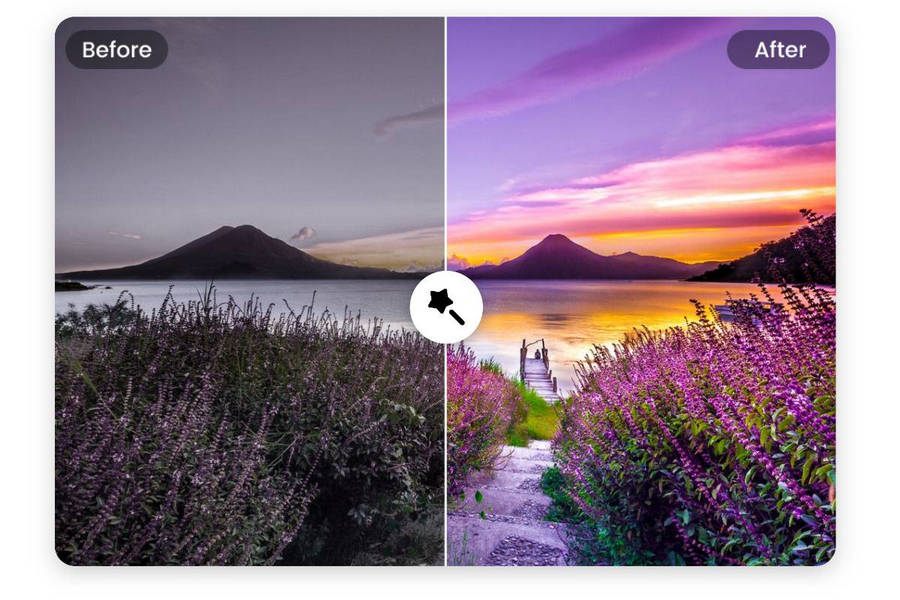
إذا كنت لا تزال تستخدم صورًا منخفضة الجودة، فقد تفكر في تحسين جودتها للأسباب التالية:
يقدم Adobe Photoshop مجموعة واسعة من الأدوات والميزات التي يمكنك استخدامها لتحسين جودة صورك. فيما يلي بعض أدوات Photoshop هذه التي يمكنك التفكير في استكشافها.
في الغالب، تعاني الصور ذات الجودة المنخفضة من تقييد الحجم والدقة. ولهذا السبب يستعين المستخدمون ببرنامج Photoshop لتحسين حجمهم مع تحسين أحجامهم. يمكنك أن تتعلم كيف ل تحسين جودة الصورة في الفوتوشوب عن طريق ترقيته بالطريقة التالية:
1. ابدأ بتحميل الصورة التي تريد تحريرها على صور Photoshop ثم حددها. الآن، انتقل إلى قائمة الصورة وحدد خيار حجم الصورة.
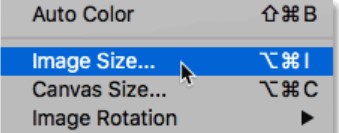
2. سيؤدي هذا إلى فتح نافذة مخصصة حيث يمكنك تحديد الحجم المستهدف للصورة. على سبيل المثال، يمكنك إدخال الحجم الأفقي والرأسي للصورة يدويًا هنا. تأكد من الحفاظ على نسبة العرض إلى الارتفاع كما هي حتى تتناسب الصورة بالطريقة الصحيحة.
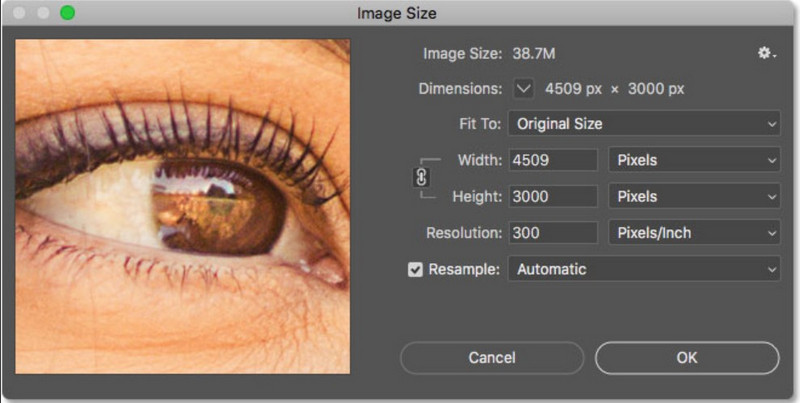
3. وبصرف النظر عن وحدات البكسل، يمكنك أيضًا ترقية الصورة بناءً على معلمات مختلفة مثل النسبة المئوية والنقاط والسنتيمتر وما إلى ذلك.
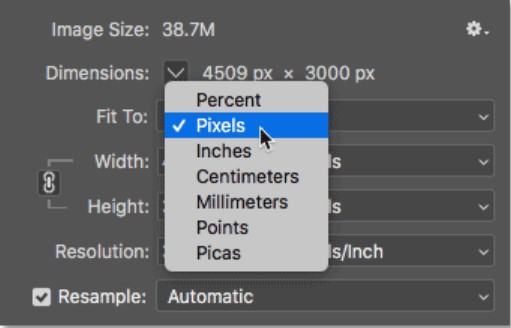
هناك مشكلة أخرى يواجهها الكثير من الأشخاص وهي أن صورهم ليست واضحة بدرجة كافية. بعد زيادة الحجم والأبعاد الإجمالية لصورك، قد تصبح ضبابية. لهذا السبب يمكنك التفكير في اتباع هذه الخدعة لجعل صورك تبدو أكثر وضوحًا.
1. للتعلم كيفية تحسين جودة الصورة في برنامج فوتوشوب ولجعلها تبدو أكثر وضوحًا، قم أولاً بإنشاء طبقة مكررة من الصورة. الآن، فكر في العمل على الطبقة المكررة بدلاً من ذلك حتى تتمكن من الحفاظ على الصورة الأصلية سليمة.
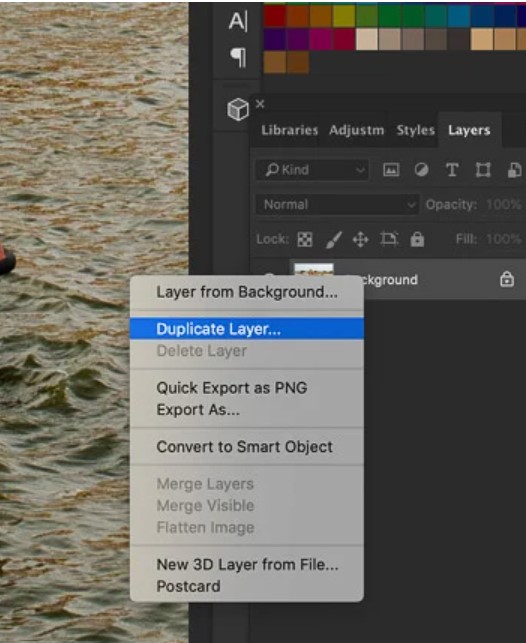
2. بعد ذلك، انتقل إلى خيار Filter في Photoshop وحدد Sharpen > Unsharp Mask feature.
3. سيؤدي هذا إلى فتح نافذة جديدة في Photoshop. هنا، يمكنك إدخال مقدار الحدة الذي تريد تطبيقه. يمكنك أيضًا تحديد نصف القطر وعتبة الوضوح يدويًا للحصول على نتائج أفضل.
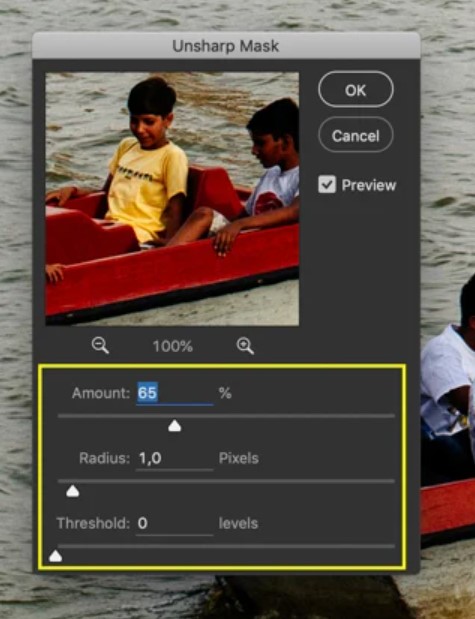
تمامًا مثل الحدة، يمكنك أيضًا تقليل الضوضاء غير المرغوب فيها في صورك. يوجد خيار في Adobe Photoshop يتيح لنا تقليل التشويش على الصور يدويًا عن طريق تحديد الخوارزمية المفضلة.
1. أولاً، ما عليك سوى تحميل الصورة لتحريرها في Photoshop وإنشاء طبقتها المكررة.
2. بعد ذلك، يمكنك التوجه إلى خيار Filter > Sharpen والنقر على ميزة "Smart Sharpen".
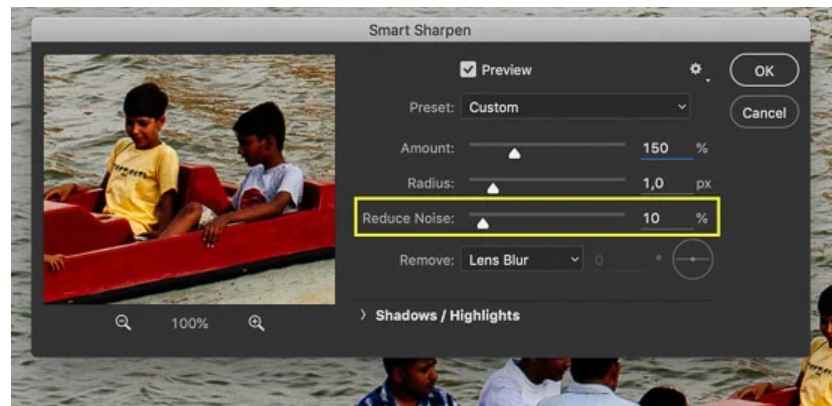
3. بمجرد فتح نافذة Smart Sharpen، يمكنك تحديد مستوى لتقليل الضوضاء يدويًا (على مقياس من 0 إلى 100 بالمائة). يمكنك أيضًا تحديد نوع خوارزمية تقليل الضوضاء التي تريد تطبيقها (Lens Blur، أو Motion Blur، أو Gaussian Blur) للحصول على نتائج أفضل.
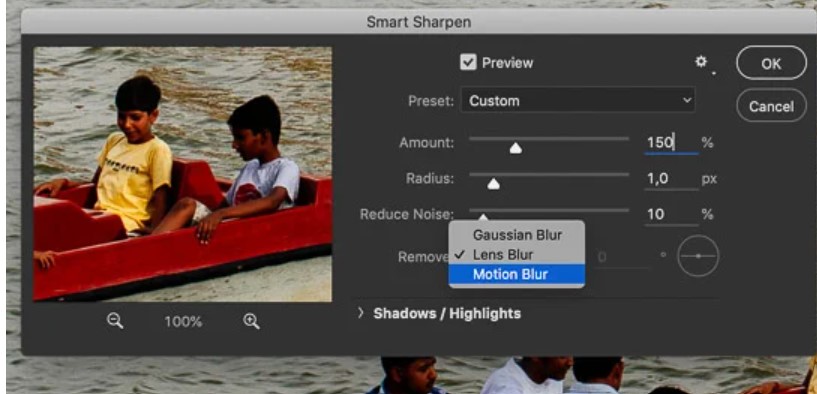
لا أحد يحب أن ينظر إلى الصور الباهتة، خاصة عندما يتعلق الأمر بالتسويق ومحتوى الوسائط الرقمية. ولهذا السبب يمكنك استخدام أداة احترافية مثل Photoshop لتحسين السطوع والتباين الإجمالي لصورك بالطريقة التالية.
1. لتغيير مستويات السطوع والتباين لصورة ما في Photoshop، يمكنك أولاً تحميل الصورة إلى الأداة وإنشاء طبقة أخرى (إذا لزم الأمر).
2. الآن، انتقل إلى القائمة العلوية في Photoshop، وانتقل إلى Image > Adjustments، وانقر على خيار "Brightness/Contrast".
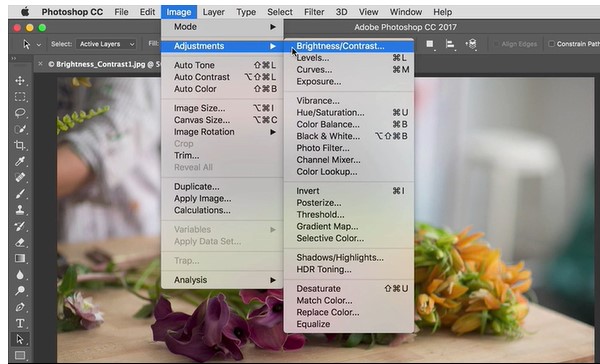
3. عندما يؤدي هذا إلى فتح مربع حوار جديد، يمكنك تغيير مستوى سطوع الصورة وتباينها يدويًا. للحصول على نتائج فورية، يمكنك أيضًا النقر فوق الخيار "تلقائي"، والذي سيسمح لبرنامج Photoshop بتصحيح سطوع الصورة تلقائيًا.
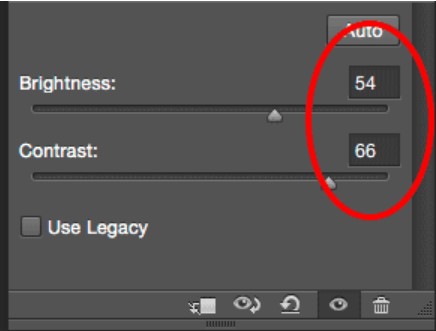
هل تعاني صورك من نقص في الألوان أم أن هناك ألوان مختلفة فيها؟ يعد تغيير لون الصور أحد أكثر المشكلات شيوعًا التي يواجهها الأشخاص. ولحسن الحظ، يمكنك التعلم بسهولة كيفية تحسين جودة الصورة في محل تصوير وإجراء تصحيحات الألوان بالطريقة التالية:
1. ابدأ بتحميل الصورة التي تختارها على Adobe Photoshop ثم قم بزيارة طبقة الضبط الخاصة بها. يمكنك القيام بذلك عن طريق تحديد الصورة والانتقال إلى الصورة > التعديلات > مرشح الصور.
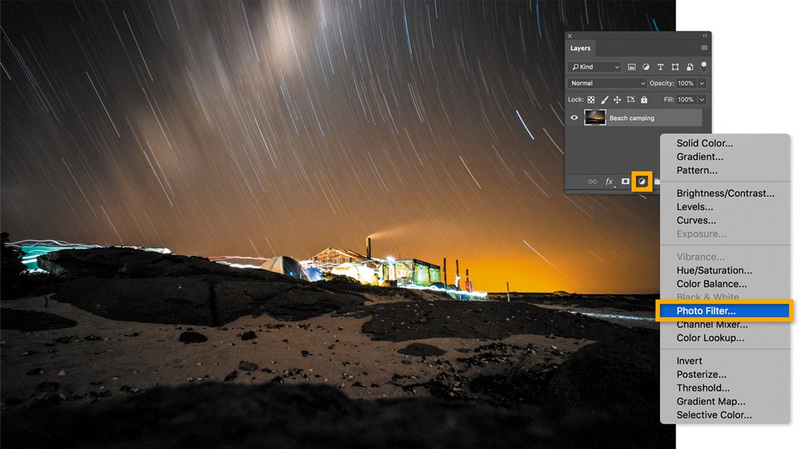
2. عند فتح مربع الحوار الجديد، حدد "مرشح الألوان" في خيار نوع المرشح. الآن، يمكنك تحديد لون للحث على كثافته وحتى تحديد كثافته. ما عليك سوى تطبيق الخيار ولا تتردد في تغيير هذه الخصائص للحصول على النتائج المرجوة.
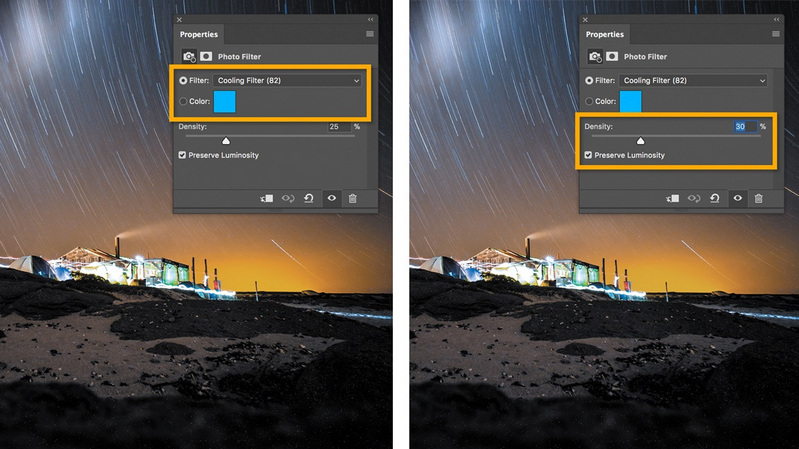
يوفر Adobe Photoshop أيضًا أداتين قويتين يمكن أن تساعدنا في تغيير المظهر العام لأي صورة - التمويه والحدة. على سبيل المثال، يمكنك استخدام أداة التمويه لطمس خلفية أي صورة، وباستخدام أداة التوضيح، يمكنك بسهولة التركيز على أي كائن أو فرد.
أداة طمس
بعد تحميل الصورة على Photoshop، يمكنك فقط الانتقال إلى اللوحة الجانبية والنقر على أداة التمويه. سيؤدي هذا إلى تغيير المؤشر ويمكنك ببساطة تحديد الكائنات التي تريد طمسها. بمجرد تطبيق التأثير، ستخرج المنطقة المحددة من التركيز.
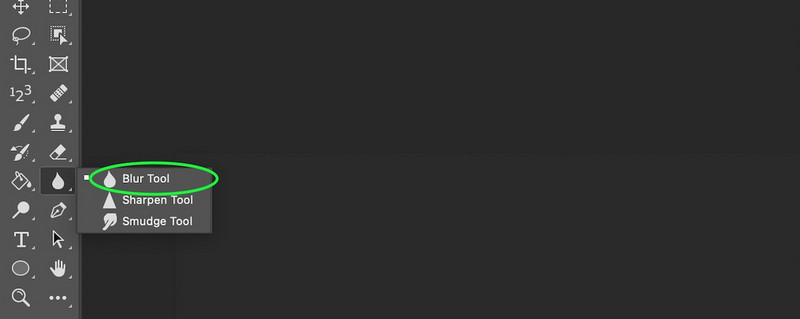
أداة شحذ
تعمل أداة التوضيح بشكل عكسي تمامًا لأداة التمويه. بعد تحميل الصورة على Photoshop، يمكنك تحديد أداة التوضيح من الشريط الجانبي. الآن، كل ما عليك فعله هو تحديد الكائن الذي تريد شحذه بعناية. بعد تطبيق التأثير، سيتم التركيز على الكائن.
يقدم Adobe Photoshop أيضًا مجموعة واسعة من المرشحات والتأثيرات التي يمكنك استخدامها لتحسين المظهر المرئي لصورك. ليتعلم كيفية تحسين جودة الصورة في برنامج فوتوشوب، يمكنك فقط تحميل الصورة، والانتقال إلى القائمة > المرشحات.
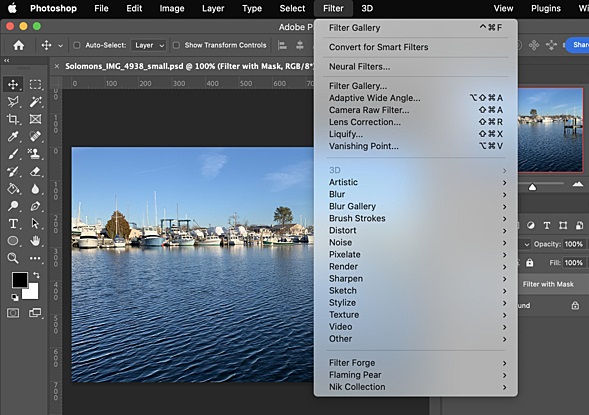
هنا، يمكنك رؤية مجموعة واسعة من المرشحات والتأثيرات المتوفرة بسهولة والتي يقدمها Photoshop. سيتم إدراجها ضمن فئات مختلفة مثل الفني والتحسين والتمويه والرسم وما إلى ذلك. يمكنك فقط الانتقال إلى أي فئة وتطبيق الفلتر/التأثير ومراجعة النتائج.
كما ترون، التعلم كيفية تحسين جودة الصورة في برنامج فوتوشوب لا يستغرق الأمر وقتًا طويلاً فحسب، بل يتطلب تجربة المنتج أيضًا. ليس هذا فحسب، فحتى بعد استخدام Photoshop، قد ينتهي الأمر بتقديم نتائج غير متناسقة.
للتغلب على هذه المشكلات، يمكنك التفكير في استخدام أداة سهلة الاستخدام محسن الصور بالذكاء الاصطناعي من إيفوتو. وهو جزء من iFoto Studio، وهو يوفر حلاً سريعًا وفعالاً للغاية لتحسين الجودة الإجمالية لصورك. بدءًا من تقليل الضوضاء والتمويه وحتى التخلص من مشكلات مثل إزالة الألوان أو التشبع الزائد، يستطيع iFoto Photo Enhancer التغلب على كل هذه المشكلات بنقرة واحدة.
وإليك كيف يمكنك أيضًا الحصول على مساعدة iFoto Photo Enhancer لتحسين جودة صورك ورفع مستواها بسرعة:
الخطوة 1: قم بتحميل الصورة لتحسينها
أولاً، ما عليك سوى زيارة الموقع الرسمي لـ iFoto Photo Enhancer أو تشغيل تطبيق iFoto. من هنا، يمكنك فقط سحب وإفلات الصورة التي تختارها أو تحميلها يدويًا على iFoto.
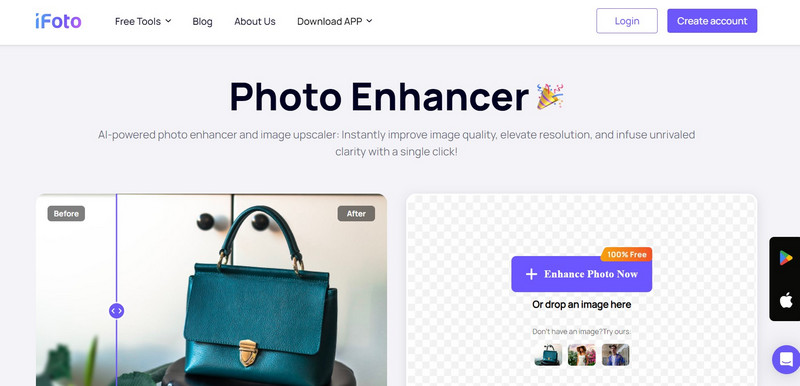
الخطوة 2: تحسين جودة الصورة التي تم تحميلها
بمجرد تحميل الصورة على iFoto، يمكنك معاينة الصورة، وحتى إعادة تحميل أي صورة أخرى.
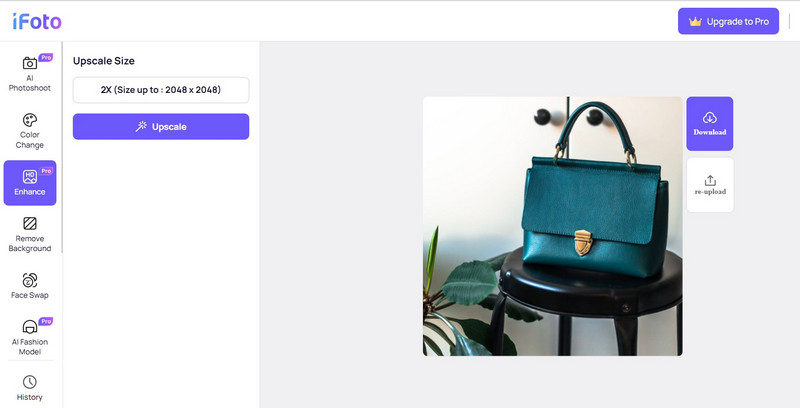
بعد تحميل الصورة، يمكنك فقط النقر على زر "Upscaler" الموجود على جانب واجهة الويب أو النقر على زر "Upscaler" في الجزء السفلي من التطبيق.
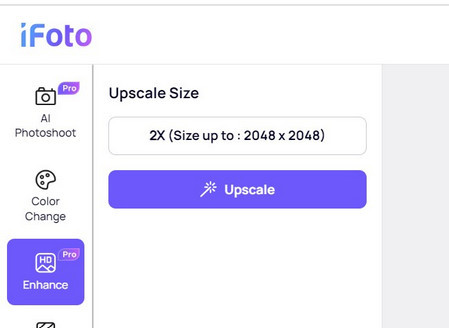
الخطوة 3: معاينة النتائج وحفظ الصورة المحسنة
هذا كل شيء! يمكنك الانتظار لبضع ثوان فقط والانتظار حتى يقوم iFoto تلقائيًا بإزالة جميع أنواع المشكلات المتعلقة بصورتك مع تحسين جودتها.
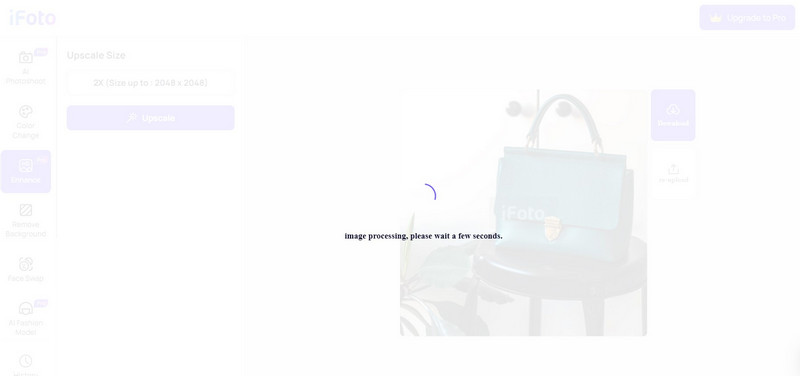
في النهاية، يمكنك فقط معاينة نتائج iFoto Photo Enhancer والنقر على أيقونة التنزيل لحفظ الصورة.
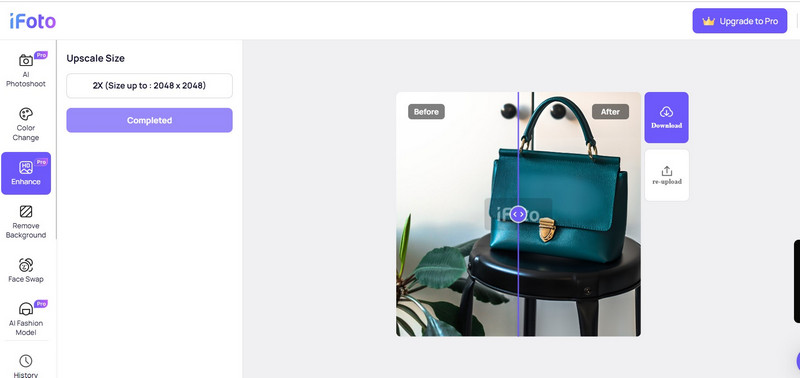
إذا كانت لديك صورة منخفضة الجودة أو ضبابية، فيمكنك بسهولة الاستعانة ببرنامج Adobe Photoshop لإصلاحها. لقد قدمت في هذا الدليل حلولاً مختلفة يمكنك أيضًا اتباعها للتعلم كيفية تحسين جودة الصورة في برنامج فوتوشوب. ومع ذلك، قد يكون استخدام Photoshop عملية شاقة وتستغرق وقتًا طويلاً، ويمكنك التفكير في بديل آلي مدعوم بالذكاء الاصطناعي مثل iFoto Photo Enhancer. باستخدامه، يمكنك تحسين المظهر العام لصورتك على الفور، والحصول على نتائج متسقة وعالية الجودة، وذلك أيضًا دون أي مجهود يدوي.