
Newsletter abonnieren
Geben Sie unten Ihre E-Mail-Adresse ein und abonnieren Sie unseren Newsletter

Geben Sie unten Ihre E-Mail-Adresse ein und abonnieren Sie unseren Newsletter

Seien wir ehrlich – manchmal haben wir das perfekte Bild eines Objekts mit nur einem Problem. Das heißt, seine Farbe könnte etwas daneben sein. Glücklicherweise können Sie mit erweiterten Bearbeitungswerkzeugen wie Photoshop ganz einfach Ersetzen Sie die Objektfarbe. In diesem Beitrag werde ich eine Schritt-für-Schritt-Anleitung für Farbe eines Objekts in Photoshop ändern. Abgesehen davon werde ich Sie auch mit einer Sofortlösung auf Basis künstlicher Intelligenz vertraut machen, die genau das in Sekundenschnelle erledigen kann.
Adobe Photoshop ist eines der beliebtesten Bearbeitungstools, mit dem Sie die allgemeine visuelle Attraktivität Ihrer Bilder verändern können. Es gibt unzählige intelligente und manuelle Funktionen, die Sie in Photoshop nutzen können, um Ändern Sie die Farbe eines beliebigen Objekts. Sie können entweder die integrierte Funktion „Farbe ersetzen“ verwenden oder dies manuell tun, indem Sie das Objekt maskieren.
Wenn Sie ein einzelnes Objekt haben, das bereits auf Ihrem Bild fokussiert ist, können Sie diese Option verwenden. Hier können Sie Farbe eines Objekts in Photoshop ändern sofort, aber es fehlt die Möglichkeit zur Anpassung.
Zunächst können Sie das Bild einfach in Adobe Photoshop öffnen und dem Bild eine neue Ebene hinzufügen, um die ursprüngliche Komposition zu schützen. Gehen Sie anschließend zur Funktion „Bild“ > „Anpassungen“ > „Farbe ersetzen“.
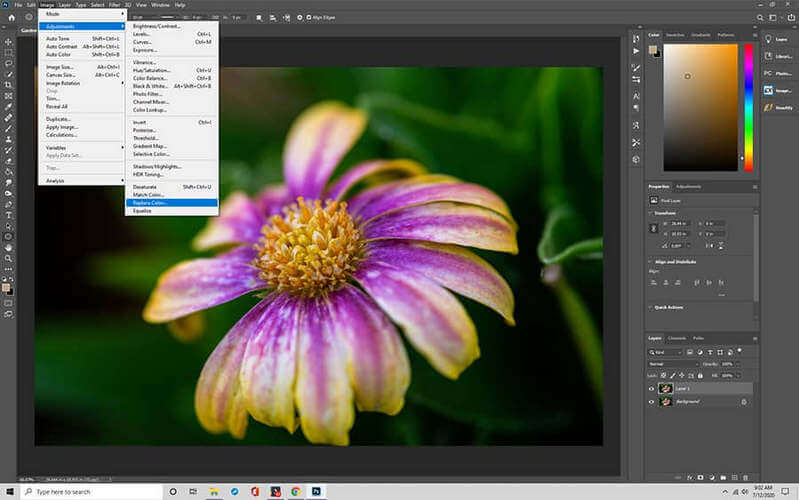
Dadurch wird das Farbauswahlfeld an der Seite geöffnet. Ersetzen einer ObjektfarbeRkönnen Sie das Pipettenwerkzeug verwenden und die gewünschte Farbe auswählen. Sie können hier auch den Schieberegler verwenden, um Farbton, Sättigung und Helligkeit des Objekts zu steuern.
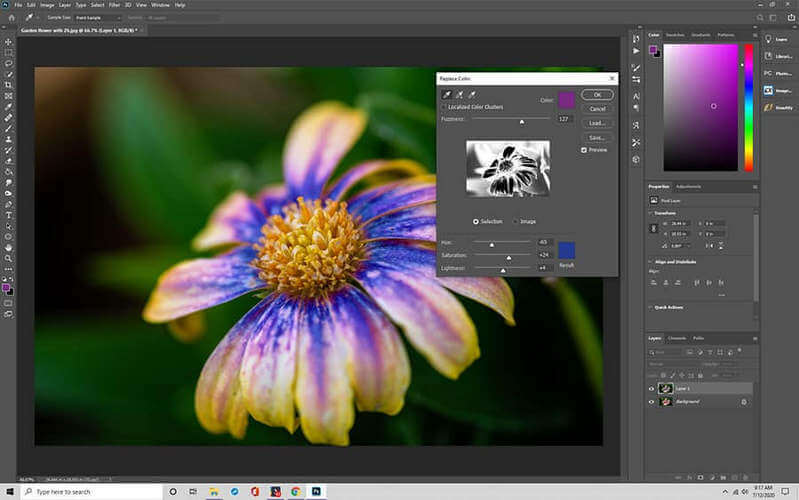
Sobald die Farbe des Objekts geändert wurde, können Sie eine Vorschau der Ergebnisse anzeigen und das Bild im gewünschten Format speichern.
Wenn Sie individuellere Ergebnisse erzielen möchten oder mehrere Objekte in Ihrem Bild haben möchten, funktioniert die obige Option möglicherweise nicht. Farbe eines Objekts ändern in Photoshop über Maskierung, gehen Sie folgendermaßen vor:
Sie können beginnen, indem Sie das Bild einfach in Adobe Photoshop laden. Anschließend können Sie im linken Bereich auf das Objektauswahl-Werkzeug klicken. Jetzt müssen Sie das Objekt, dessen Farbe Sie ändern möchten, manuell auswählen.
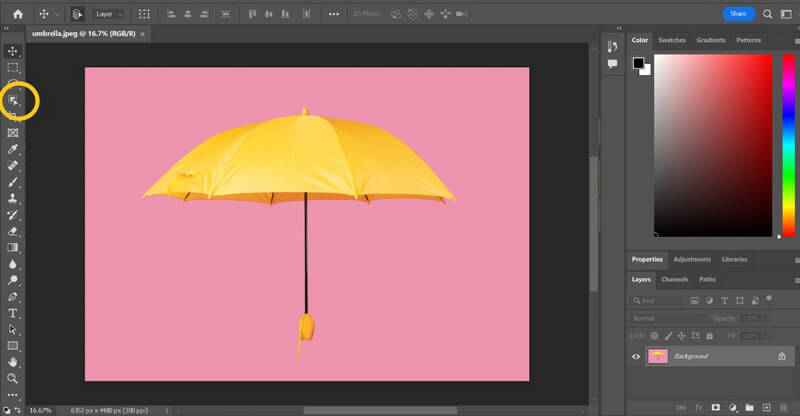
Klicken Sie anschließend unten rechts auf das neue Gruppensymbol, um das Maskieren mehrerer Ebenen zu verhindern.
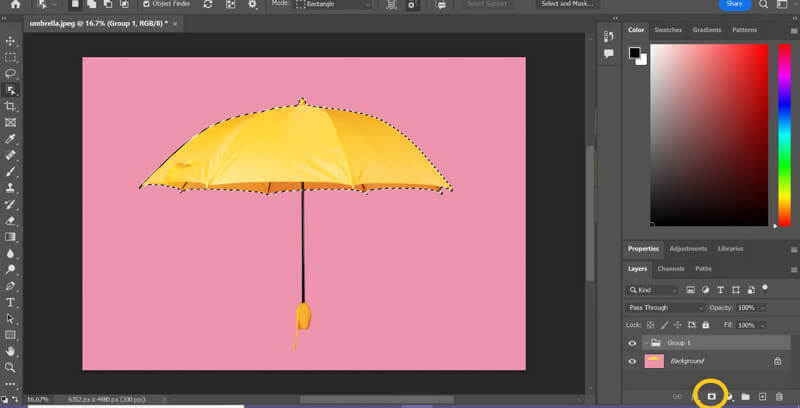
Klicken Sie nun einfach im selben Fenster auf das Symbol „Ebenenmaske hinzufügen“. Dadurch wird nur für das ausgewählte Objekt eine neue Ebenenmaske eingerichtet, wodurch Änderungen am gesamten Bild verhindert werden.
Nachdem Sie die Maskenebene ausgewählt haben, können Sie jetzt im unteren rechten Bereich auf das Symbol „Anpassungsebene“ klicken.
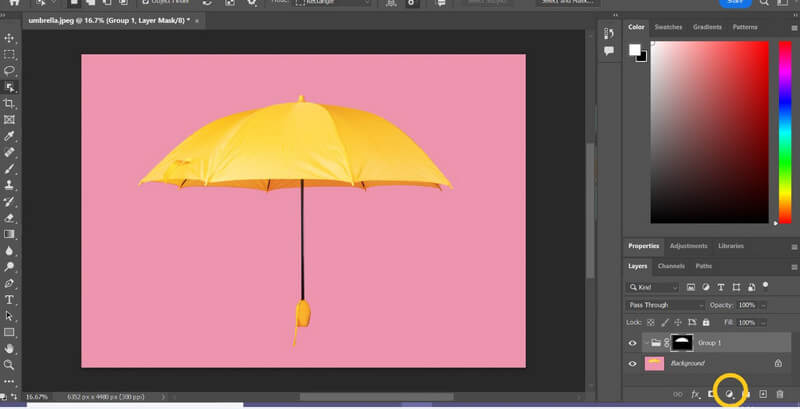
Wählen Sie aus der Optionsliste im Popup-Fenster die Funktion „Vollfarbe“ aus.
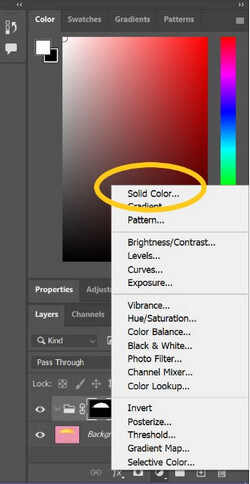
Sie können jetzt die Farbe Ihrer Wahl und sogar den bevorzugten Farbton manuell im neuen Fenster anpassen.
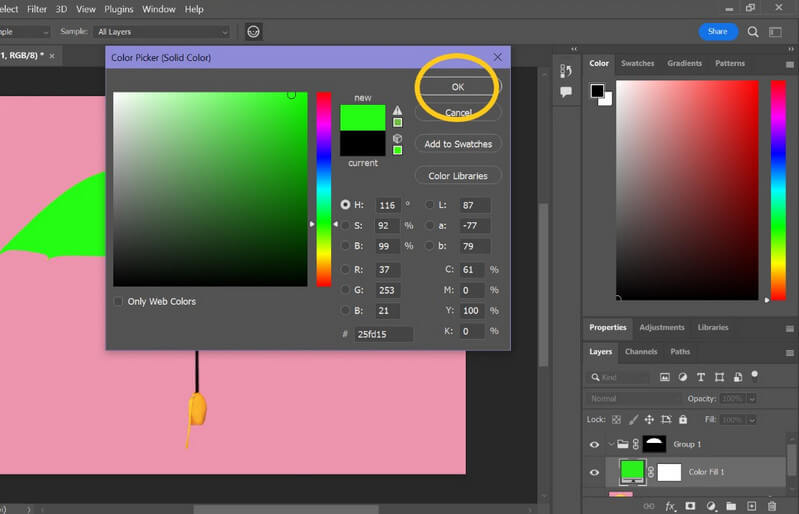
Wenn Sie die Farbe noch weicher erscheinen lassen möchten, öffnen Sie die Menüoption „Überblenden“, indem Sie auf „Normal“ > „Farbe“ klicken.
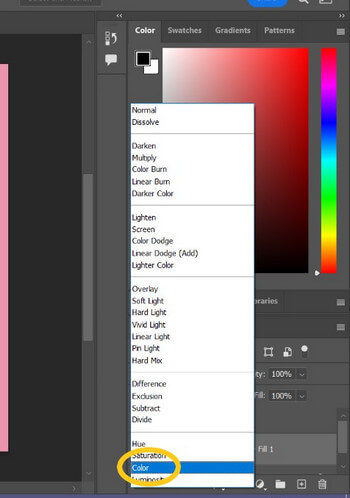
Klicken Sie auf das Symbol der Anpassungsebene, um den Farbton und die Sättigung des Objekts zu ändern.
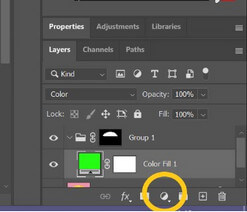
Klicken Sie in der Liste der bereitgestellten Optionen auf die Funktion „Ebenen“.
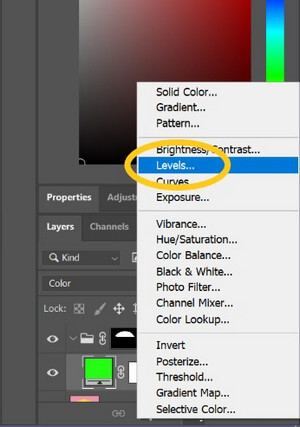
Bevor Sie fortfahren, achten Sie darauf, die Ebene durch einfaches Ziehen nach unten unter die Farbe zu verschieben.
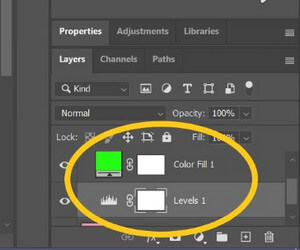
Klicken Sie nun auf die Funktion „Eigenschaften“, die sich im rechten Bereich von Photoshop befindet.
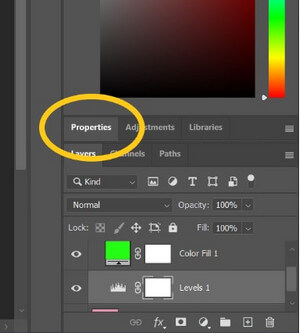
Das ist es! Zu Farbe eines Objekts in Photoshop ändern, können Sie die Werte für Farbton und Sättigung jetzt manuell verschieben.
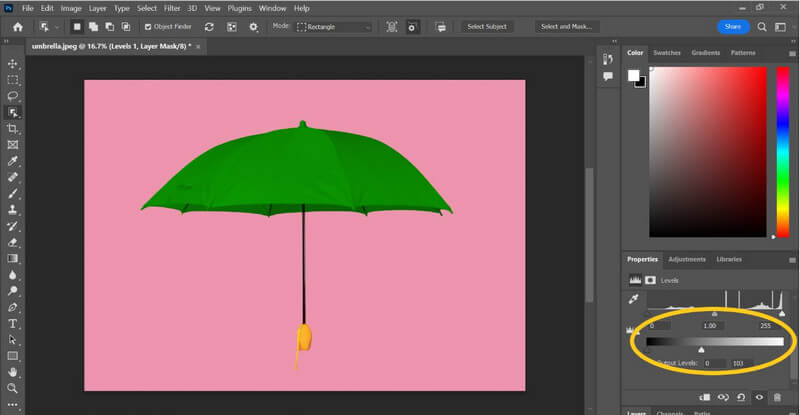
Auf diese Weise können Sie Ihrem Objekt Schattierungen und Sättigung verleihen, sodass es natürlicher aussieht.
Wie Sie sehen, kann es ziemlich mühsam und zeitaufwendig sein, Farbe eines Objekts in Photoshop ändern. Stattdessen können Sie die iFoto Snap Kleidung Recolor Online-Tool zum sofortigen Ändern der Farbe eines Kleidungsstücks. Es handelt sich um eine KI-gestützte Lösung, auf die Sie kostenlos online zugreifen können und die Kleidung wechseln Passen Sie die Farbe des Artikels an die gewünschte Farbnuance an.
Das Beste daran ist, dass mit dem iFoto Das Snap Clothing Recolor-Tool ist super einfach und Sie benötigen keine Design- oder technischen Kenntnisse, um damit zu arbeiten. Sie können die frei verfügbaren Funktionen nutzen, um Ersetzen einer Objektfarbe auf die folgende Weise.
Zunächst können Sie einfach auf die Website von gehen iFoto Snap Kleidung neu einfärben und ziehen Sie Ihr Foto per Drag-and-Drop auf die Benutzeroberfläche. Sie können das Bild auch manuell durchsuchen und es auf die Benutzeroberfläche von iFoto laden.
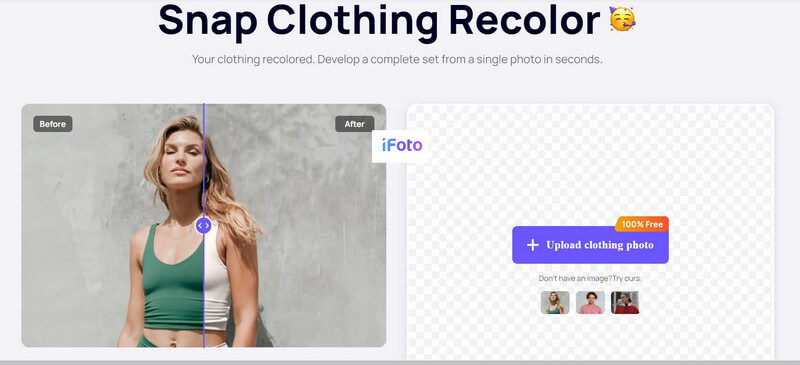
Sobald das Foto geladen ist, erkennt iFoto automatisch das Kleidungsstück darauf. Sie können nun einfach auf das Kleidungsstück klicken, das Sie neu einfärben möchten, und es wird automatisch im Vorschaufenster angezeigt. Anschließend können Sie einfach in der Seitenleiste den gewünschten Farbton auswählen, den Sie ändern möchten.
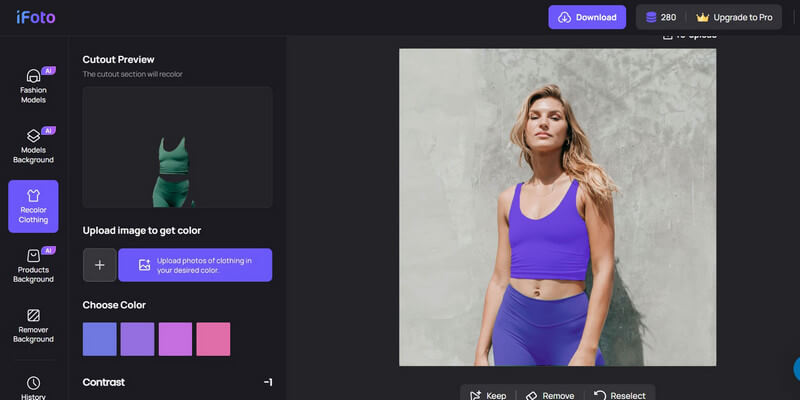
Wenn Sie einen bevorzugten Farbton auswählen, wird iFoto automatisch Ersetzen Sie die Objektfarbe in Ihrem Foto. Sie können sogar einen bevorzugten Kontrast aus der Skala auswählen und die Ergebnisse an der Seite in der Vorschau anzeigen.
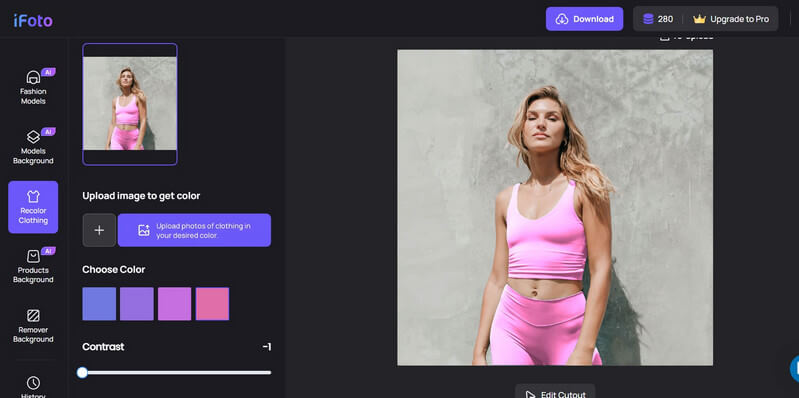
Das ist es! Sie können jetzt einfach auf „Herunterladen“-Schaltfläche im oberen Bereich und speichern Sie das geänderte Bild in einem kompatiblen JPEG-Format.
| Besonderheit | iFoto | Photoshop | GIMP | Canva | Pixlr |
|---|---|---|---|---|---|
| Benutzerfreundlichkeit | Einfach: Benutzerfreundlich, ideal für Anfänger mit grundlegenden Anforderungen | Mittelschwer bis schwierig: Erfordert eine Lernkurve, bietet aber umfangreiche Tutorials und Ressourcen | Mittel: Ähnliche Benutzeroberfläche wie Photoshop, aber weniger intuitiv, mit einer steileren Lernkurve | Sehr einfach: Drag-and-Drop-Oberfläche, perfekt für schnelle Bearbeitungen und Designprojekte | Einfach bis mittelschwer: Intuitive Benutzeroberfläche, für alle Fähigkeitsstufen geeignet, mit einigen erweiterten Funktionen |
| Kosten | Einmaliger Kauf, im Allgemeinen erschwinglich | Abonnementbasiert, $20,99/Monat (oder Teil der Adobe Creative Cloud) | Kostenlos: Open-Source-Software, keine Kosten | Kostenlos mit Premium: Kostenlose Basisversion, $12,95/Monat für Canva Pro | Kostenlos mit Premium: Kostenlose Basisversion, $4,90/Monat für erweiterte Funktionen |
| Merkmale | Grundlegende Fotobearbeitung, Farbkorrektur, Stapelverarbeitung | Erweiterte Fotobearbeitung, umfangreiche Funktionen einschließlich Ebenen, Masken, Filter und Plugins | Umfassende Tools ähnlich wie Photoshop, darunter Ebenen, Masken und verschiedene Plugins | Grundlegende Fotobearbeitung, umfangreiche Designvorlagen und Elemente für Marketing und soziale Medien | Kombination aus grundlegenden und erweiterten Werkzeugen, Ebenenbearbeitung und KI-gestützten Funktionen |
| Endgültige Bildqualität | Gut für grundlegende Bearbeitung und nicht-professionelle Nutzung | Industriestandard, hohe Präzision und Qualität, geeignet für professionelle Arbeiten | Hochwertige Ausgabe, geeignet für Amateur- und Profi-Einsatz, allerdings nicht so ausgefeilt wie Photoshop | Gut für Web- und Social-Media-Inhalte, weniger geeignet für hochwertige Printmedien | Hochwertige Ergebnisse, geeignet für den gelegentlichen und semiprofessionellen Einsatz |
Das ist es, Leute! Wenn Sie dieser Schritt-für-Schritt-Anleitung folgen, können Sie ganz einfach Farbe eines Objekts ändern in Photoshop. Allerdings ist die Verwendung von Adobe Photoshop nicht so einfach, da die Benutzeroberfläche etwas eingeschränkt ist. Deshalb können Sie die Hilfe des iFoto Snap Kleidung neu einfärben um Ihre Anforderungen zu erfüllen. Das KI-gestützte Online-Tool ist kostenlos verfügbar und ermöglicht Ihnen Ersetzen einer Objektfarbe in Sekunden, ohne jeglichen Design- oder technischen Aufwand.