
Newsletter abonnieren
Geben Sie unten Ihre E-Mail-Adresse ein und abonnieren Sie unseren Newsletter

Geben Sie unten Ihre E-Mail-Adresse ein und abonnieren Sie unseren Newsletter
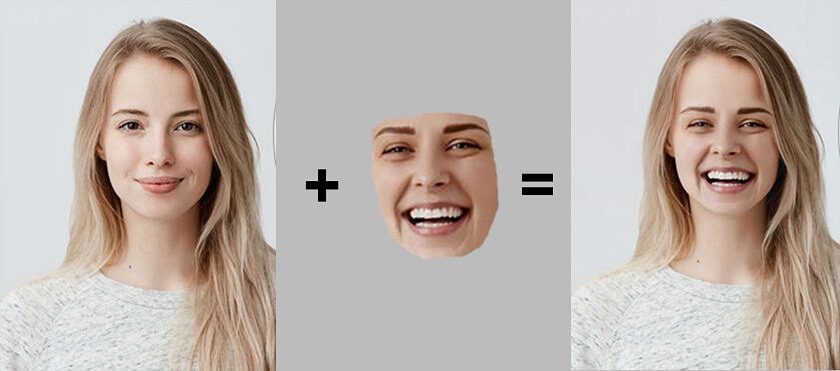
Lately, face swapping in photos and videos has gained a lot of popularity – particularly with the rise of AI-based tools. From diversifying your eCommerce portfolio to exploring your creative side, there could be so many reasons for doing face swaps. One of the most popular editing tools, Photoshop, can also help you do the same. That’s why in this post, I will let you know how to face swap in Photoshop and also make you familiar with its best beginner-friendly alternatives.
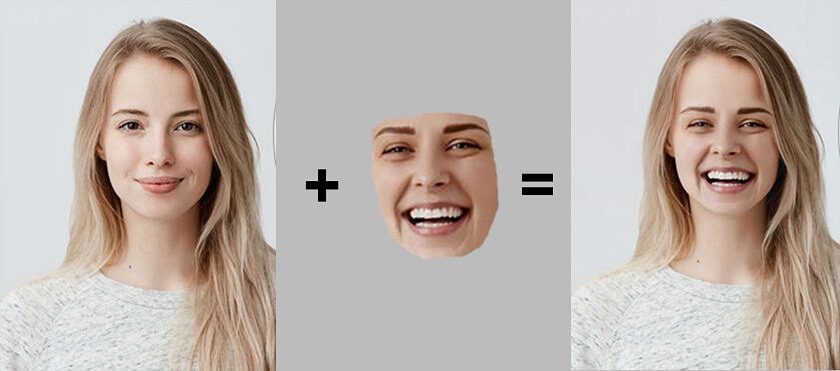
Before we practice face swap in Photoshop, let’s quickly understand why so many people want to do it in the first place.
Entertainment: Face-swapping is mostly done for fun and entertainment purposes, such as creating humorous or funny images to share with friends or on social media.
Creative expression: Face swapping can be a form of artistic expression, allowing individuals to explore concepts of identity and transformation through digital manipulation.
Personalisierung: Face swapping can personalize gifts, greeting cards, or other creative projects by incorporating the faces of loved ones or individuals of significance.
Social media trends: It may be driven by popular trends or challenges circulating on social media platforms.
Digital marketing: In marketing, face swapping can be employed to grab attention, promote products, or convey specific messages in a creative and engaging manner.
Professional work: You might consider swapping faces on photos for professional work. For instance, if you own an eCommerce store, then face swapping can help you diversify your portfolio without spending money on reshoots.
Great! After covering the basics, let’s get to know how the Photoshop face swap feature works. Before we proceed, make sure that you have Adobe Photoshop installed on your system and that you are familiar with its basic features (like creating a layer or using its tools).
Once you are familiar with its interface, you can follow these steps to learn how to face swap in Photoshop:
Step 1: Select the Lasso tool to clip out the face
You can start by simply loading the image on Photoshop and creating its layer. Now, to isolate the face, you first have to select the Lasso tool in Photoshop. You can click on its icon from the sidebar or just press “L” on the keyboard.
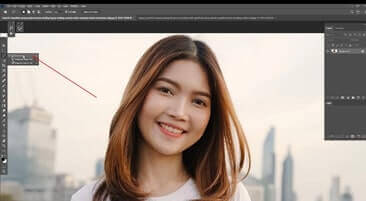
Step 2: Isolate the face area
With the help of the Lasso tool, you have to manually select the area of the face you want to swap. Make sure you clip out all the needed areas to get realistic results.

Here, you need to focus on the background layer as well to ensure a natural blend. Once you have selected the face from the source image, you can apply 10 pixels in the feather selection to get a smoother finish.
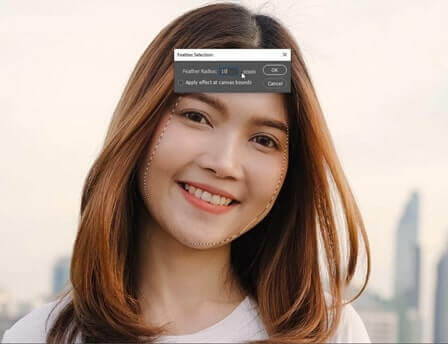
Step 3: Create a new layer
To do a Photoshop face swap, you can now create a new layer by clicking on Layer > New > Layer from the sidebar.
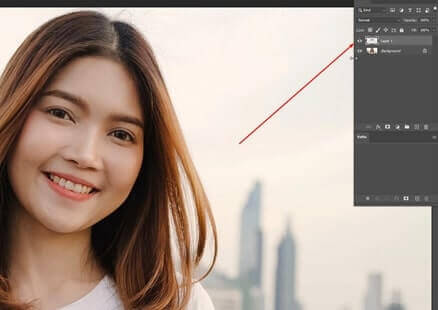
Afterward, you can just duplicate the layer by pressing the CTRL + A keys. You can also right-click on the existing layer and click on the duplicate option.

Step 4: Paste the layer on the target image
Zu face swap in Photoshop, you can now open the target image and paste the cutout layer on it. You can take the assistance of the brush tool to resize it and position it correctly on the new face.

After placing the cutout layer, you need to further mask the layer on the face so that it could result in a seamless blend.

You can take the assistance of the Eraser tool to remove any unwanted area on the face. Furthermore, you can fine-tune the overall look and appeal by adjusting its brightness, color, and saturation.
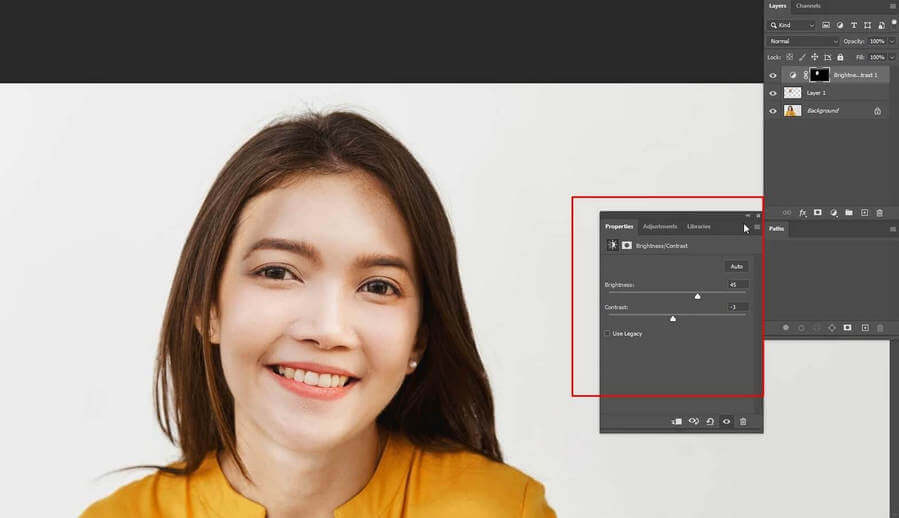
By following this method, you can easily learn how to face swap in Photoshop. You can simply export the edited photo from Photoshop to your system in a preferred format.
Wie Sie sehen, Lernen how to face swap in Photoshop can be a bit tricky. Not only is it time-consuming, but it will also need substantial editing skills and experience of using Photoshop.
The good news is that you can now leverage advanced AI tools to swap faces in any picture. These tools are trained on highly sophisticated AI models that can automatically swap faces in photos without any manual efforts. Compared to manual tools like Photoshop, users prefer AI tools because of these reasons:
Automated process: AI-powered face-swapping tools automate the process, requiring minimal manual intervention. This saves time and effort compared to the labor-intensive process of manually selecting, cutting, and pasting faces in Photoshop.
Genauigkeit: AI algorithms can analyze facial features more accurately, ensuring that swapped faces blend seamlessly with the original image. This results in more realistic and convincing results compared to manual editing techniques.
Speed: AI tools can perform face swapping quickly, allowing users to generate results in a matter of seconds or minutes, unlike doing face swap in Photoshop.
Konsistenz: AI algorithms ensure consistency in face-swapping results across multiple images, maintaining uniformity in appearance and quality. This consistency may be challenging to achieve manually, especially when dealing with large batches of photos.
Barrierefreiheit: AI tools are often available as standalone applications or online services, eliminating the need for expensive software licenses or installations.
If you also want to avoid using Photoshop and leverage any reliable AI tool to do face swap, then consider the following options:
iFoto-Gesichtstausch is one of the most user-friendly and effective solutions to swap faces in any picture. The best part is that it is 100% free and will let you swap faces in any picture of your choice in seconds.

As the name suggests, this AI-powered tool can help you completely edit your face on any picture by swapping it with another one. You can use it via Reface’s website or its dedicated mobile apps.
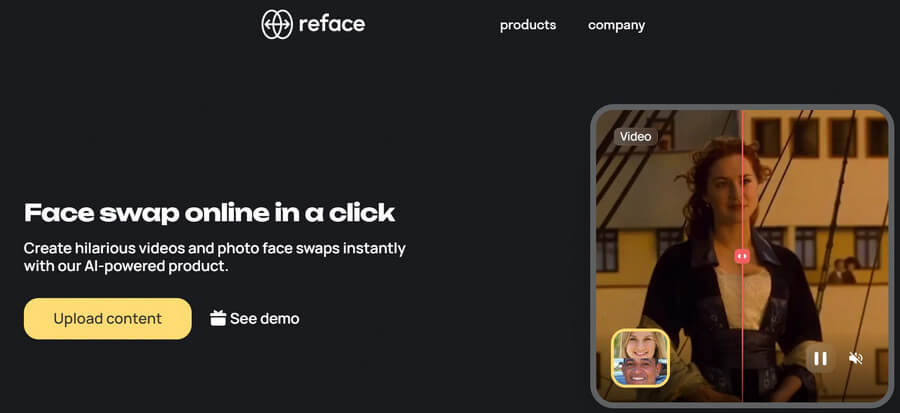
Fotor has also come up with an entire suite of AI tools, including a dedicated face swap solution that can consider exploring.
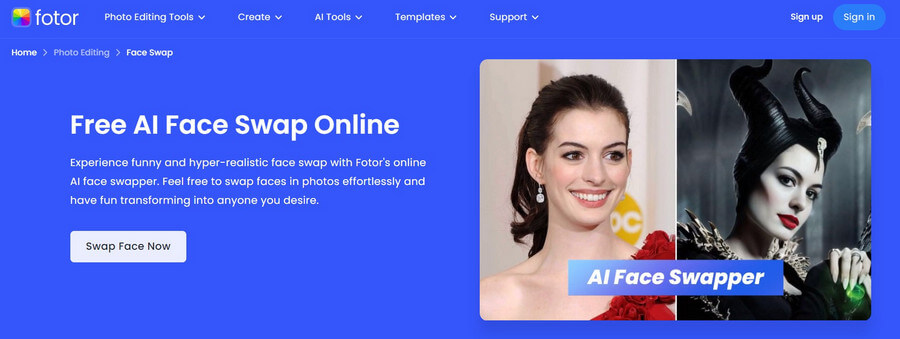
It doesn’t matter if you want to swap faces in photos or videos, you can do it all with the help of Remaker AI Face Swap. You can access it online and follow simple steps to perform face swaps.
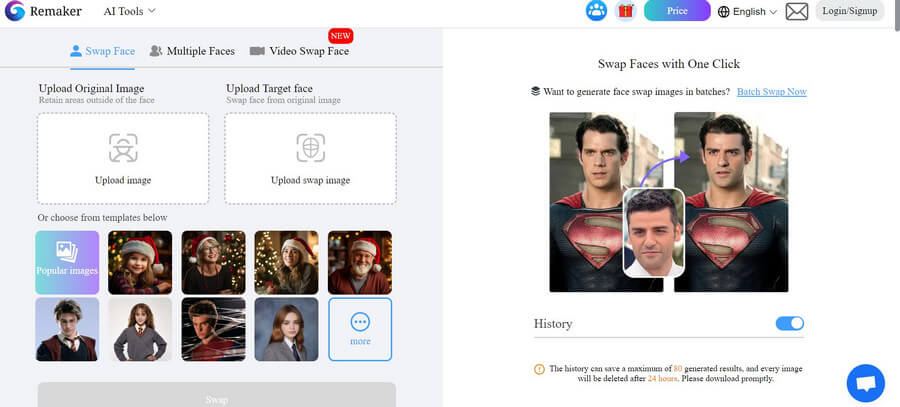
Die letzte Alternative zu Photoshop face swap is a highly sophisticated tool from BasedLabs. You can access it online and simply upload your photos to swap faces.
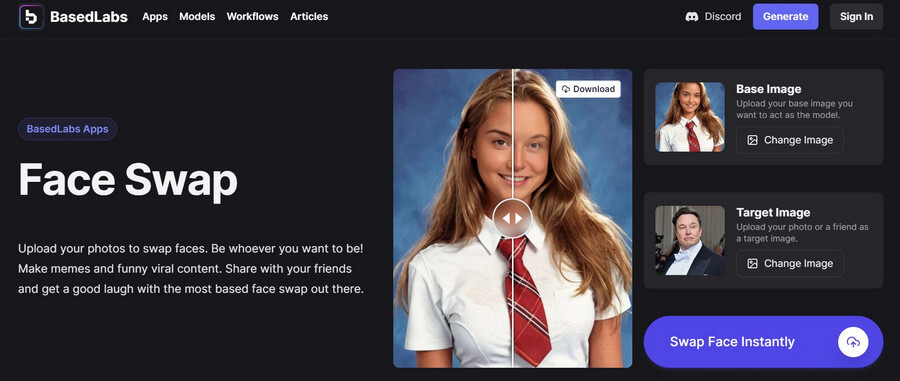
As I have listed above, using an AI face swap tool is extremely easy and it is not as complicated as learning how to face swap in Photoshop. Let’s consider the example of iFoto Face Swap, which is the best AI-powered tool for swapping faces. In this case, you can follow these three simple steps to swap faces in any picture with iFoto.
Step 1: Upload the original image
At first, you can just head to the official website of iFoto Sace Swap or use its mobile app. Now, you can browse and upload the image on which you want to swap a face or select from its existing templates.

Step 2: Select the face to be swapped
Once the image is loaded, you will get several options on iFoto. For instance, you can go to its sidebar and select any face to be swapped. Here, you can find model images of different genders, age, ethnicity, and so on. You can simply select any face from the extensive list.
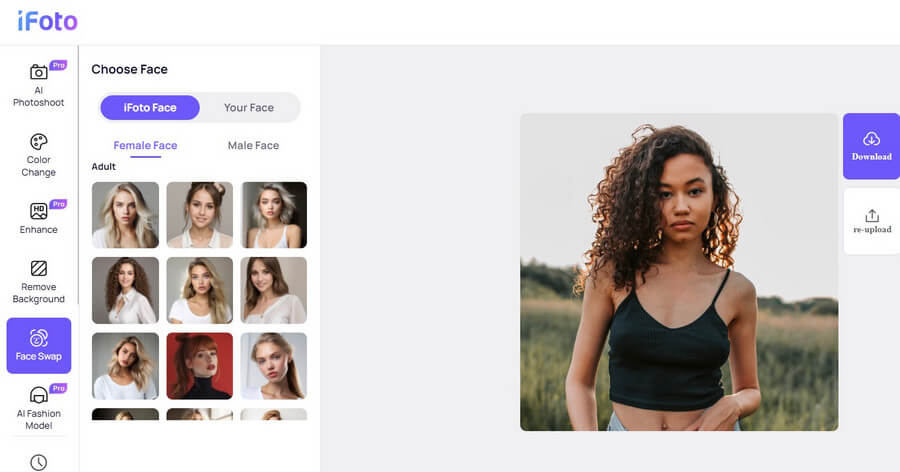
Alternatively, you can also upload an image of your choice on iFoto. Just click on the “Your Face” option from the sidebar and upload the image from which the face has to be cut-out. You can click on the add icon to browse and load the image of your choice.
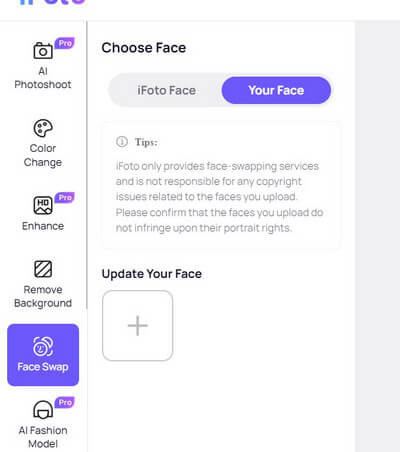
Step 3: Swap faces and save the edited image
Once both the images are uploaded, iFoto will process them, and will let you know once it is completed.
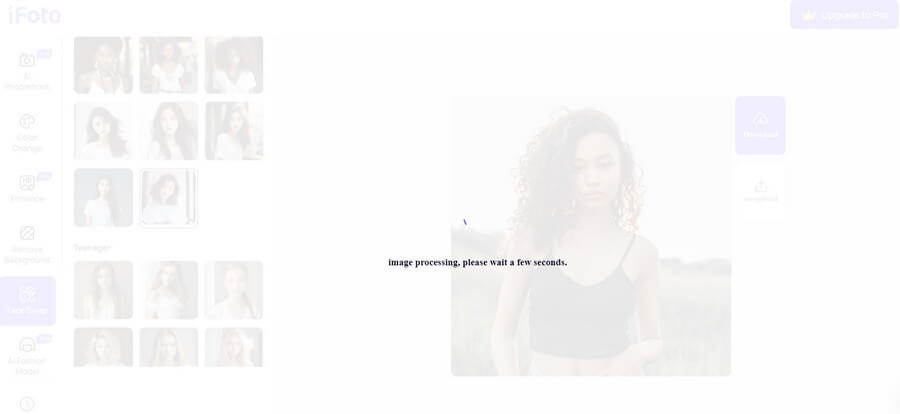
That’s it! You can now preview the results of the face swap and save the edited image by clicking on the “Download” icon adjacent to the image.
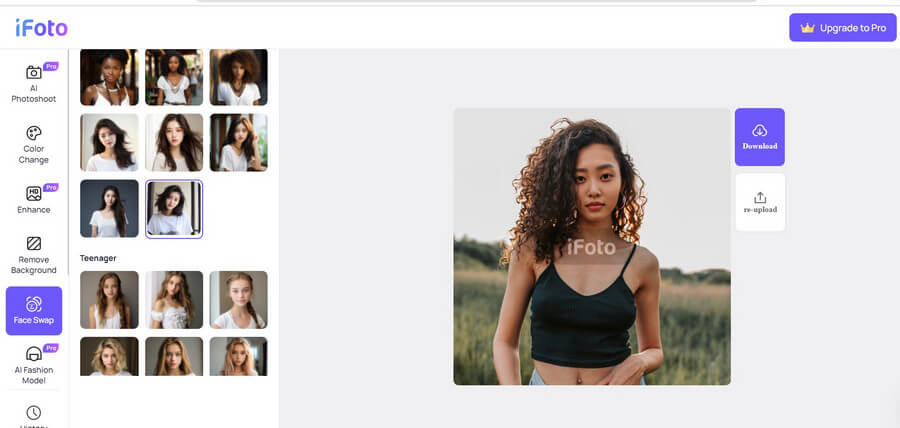
After following this guide, you can easily learn how to face swap in Photoshop. While the tool has been around for a while, it still takes a lot of time and effort to do face swap in Photoshop. That’s why you can consider a sophisticated AI-based tool like iFoto Face Swap that can instantly meet your requirements. The online tool is freely available and has a user-friendly interface, letting anyone (without even editing experience) swap faces in photos in seconds.