
Newsletter abonnieren
Geben Sie unten Ihre E-Mail-Adresse ein und abonnieren Sie unseren Newsletter

Geben Sie unten Ihre E-Mail-Adresse ein und abonnieren Sie unseren Newsletter
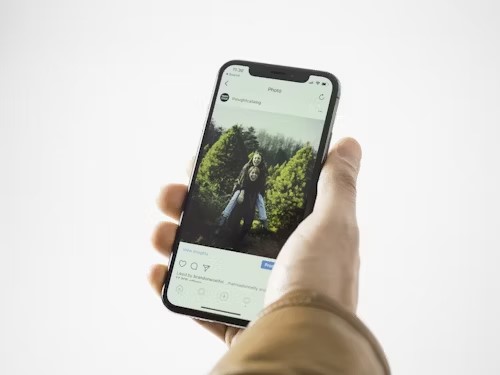
Haben Sie schon einmal ein fantastisches Foto mit Ihrem iPhone aufgenommen und dann festgestellt, dass ein weiteres, ungebetenes Gesicht den besonderen Moment getrübt hat? Das ist uns allen schon einmal passiert. Egal, wie sorgfältig Sie den Bildausschnitt wählen, es gibt immer diesen einen Freund, der es schafft, sich in Ihre Bilder zu schleichen.
In diesem Handbuch zeigen wir Ihnen, wie Sie die in Ihr iPhone zum Entfernen einer Person von Ihren Bildern. Wenn Sie die hier beschriebenen einfachen Schritte befolgen, können Sie Schnappschüsse verbessern, ohne die Gesamtqualität zu beeinträchtigen. Jetzt können Sie Ihre Kamerarolle nach Ihren Wünschen kuratieren. Ob Sie Urlaubsbilder optimieren oder wichtige Familienporträts perfektionieren, diese Techniken sorgen dafür, dass Ihre schönsten Erinnerungen nicht verloren gehen.
Sie werden überrascht sein, wie viele magische Fotokorrekturen Sie mit ein paar Fingertipps vornehmen können. Unerwartete zusätzliche Gesichter ruinieren keine besonderen Momente mehr. Jetzt ist es ganz einfach, diese Erinnerungen durch kleine Anpassungen zu bewahren.
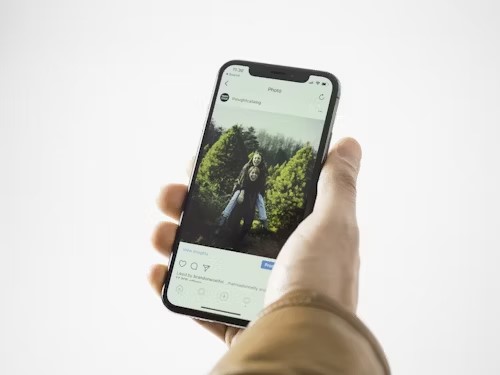
Egal, ob Sie ein paar leichte Korrekturen oder komplette Anpassungen benötigen, wenn Sie die Bearbeitungsfunktionen Ihres iPhones nutzen, müssen Sie keine wertvollen Momente auslassen. Mit diesen Techniken können Sie ganz einfach Entfernen Sie eine Person aus einem Bild auf Ihrem iPhone.
IFoto ist ein praktischer, kostenloser Online-Fotoeditor mit KI-Tools; Sie können mühelos Fotos bearbeiten, Hintergründe ändern und innerhalb von Sekunden erweiterte Funktionen für die kreative Bearbeitung erkunden.
Verwenden Sie KI, um Bilder online schnell zu bereinigen. Entfernen Sie mühelos unerwünschte Objekte, Texte oder Personen aus Fotos mit dem Foto-Radiergummi von iFoto. Perfekt, um E-Commerce-Grafiken in Sekundenschnelle zu verbessern. Sie können eine Person aus einem Bild entfernen direkt auf der Website mit Ihrem iPhone. Es ist ideal, um Inhalte schnell und effizient zu entfernen, wenn Sie in Eile sind,
Schritt 1: Besuchen Sie die iFoto-Website und wählen Sie auf der Startseite das kostenlose Bereinigungstool aus. Beachten Sie, dass Ihr Bild im PNG- oder JPEG-Format vorliegen sollte.
Schritt 2: Laden Sie Ihr Bild auf iFoto hoch, indem Sie eine der Dateien auf Ihrem PC oder Mobilgerät auswählen.
Schritt 3: Wählen Sie die gewünschte Pinselgröße und streichen Sie über die Person, die Sie aus dem Bild entfernen möchten.
Schritt 4: Klicken Sie auf die Schaltfläche „Entfernen“, um über das unerwünschte Objekt/die unerwünschte Person in Ihrem Bild zu streichen. Das Bereinigungstool entfernt das schattierte Objekt/die schattierte Person automatisch aus Ihrem Bild.
Schritt 5: Zeigen Sie eine Vorschau Ihres Bildes an und laden Sie die bearbeitete Kopie auf Ihr Gerät herunter.
Das iPhone verfügt über hervorragende Bearbeitungswerkzeuge, mit denen Sie Bilder mit nur wenigen Fingertipps verändern können. Eine dieser integrierten Funktionen Ihres iPhone-Geräts ist das „Zuschneidewerkzeug“, mit dem Sie unerwünschte Objekte oder Personen aus einem Bild entfernen können, indem Sie sie mit voreingestellten Verhältnissen ausschneiden oder das zugeschnittene Dreieck anpassen. So verwenden Sie die Zuschneidefunktion Ihres iPhones, um eine Person aus einem Foto zu entfernen.
Schritt 1: Tippen Sie in Fotos auf die Miniaturansicht eines Fotos, um es auf dem gesamten Bildschirm anzuzeigen.
Schritt 2: Tippen Sie auf „Bearbeiten“. Oben auf Ihrem Bildschirm wird das Symbol des Zuschneidewerkzeugs angezeigt. Klicken Sie darauf.
Schritt 3: Um manuell zuzuschneiden, ziehen Sie die Ecken des Rechtecks, um den Bereich einzuschließen, den Sie im Foto behalten möchten, oder Sie können das Foto auf- oder zuziehen.
Schritt 4: Auf ein standardmäßiges voreingestelltes Verhältnis zuschneiden: Tippen Sie auf und wählen Sie dann eine Option wie „Quadrat“, „Volle Größe“, „16:9“ oder „5:4“.
Schritt 5: Tippen Sie auf „Fertig“, um Ihre Änderungen zu speichern. Wenn Sie mit den Änderungen nicht zufrieden sind, tippen Sie auf „Abbrechen“ und verwerfen Sie die Änderungen.
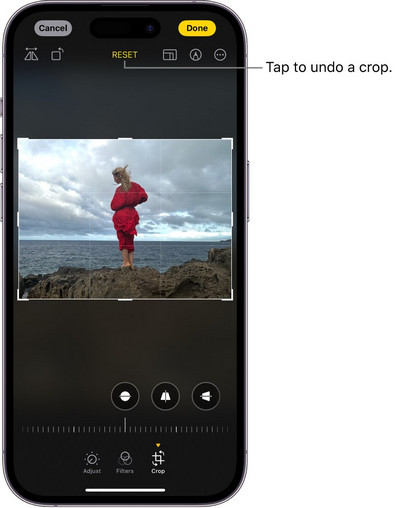
Schritt 1: Tippen Sie auf „Bearbeiten“ und wischen Sie dann unter dem Foto nach links, um die Effekte anzuzeigen, die Sie bearbeiten können, beispielsweise Belichtung, Brillanz, Lichter und Schatten.
Schritt 2: Wählen Sie den Effekt aus, den Sie bearbeiten möchten, und ziehen Sie dann den Schieberegler, um präzise Anpassungen vorzunehmen.
Der Umriss der Schaltfläche zeigt den Grad der Anpassung an, den Sie für jeden Effekt vornehmen, sodass Sie auf einen Blick erkennen können, welche Effekte verstärkt oder verringert wurden.
Schritt 3: Tippen Sie auf „Fertig“, um Ihre Änderungen zu speichern. Wenn Sie mit den Änderungen nicht zufrieden sind, tippen Sie auf „Abbrechen“ und dann auf „Änderungen verwerfen“.
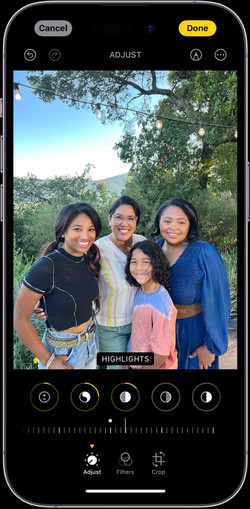
Schritt 1: Tippen Sie in Fotos auf die Miniaturansicht eines Fotos, um es im Vollbildmodus anzuzeigen.
Schritt 2: Klicken Sie auf „Bearbeiten“ und tippen Sie dann auf „Filtereffekte“ wie „Lebhaft“ oder „Dramatisch“, um sie anzuwenden. Um einen beim Aufnehmen des Fotos angewendeten Filter zu entfernen, verwenden Sie „Original“.
Schritt 3: Wählen Sie einen Filter aus und ziehen Sie dann den Schieberegler, um den Effekt anzupassen. Tippen Sie auf „Fertig“, um Ihre Änderungen zu speichern. Wenn Sie mit den Änderungen nicht zufrieden sind, können Sie sie verwerfen.
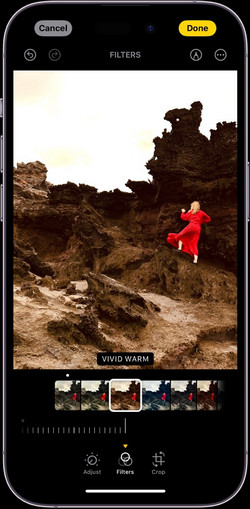
Das integrierte Fotobearbeitungstool auf dem iPhone ist begrenzt und kann nur gelegentlich hervorragend funktionieren. In solchen Fällen können Sie Apps von Drittanbietern verwenden, die in Ihrem App Store verfügbar sind, um Ihre Fotos erfolgreich zu bearbeiten eine Person auf Ihrem iPhone entfernen. Mit diesen Drittanbieter-Apps können Sie nicht nur unerwünschte Elemente aus Ihren Fotos entfernen, sondern auch wie ein Profi Ihre Bilder verbessern. Sehen wir uns an, wie diese Apps Ihre Fotobearbeitung auf die nächste Stufe heben.

Du kannst Entfernen Sie eine Person aus Ihrem Foto auf Ihrem iPhone schnell und einfach mit Hilfe der iFoto-App. Die mobile App kann kostenlos und einfach in Ihrem App Store heruntergeladen werden und funktioniert auf dem iPhone nahtlos mit iOS-Geräten. Hier finden Sie eine Schritt-für-Schritt-Anleitung zur Verwendung, um die erforderlichen Änderungen vorzunehmen.
Hauptmerkmale:
Schritt 1: Besuchen Sie Ihren Apple Store auf Ihrem Mobilgerät und laden Sie die iFoto-App auf Ihr Mobilgerät herunter bzw. installieren Sie sie. Starten Sie anschließend die App
Schritt 2: Sobald Sie die App starten, werden oben auf Ihrem Bildschirm Bildbearbeitungsfunktionen angezeigt. Wählen Sie die Funktion „Bild bereinigen“. Sie können dann mit der Schaltfläche „Foto hochladen“ ein Foto aufnehmen/in die App hochladen. Sie werden ein Popup sehen, in dem Sie um die Erlaubnis gebeten werden, dass iFoto auf die Medien Ihres Geräts zugreifen darf. Klicken Sie auf „Zulassen“.
Schritt 3: Wählen Sie nach der erteilten Berechtigung Ihr bevorzugtes Bild aus. Sie können eine Vorschau anzeigen, um zu bestätigen, dass es korrekt ist, und es dann bearbeiten. Die App scannt das Foto und lädt es hoch, wo Sie Ihre Änderungen vornehmen können.
Schritt 4: Wählen Sie eine bevorzugte Pinselgröße und bewegen Sie sie über das Bild, um eine Person aus Ihrem Foto entfernen, und markieren Sie es in einem hellvioletten Farbton. Sobald Sie die Person abgedeckt haben, klicken Sie auf „Entferner“. Das Werkzeug wird Entfernen Sie die Person aus Ihrem Foto auf Ihrem iPhone.
Schritt 5: Suchen Sie nach Unstimmigkeiten, die nicht richtig abgedeckt wurden, und bereinigen Sie diese mit dem Pinsel und dem Entferner, bis Sie ein sauberes Bild haben. Anschließend können Sie Ihr Foto speichern und herunterladen.
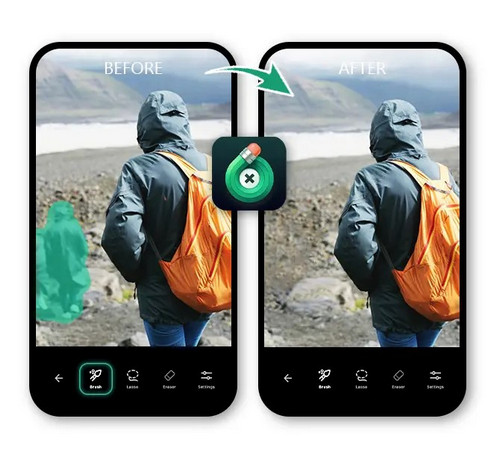
TouchRetouch ist eine Bearbeitungs-App, die sich ausschließlich auf die Objektentfernung konzentriert, einschließlich Schönheitsfehlern, Falten und Text. Sie eignet sich am besten zum schnellen Entfernen mehrerer Objekte aus demselben Foto.
Hauptmerkmale:
Schritt 1: Öffnen Sie die App TouchRetouch und importieren Sie Ihr iPhone-Kamerarollenbild.
Schritt 2: Wählen Sie mit dem Spitzen- oder Pinselwerkzeug das Objekt oder die Person aus, die Sie entfernen möchten.
Schritt 3: Wenn Sie den Pinsel wählen, wählen Sie die Pinselgröße und zeichnen Sie über die Person, um sie zu entfernen. Zeichnen Sie eine durchgehende Linie um das Objekt, wenn Sie sich für das Werkzeug Binden entscheiden.
Schritt 4: Tippen Sie einmal auf Ihren Bildschirm, um das ausgewählte Objekt zu entfernen und Ihr Foto zu speichern.
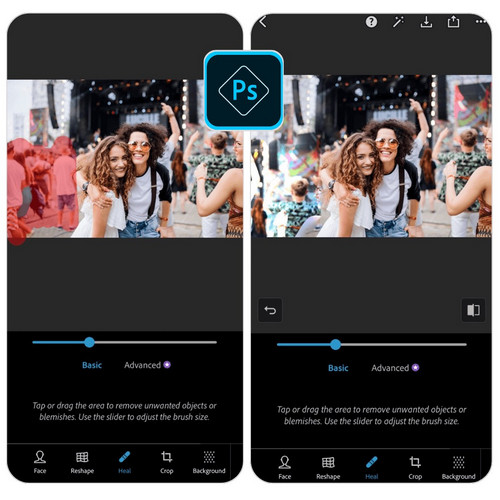
Photoshop Express bietet Ihnen alles, was Sie brauchen, um Bilder schnell zu bearbeiten und umzuwandeln, damit sie in sozialen Netzwerken und überall sonst auffallen. Sie können erweiterte Bearbeitungen im Handumdrehen vornehmen und haben die Möglichkeit, Premium-Funktionen hinzuzufügen. Für viele Funktionen ist jedoch ein Abonnement erforderlich und
schwache Retuscheoption.
Hauptmerkmale:
Schritt 1: Importieren Sie ein Foto aus Ihrer Kamerarolle in der Fotos-App in Photoshop Express
Schritt 2: Wählen Sie das Werkzeug „Korrigieren“ aus und zeichnen Sie einen Umriss um die Person oder das Objekt, das Sie entfernen möchten. Lassen Sie beim Zeichnen des Umrisses etwas Platz um die Ränder des Objekts.
Schritt 3: Gehen Sie im oberen Menü zum Symbol Speichern.
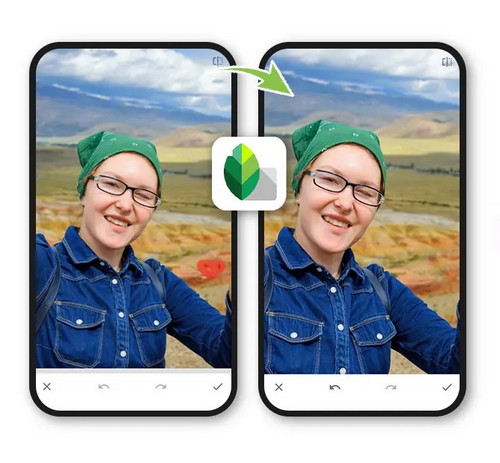
Snapseed ist eine kostenlose Fotobearbeitungs-App von Google, die für iOS verfügbar ist. Sie enthält eine Reihe von Bearbeitungswerkzeugen, wie Farbabstimmung und Unschärfeeffekte, aber ihre Stärke liegt in der Menge der voreingestellten und anpassbaren Filter, die Sie jedem Foto hinzufügen können. Sie können Ihre Filter sogar von Grund auf neu erstellen.
Die App enthält ein Korrekturtool. Dieses eignet sich jedoch am besten für kleinere Unvollkommenheiten, wie etwa weit entfernte Objekte im Hintergrund, und nicht zum Entfernen von Personen aus Fotos.
Diese App eignet sich hervorragend für fortgeschrittene Fotobearbeiter, die mehr Kontrolle über ihr fertiges Produkt haben möchten, sie ist jedoch bei weitem nicht so benutzerfreundlich wie PhotoDirector.
Hauptmerkmale:
Schritt 1: Klicken Sie zum Beginnen unten auf das Symbol „Bearbeiten“ und wählen Sie das Reparaturwerkzeug.
Schritt 2: Wählen Sie den Bereich aus, den Sie manuell entfernen möchten, und löschen Sie ihn dann.
Schritt 3: Zeigen Sie eine Vorschau an und klicken Sie auf die Option „Speichern“, um Ihre Fotobearbeitung zu speichern.
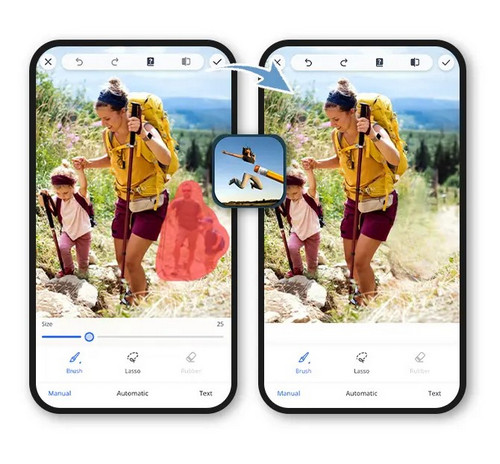
PhotoRetouch konzentriert sich auf das Entfernen von Objekten oder Werkzeugen, um Personen aus Fotos zu entfernen. Darüber hinaus bietet die App einzigartige Funktionen zur Haut- und Körperbearbeitung, wie z. B. das Verlängern der Beine, das Hinzufügen von Muskeln und das Vergrößern bestimmter Körperteile.
Die Benutzeroberfläche könnte jedoch benutzerfreundlicher sein als bei anderen Apps auf dieser Liste, da der Funktionsname nicht sichtbar ist, was das Lesen der einzelnen Symbole erschwert. Ein weiterer Nachteil ist, dass die Objektentfernungsfunktion Personen oder Objekte auf dem Foto nicht automatisch erkennt. Um also eine Person aus Fotos zu entfernen, müssen Sie das zu entfernende Objekt manuell mit einem Pinselwerkzeug auswählen.
PhotoRetouch-Object Removal ist eine App, die sich am besten für Leute eignet, die eine Kombination aus Funktionen wie Objektentfernung und Verschönerungstools wünschen, um ihr perfektes Foto zu erstellen.
Hauptmerkmale:
Schritt 2: Verwenden Sie ein Radiergummisymbol, um unerwünschte Personen zu entfernen, und klicken Sie auf „Fertig“.
Schritt 3: Zeigen Sie Ihr Foto in der Vorschau an und laden Sie es herunter.
Ob Sie Hochzeitsfotos aufbessern oder wichtige Familienfotos retuschieren möchten, dieser Artikel beschreibt die besten Methoden und Apps, mit denen Sie eine Person aus einem Foto auf Ihrem iPhone entfernen können. Jedes dieser Tools bietet einzigartige Tools, die Ihnen viel Flexibilität bieten, um Ihre iPhone-Bilder genau so zu gestalten, wie Sie sie haben möchten.
Wenn Sie eine Auswahl dieser benutzerfreundlichen Programme herunterladen und ausprobieren, können Sie praktische Lösungen finden, um wertvolle Erinnerungen zu verbessern. Viele ermöglichen das nahtlose Teilen fertiger Bilder direkt von Ihrem Gerät aus. So können Sie kostbare Momente wieder aufleben lassen und neu erzählen und die Verbindung zu anderen stärken.
Wenn Sie also aufgrund ungebetener Gäste zögern, alte Fotos zu teilen, lassen Sie sich hiervon daran erinnern, dass bessere Ansichten nur ein paar Fingertipps entfernt sind.