
Newsletter abonnieren
Geben Sie unten Ihre E-Mail-Adresse ein und abonnieren Sie unseren Newsletter

Geben Sie unten Ihre E-Mail-Adresse ein und abonnieren Sie unseren Newsletter
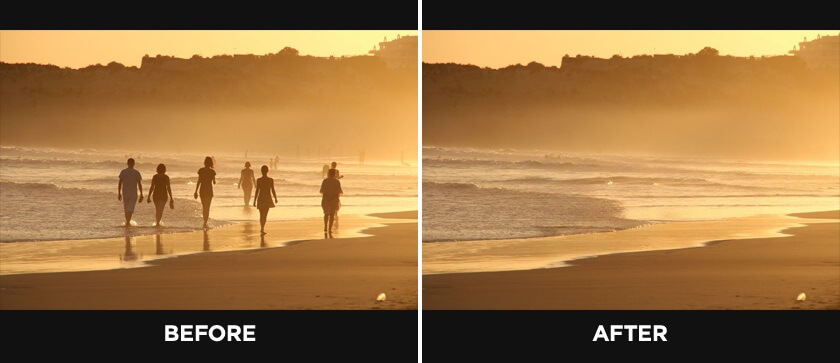
Stellen Sie sich ein Szenario vor – Sie haben ein fantastisches Foto aufgenommen, aber es gibt einige unerwünschte Objekte, die seine visuelle Attraktivität beeinträchtigen. Nun können Sie mithilfe von Photoshop oder leistungsstarken KI-Tools problemlos alle Objekte aus Ihren Bildern entfernen. Von der Reinigung von Produktaufnahmen bis hin zur ansprechenderen Gestaltung von Landschaftsfotos können Sie damit so viele Ergebnisse erzielen! Hier werde ich Ihnen zeigen, wie Sie Objekt aus Foto in Photoshop entfernen mithilfe des Kopierstempel-Tools und der besten KI-gestützten Alternative.
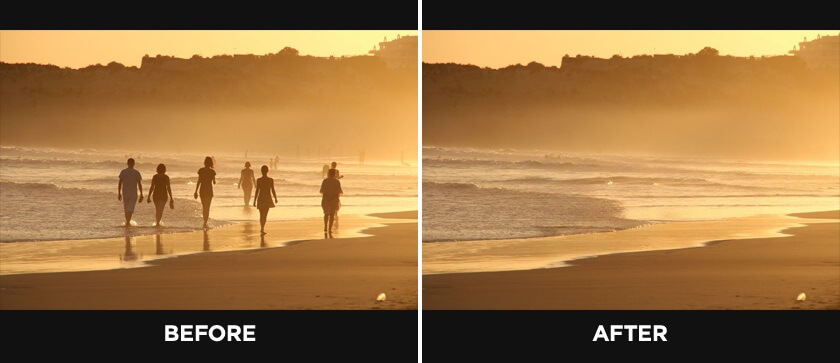
Wenn Sie sich für Bildbearbeitung interessieren, kennen Sie die vielfältigen Einsatzmöglichkeiten von Photoshop bereits. Das Tool bietet spezielle Tools und Funktionen, mit denen wir unsere Fotos ansprechender gestalten können.
Ein solches Werkzeug ist der Kopierstempel, der Pixel aus einem Teil eines Bildes dupliziert und nahtlos auf einen anderen Teil anwendet. Er wird durch ein Stempelsymbol in der Symbolleiste von Photoshop dargestellt und funktioniert nach dem Prinzip des Klonens und Stempelns von Pixeln in gewünschte Bereiche.
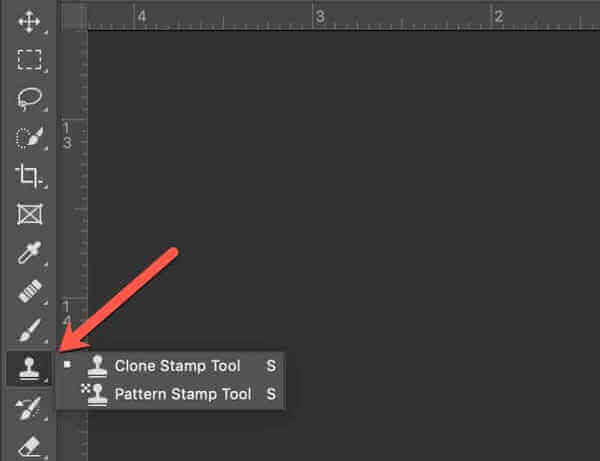
Der Hauptzweck des Kopierstempel-Werkzeugs besteht jedoch darin, unerwünschte Objekte oder störende Elemente aus Fotos zu entfernen, wie etwa Staubflecken, Stromleitungen, Personen usw.
Wie funktioniert der Kopierstempel?
Das Kopierstempel-Werkzeug erzielt makellose Ergebnisse, indem es Pixel aus den umliegenden Bereichen mischt und sicherstellt, dass die bearbeiteten Teile nahtlos in den Rest des Bildes übergehen. Mit dem Kopierstempel können Sie die Authentizität und Integrität des Originalfotos bewahren und gleichzeitig alle unerwünschten Objekte entfernen.
Nachdem Sie nun die Grundlagen des Kopierstempel-Werkzeugs kennen, lernen wir, wie Sie es verwenden, um Objekt aus Foto in Photoshop entfernenHier ist eine Schritt-für-Schritt-Anleitung, die Ihnen dabei helfen kann, das Kopierstempel-Werkzeug von Photoshop wie ein Profi zu verwenden:
Schritt 1: Laden Sie das Foto in Photoshop und wählen Sie den Kopierstempel
Sie können beginnen, indem Sie Adobe Photoshop auf Ihrem System starten und dann das Foto laden, das Sie bearbeiten möchten. Wählen Sie nun das Kopierstempel-Werkzeug aus der Symbolleiste aus (es sieht aus wie ein Stempelsymbol, wie oben gezeigt).
Ein Expertentipp wäre, die Hintergrundebene (Originalbild) zu duplizieren, bevor Sie arbeiten. Auf diese Weise können Sie alle Änderungen problemlos rückgängig machen, ohne das Originalbild zu beeinträchtigen. Klicken Sie dazu einfach mit der rechten Maustaste auf die Hintergrundebene und wählen Sie die Funktion „Ebene duplizieren“ aus.
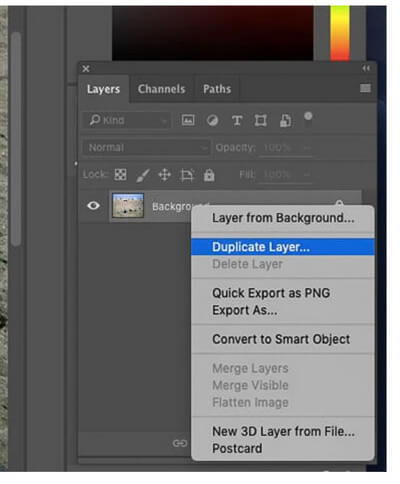
Schritt 2: Wählen Sie einen Probenahmepunkt (Quelle)
Bevor Sie mit dem Klonen beginnen, müssen Sie Photoshop mitteilen, von wo aus Sie klonen möchten. Dazu müssen Sie einen weichen Pinsel aus der Symbolleiste auswählen. Hier empfehle ich, die Größe des Kopierstempels sorgfältig im Hinblick auf die Größe des zu entfernenden Objekts auszuwählen. Wenn Sie Photoshop noch nicht kennen, ist die Auswahl eines mittelgroßen Pinsels am besten.
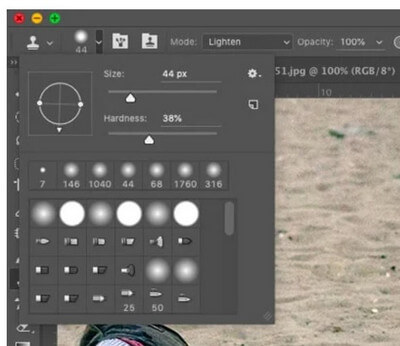
Anschließend können Sie einfach die Alt-Taste (Windows) bzw. die Wahltaste (Mac) gedrückt halten. Klicken Sie nun auf einen sauberen, nicht betroffenen Bereich des Bildes, den Sie als Beispielpunkt verwenden möchten. Dies ist Ihr Referenzpunkt für das Klonen. In den meisten Fällen ist dies der Bereich, der direkt an das Objekt angrenzt, das Sie entfernen möchten, aber es kann auch einige Ausnahmen geben.
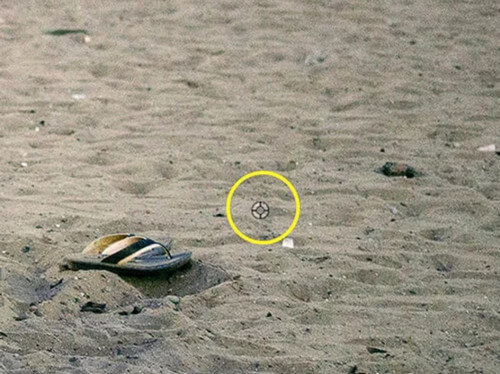
Schritt 3: Übermalen Sie das Objekt, das Sie entfernen möchten
Wenn Sie Ihren Beispielpunkt festgelegt und den Pinsel angepasst haben, können Sie mit dem Klonen beginnen. Klicken Sie einfach mit der Maus über das unerwünschte Objekt und lassen Sie es allmählich in den Hintergrund einfließen. Behalten Sie Ihren Beispielpunkt im Auge und passen Sie ihn nach Bedarf an, um ein natürliches Aussehen beizubehalten.
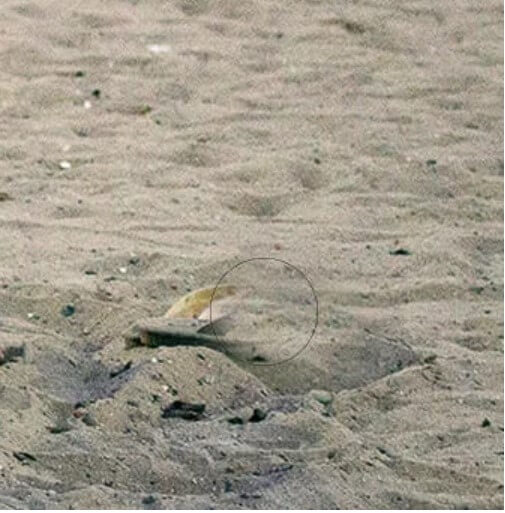
Achten Sie beim Klonen darauf, wie die Pixel mit der Umgebung verschmelzen. Möglicherweise müssen Sie Ihre Pinseleinstellungen oder den Probepunkt anpassen, um eine nahtlose Verschmelzung zu gewährleisten.
Schritt 4: Wiederholen Sie den Vorgang und führen Sie eine letzte Ausbesserung durch
Abhängig von der Komplexität des zu entfernenden Objekts müssen Sie möglicherweise mehrere Durchgänge mit dem Kopierstempel-Werkzeug durchführen. Wenn Sie einen Fehler gemacht haben, können Sie einige Schritte zurückgehen, indem Sie auf die Schaltfläche „Rückgängig“ klicken oder Strg + Z unter Windows (Cmd + Z unter Mac) drücken.
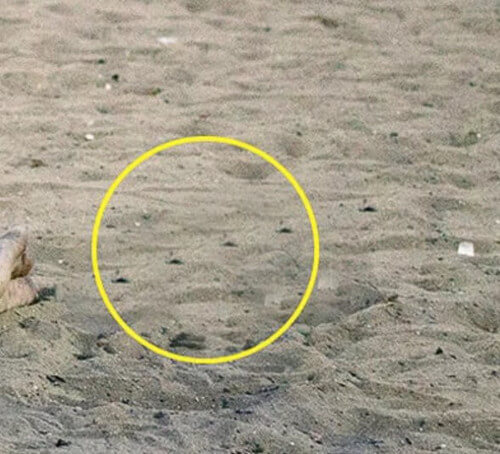
Vermeiden Sie beim Klonen Muster und sorgen Sie dafür, dass das Bild so natürlich wie möglich aussieht. Wenn Sie das unerwünschte Objekt entfernt haben, zoomen Sie heraus und beurteilen Sie das Gesamtbild. Möglicherweise müssen Sie noch einige zusätzliche Korrekturen oder Anpassungen vornehmen, um sicherzustellen, dass alles natürlich aussieht, bevor Sie das Bild speichern.
Wie Sie sehen, können Sie mit Hilfe des Kopierstempel-Werkzeugs ganz einfach Objekt aus Foto in Photoshop entfernenWenn Sie jedoch die Bearbeitungsfunktionen beherrschen und noch bessere Ergebnisse erzielen möchten, sollten Sie die folgenden Tipps beachten:
Meistern Sie die Kunst des Samplings
Der Schlüssel zum perfekten Klonen liegt in der Wahl des richtigen Probepunkts. Experimentieren Sie mit verschiedenen Probepunkten, um die beste Übereinstimmung für den Bereich zu finden, den Sie klonen. Denken Sie daran: Je näher der Probepunkt am Zielbereich liegt, desto besser ist die Mischung.
Versuchen Sie, es realistisch zu halten
Es ist zwar verlockend, mit dem Klonen zu übertreiben und jede kleine Unvollkommenheit zu entfernen, aber es ist wichtig, einen gewissen Realismus beizubehalten. Vermeiden Sie sich wiederholende Muster und zu einheitliche Texturen, da diese verraten können, dass Sie das Bild bearbeitet haben.
Geh es langsam an
Nehmen Sie sich für jeden Klonstrich Zeit und achten Sie genau darauf, wie sich die Pixel in die Umgebung einfügen. Überstürzen Sie nichts – mit etwas Geduld erzielen Sie professionell wirkende Ergebnisse.
Vergrößern und Verkleinern
Vergessen Sie nicht, beim Arbeiten immer wieder in Ihr Bild hinein- und herauszuzoomen. Durch das Heranzoomen können Sie sich auf feine Details konzentrieren und präzise Anpassungen vornehmen, während Sie durch das Herauszoomen eine bessere Perspektive auf das Gesamtbild erhalten.
Verwenden Sie Ebenen und Masken
Um mehr Flexibilität und Kontrolle über Ihre Bearbeitungen zu haben, sollten Sie erwägen, auf separaten Ebenen mit Ebenenmasken zu arbeiten. Auf diese Weise können Sie zerstörungsfreie Bearbeitungen vornehmen und Ihr Klonen problemlos optimieren, ohne das Originalbild zu beeinträchtigen.
Mischmodi ausprobieren
Das Kopierstempel-Werkzeug funktioniert perfekt mit den Mischmodi von Photoshop und gibt Ihnen noch mehr kreative Freiheit. Sie können mit verschiedenen Mischmodi experimentieren, um alle möglichen Effekte und Texturen in Ihren Fotos zu erzielen.
Der Prozess zu Objekt aus Foto in Photoshop entfernen ist ziemlich mühsam und zeitaufwändig. Heutzutage nutzen sowohl Anfänger als auch Profis die Unterstützung von KI-Tools, um ihre Bearbeitungsanforderungen zu erfüllen. Eines der effektivsten KI-Tools zur visuellen Bearbeitung ist iFoto-Bereinigung mit dem Sie Ihre Fotos in Sekundenschnelle bereinigen können.
Auch wenn Sie keine Vorkenntnisse in der Bildbearbeitung haben, können Sie mit iFoto Cleanup unerwünschte Objekte sofort aus Fotos entfernen. Sie können auf iFoto Cleanup zugreifen, indem Sie die Website in einem beliebigen Browser oder über die iOS-/Android-App aufrufen. Nachdem Sie sich bei Ihrem iFoto-Konto angemeldet haben, können Sie diese Schritte ausführen, um unerwünschte Objekte aus Ihren Fotos zu entfernen:
Schritt 1: Laden Sie Ihr Foto auf iFoto Cleanup
Sobald Sie zur Startseite von iFoto Cleanup gehen, können Sie Ihr Foto einfach per Drag & Drop auf die Benutzeroberfläche ziehen. Sie können Ihr Foto auch von Ihrem lokalen Speicher aus durchsuchen und auf die Benutzeroberfläche von iFoto laden.
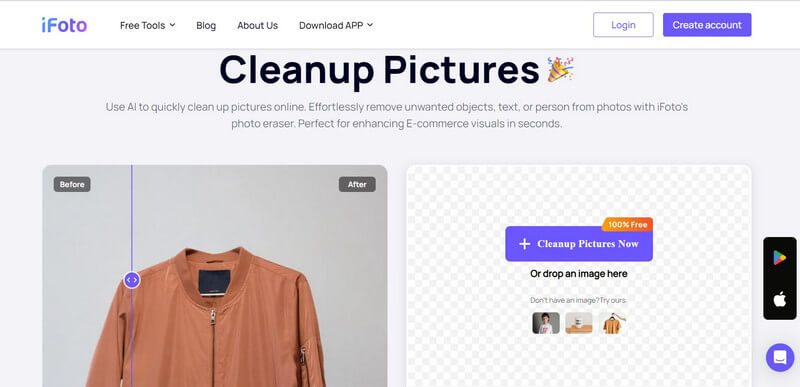
Schritt 2: Wählen Sie das zu entfernende Objekt aus
Nachdem das Foto geladen wurde, können Sie mit dem Pinsel einfach den Bereich/das Objekt auf dem Bild markieren, das Sie entfernen möchten. Wenn Sie mit der Maus über den Bereich fahren, wird dieser hervorgehoben und Sie können Ihre Auswahl präzise treffen.
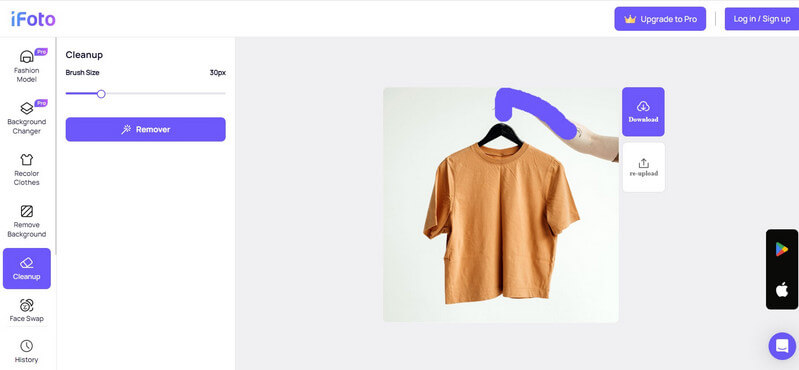
Um die Auswahl zu verfeinern, können Sie auch zur Seitenleiste gehen und die Größe des Pinsels ändern. Wenn Sie mit der Auswahl fertig sind, klicken Sie einfach auf die Schaltfläche „Entfernen“.
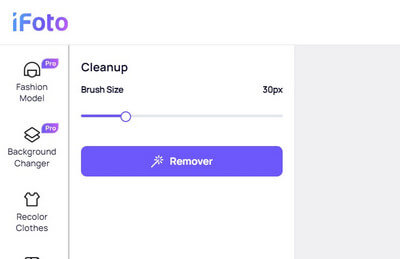
Jetzt wird iFoto seine Magie entfalten und das markierte Objekt automatisch aus Ihrem Bild entfernen. Sein KI-Algorithmus sorgt für ein makelloses Ergebnis und verschmilzt den Bereich mit dem Hintergrund, sodass niemand erkennen kann, dass das Bild bearbeitet wurde.
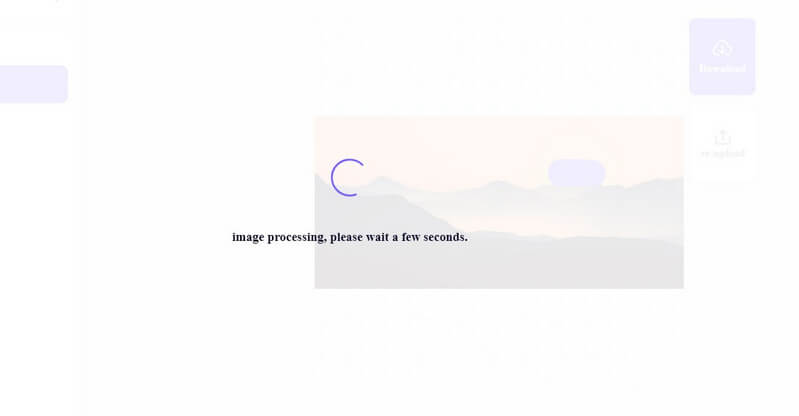
Schritt 3: Ergebnisse in der Vorschau anzeigen und Bild speichern
Das ist alles! Sie können nun das Endergebnis überprüfen und es sogar optimieren, indem Sie eine andere Auswahl treffen und den Vorgang wiederholen. Am Ende können Sie das bearbeitete Bild einfach auf Ihren lokalen Speicher herunterladen und es nach Belieben verwenden!
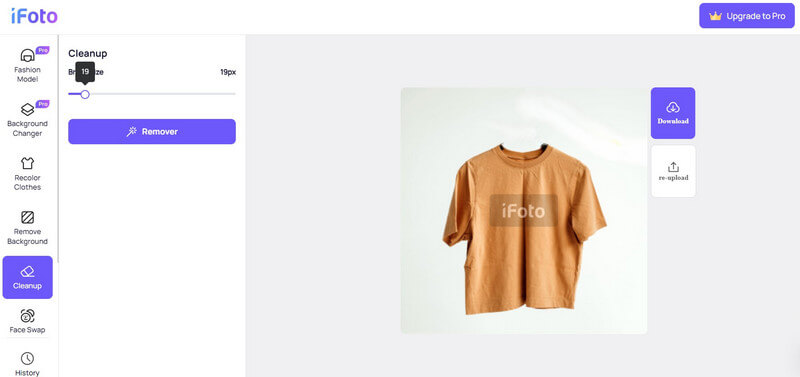
Damit sind wir am Ende unserer Anleitung angelangt, wie man Objekt aus Foto in Photoshop entfernen. Wie Sie sehen, habe ich eine Schritt-für-Schritt-Lösung für die Verwendung des Kopierstempel-Tools in Photoshop entwickelt, mit der Sie unerwünschte Objekte aus Ihrem Bild entfernen können. Da Photoshop nicht so benutzerfreundlich ist und es viel Zeit in Anspruch nehmen kann, es zu beherrschen, können Sie stattdessen iFoto Cleanup verwenden. Das KI-gestützte Tool ist äußerst zuverlässig und liefert sofortige Ergebnisse beim Entfernen unerwünschter Objekte aus Ihren Fotos. Sie können iFoto kostenlos verwenden und seine KI-Algorithmen nutzen, um Ihre Anforderungen an die visuelle Bearbeitung an einem Ort zu erfüllen.