
Suscripción al boletín
Introduzca su dirección de correo electrónico y suscríbase a nuestro boletín.

Introduzca su dirección de correo electrónico y suscríbase a nuestro boletín.

Seamos honestos: hay ocasiones en las que tenemos la imagen perfecta de un objeto con un solo problema. Es decir, su color podría estar un poco apagado. Afortunadamente, con herramientas de edición avanzadas como Photoshop, puedes fácilmente reemplazar el color del objeto. En esta publicación, proporcionaré un tutorial paso a paso para cambiar el color de un objeto en Photoshop. Aparte de eso, también lo familiarizaré con una solución instantánea de potencia de IA que puede hacer exactamente lo mismo en segundos.
Adobe Photoshop es una de las herramientas de edición más populares que puede ayudarte a cambiar el atractivo visual general de tus imágenes. Hay toneladas de funciones inteligentes y manuales que puedes usar en Photoshop para cambiar el color de cualquier objeto. Puede utilizar su función incorporada "reemplazar color" o hacerlo manualmente enmascarando el objeto.
Si tiene un solo objeto que ya está enfocado en su imagen, puede usar esta opción. Aquí puedes cambiar el color de un objeto en Photoshop al instante, pero carece de personalización.
En primer lugar, puede simplemente abrir la imagen en Adobe Photoshop y agregar una nueva capa a la imagen para poder proteger su composición original. Luego, vaya a su función Imagen > Ajustes > Reemplazar color.
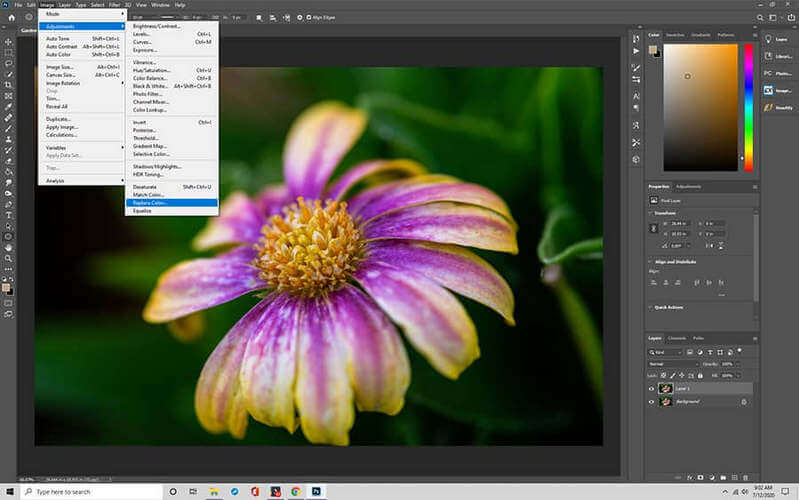
Esto abrirá el panel de selección de color en el lateral. A reemplazar un objeto color, puedes utilizar la herramienta Cuentagotas y seleccionar el color que prefieras. También puede utilizar la barra deslizante aquí para controlar el nivel de tono, saturación y luminosidad del objeto.
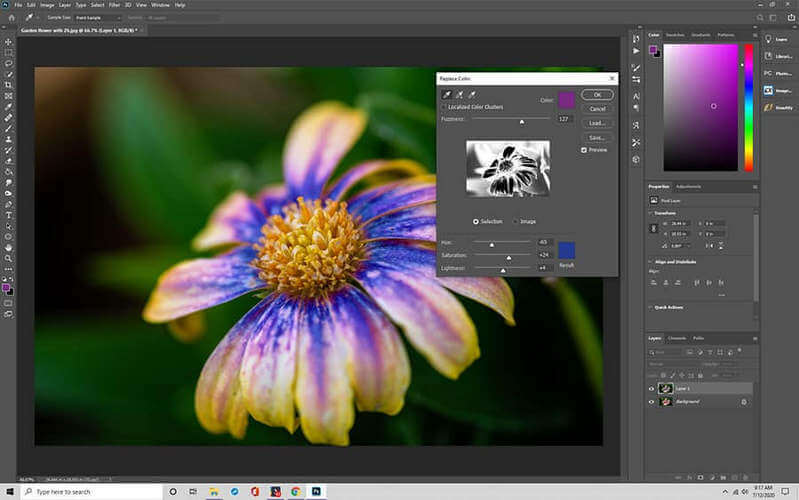
Una vez que se cambia el color del objeto, puede obtener una vista previa de los resultados y guardar la imagen en el formato deseado.
Si busca obtener resultados más personalizados o tiene varios objetos en su imagen, es posible que la opción anterior no funcione. Por lo tanto, a cambiar el color de un objeto en Photoshop mediante enmascaramiento, siga estos pasos:
Puede comenzar simplemente cargando la imagen en Adobe Photoshop. Luego, puede hacer clic en la herramienta Selección de objetos en el panel izquierdo. Ahora, debes seleccionar manualmente el objeto cuyo color deseas cambiar.
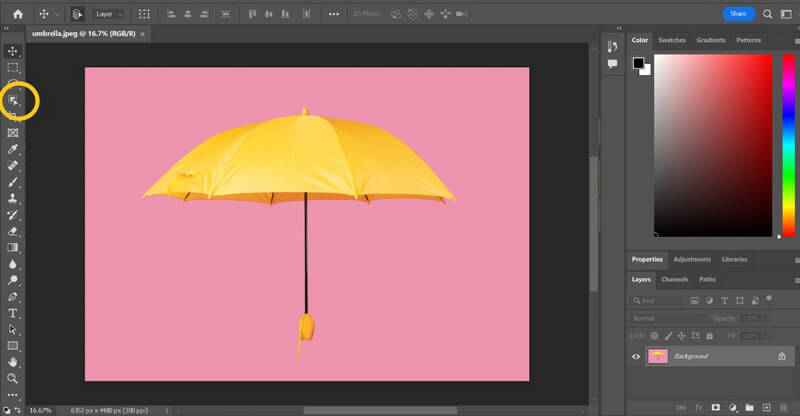
Una vez hecho esto, haga clic en el icono del nuevo grupo en el panel inferior derecho, lo que le ayudará a evitar el enmascaramiento de varias capas.
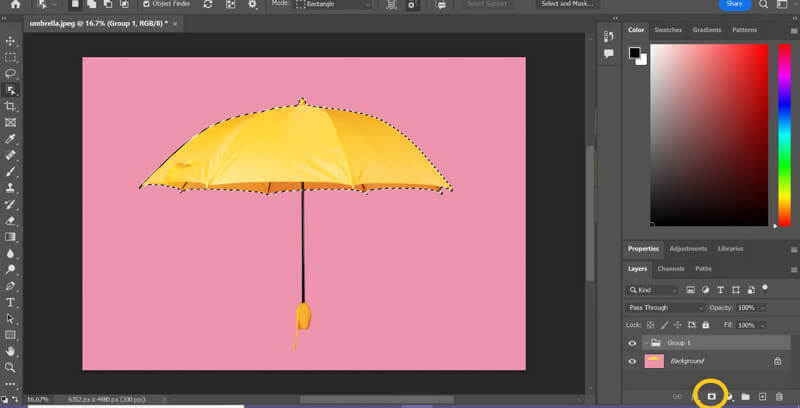
Ahora, simplemente haga clic en el icono Agregar máscara de capa del mismo panel. Esto configurará una nueva máscara de capa solo para el objeto que ha seleccionado, lo que evitará cambios en toda la imagen.
Después de seleccionar la capa de máscara, ahora puede hacer clic en el icono de Capa de ajuste en el panel inferior derecho.
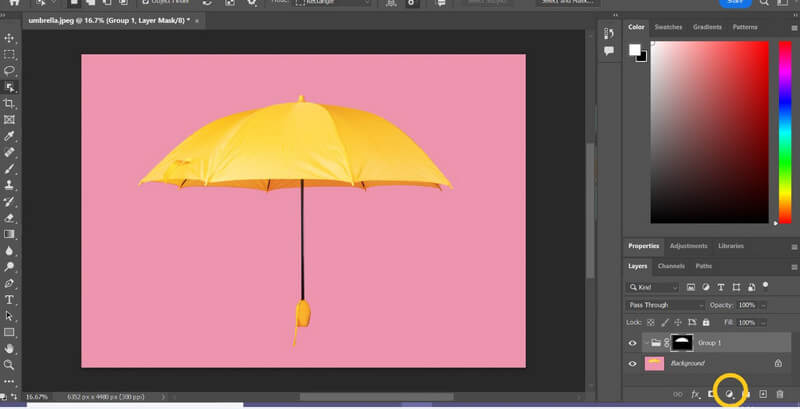
De la lista de opciones en la ventana emergente, seleccione la función de color sólido.
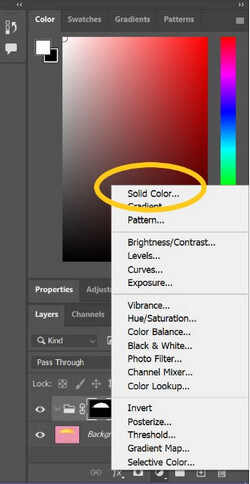
Ahora puedes ajustar manualmente el color de tu elección e incluso su tono preferido desde la nueva ventana.
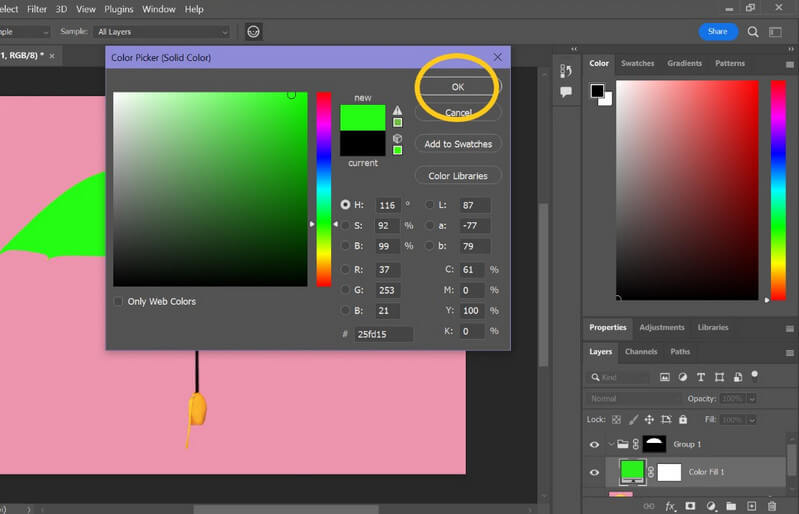
Si desea que el color se vea aún más suave, abra la opción del menú de fusión haciendo clic en Normal > Color.
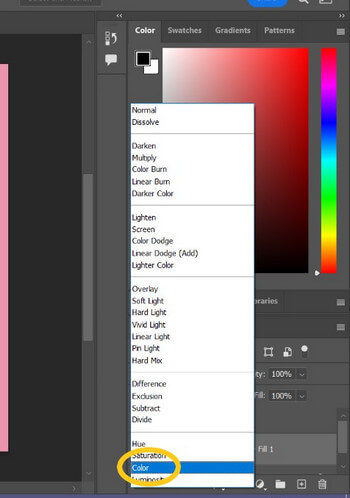
Haz clic en el icono de Capa de ajuste que te ayudará a cambiar el tono y la saturación del objeto.
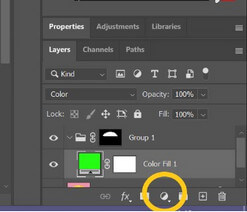
De la lista de opciones proporcionadas, haga clic en la función "Niveles".
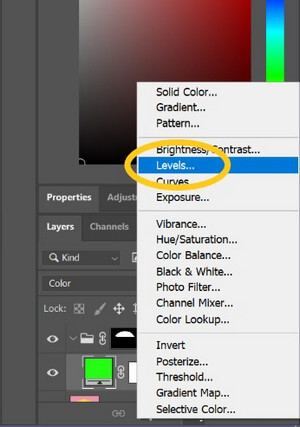
Antes de continuar, asegúrese de mover la capa hacia abajo debajo del color simplemente arrastrándola.
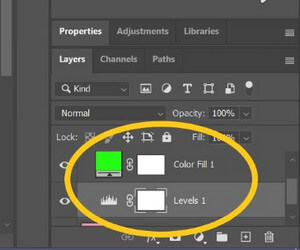
Ahora, haga clic en la función "Propiedades", que estará ubicada en el panel derecho de Photoshop.
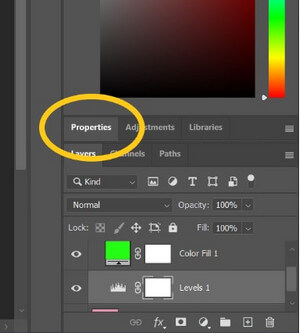
¡Eso es todo! A cambiar el color de un objeto en Photoshop, ahora puedes deslizar manualmente el valor de tono y saturación.
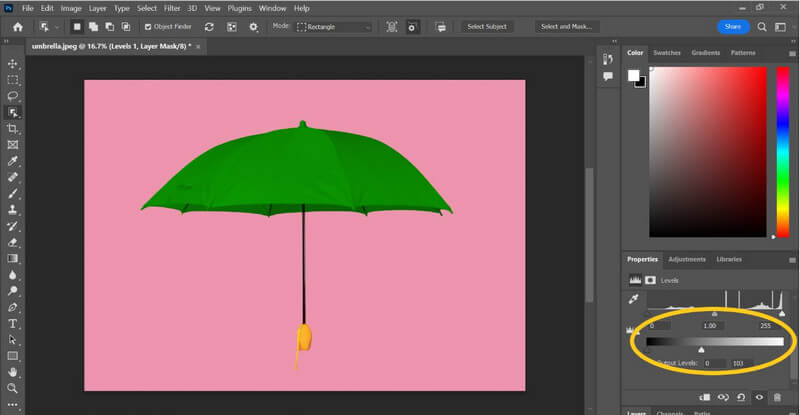
De esta manera, puedes aplicar sombras y saturación a tu objeto, haciéndolo lucir más natural.
Como puede ver, puede resultar bastante tedioso y llevar mucho tiempo cambiar el color de un objeto en Photoshop. En su lugar, puedes utilizar iFoto Ropa Snap Recolor Herramienta en línea para cambiar instantáneamente el color de cualquier prenda. Es una solución impulsada por IA a la que puede acceder en línea de forma gratuita y cambiar cualquier ropa Color del artículo al tono que quieras.
La mejor parte es que usar el iFoto La herramienta Snap Clothing Recolor es súper fácil y no necesitas ningún conocimiento técnico o de diseño para trabajar en ella. Puede utilizar sus funciones disponibles gratuitamente para reemplazar el color de un objeto de la siguiente manera.
Para empezar, puedes ir al sitio web de Cambio de color de ropa iFoto Snap y arrastra y suelta tu foto en la interfaz. También puedes optar por explorar manualmente la imagen y cargarla en la interfaz de iFoto.
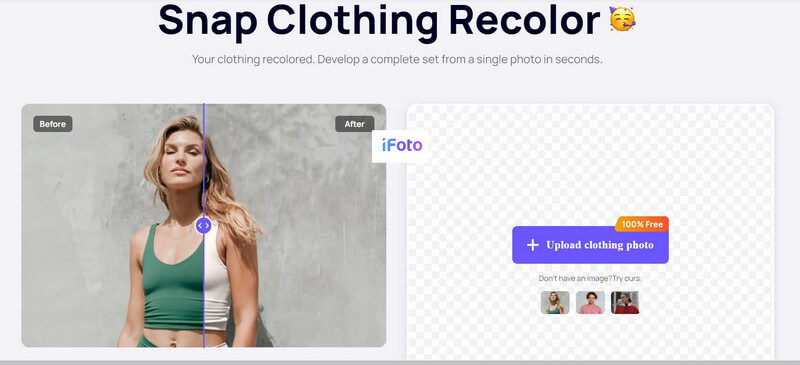
Una vez cargada la foto, iFoto detectará automáticamente la prenda que contiene. Ahora puede simplemente hacer clic en la prenda que desea cambiar de color y se mostrará automáticamente en la ventana de vista previa. Luego, puede seleccionar cualquier tono de color preferido del panel lateral que desee cambiar.
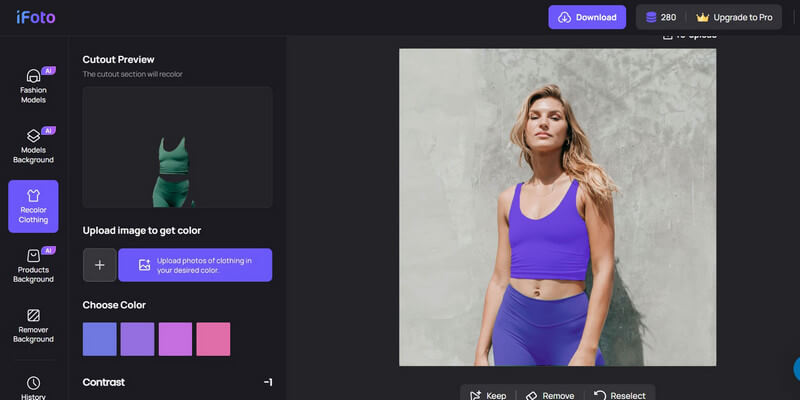
Al seleccionar un tono preferido, iFoto automáticamente reemplazar el color del objeto en tu foto. Incluso puedes seleccionar un contraste preferido de la escala y obtener una vista previa de los resultados en el lateral.
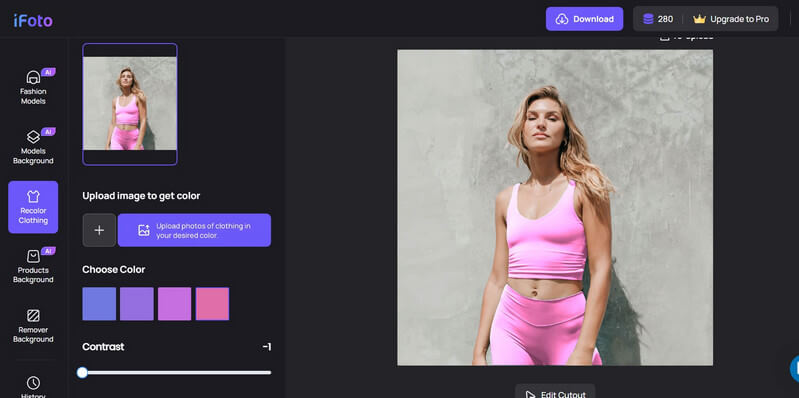
¡Eso es todo! Ahora puede simplemente hacer clic en "Descargar”del panel superior y guarde la imagen modificada en un formato JPEG compatible.
| Característica | iFoto | Photoshop | CAÑUTILLO | Canva | Pixlr |
|---|---|---|---|---|---|
| Facilidad de uso | Fácil: Fácil de usar, ideal para principiantes con necesidades básicas. | Moderado a difícil: requiere una curva de aprendizaje pero ofrece tutoriales y recursos extensos | Moderado: Interfaz similar a Photoshop pero menos intuitiva, con una curva de aprendizaje más pronunciada. | Muy fácil: interfaz de arrastrar y soltar, perfecta para ediciones rápidas y proyectos de diseño. | Fácil a moderado: interfaz intuitiva, adecuada para todos los niveles, con algunas funciones avanzadas |
| Costo | Compra única, generalmente asequible | Basado en suscripción, $20.99/mes (o parte de Adobe Creative Cloud) | Gratis: software de código abierto, sin costo alguno | Gratis con Premium: versión básica gratuita, $12.95/mes para Canva Pro | Gratis con Premium: versión básica gratuita, $4.90/mes para funciones avanzadas |
| Características | Edición básica de fotografías, corrección de color, procesamiento por lotes | Manipulación fotográfica avanzada, amplias funciones que incluyen capas, máscaras, filtros y complementos | Herramientas completas similares a Photoshop, que incluyen capas, máscaras y varios complementos | Edición básica de fotografías, amplias plantillas de diseño y elementos para marketing y redes sociales. | Combinación de herramientas básicas y avanzadas, edición de capas y funciones impulsadas por IA |
| Calidad de imagen final | Bueno para edición básica y uso no profesional | Estándar industrial, alta precisión y calidad, adecuado para trabajos profesionales | Resultados de alta calidad, adecuados tanto para uso amateur como profesional, aunque no tan pulidos como Photoshop. | Bueno para contenido web y de redes sociales, menos adecuado para medios impresos de alta calidad | Resultados de alta calidad, adecuados para uso informal y semiprofesional. |
¡Eso es todo, amigos! Siguiendo este tutorial paso a paso, podrás fácilmente cambiar el color de un objeto en Photoshop. Sin embargo, utilizar Adobe Photoshop no es tan fácil ya que su interfaz de usuario es un poco restringida. Por eso puedes contar con la asistencia del Cambio de color de ropa iFoto Snap para cumplir con sus requisitos. La herramienta en línea impulsada por IA está disponible gratuitamente y le permitirá reemplazar el color de un objeto en segundos, sin ningún problema técnico o de diseño.