
S'abonner à la lettre d'information
Saisissez votre adresse électronique ci-dessous et abonnez-vous à notre lettre d'information

Saisissez votre adresse électronique ci-dessous et abonnez-vous à notre lettre d'information

Soyons honnêtes : il y a des moments où nous avons l'image parfaite d'un objet avec un seul problème. Autrement dit, sa couleur pourrait être un peu terne. Heureusement, avec des outils d'édition avancés comme Photoshop, vous pouvez facilement remplacer la couleur de l'objet. Dans cet article, je vais fournir un tutoriel étape par étape pour changer la couleur d'un objet dans Photoshop. En dehors de cela, je vais également vous familiariser avec une solution instantanée d’IA capable de faire exactement la même chose en quelques secondes.
Adobe Photoshop est l'un des outils d'édition les plus populaires qui peut vous aider à modifier l'attrait visuel global de vos images. Il existe des tonnes de fonctionnalités intelligentes et manuelles que vous pouvez utiliser dans Photoshop pour changer la couleur de n'importe quel objet. Vous pouvez soit utiliser sa fonction intégrée « remplacer la couleur », soit le faire manuellement en masquant l'objet.
Si vous avez un seul objet déjà focalisé sur votre image, vous pouvez utiliser cette option. Ici tu peux changer la couleur d'un objet dans Photoshop instantanément, mais il manque de personnalisation.
Tout d'abord, vous pouvez simplement ouvrir l'image sur Adobe Photoshop et ajouter un nouveau calque à l'image afin de pouvoir protéger sa composition d'origine. Ensuite, accédez à sa fonction Image > Réglages > Remplacer la couleur.
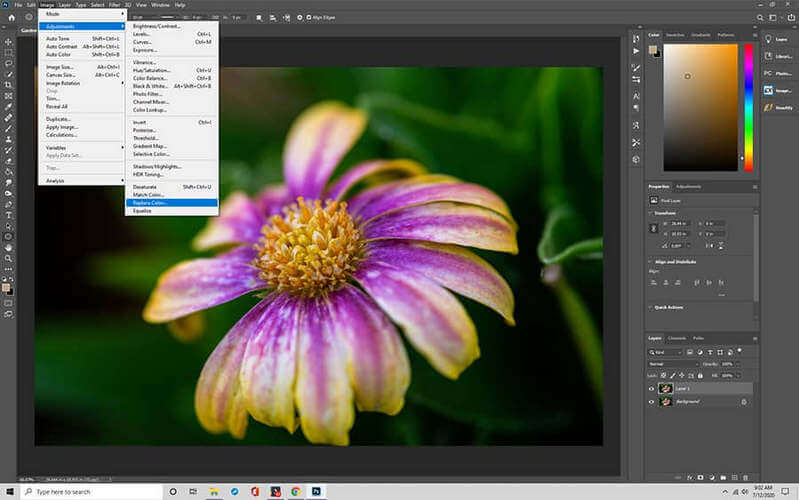
Cela ouvrira le panneau de sélection de couleur sur le côté. À remplacer un objet color, vous pouvez utiliser l'outil Pipette et sélectionner la couleur de votre choix. Vous pouvez également utiliser la barre de défilement ici pour contrôler le niveau de teinte, de saturation et de luminosité de l'objet.
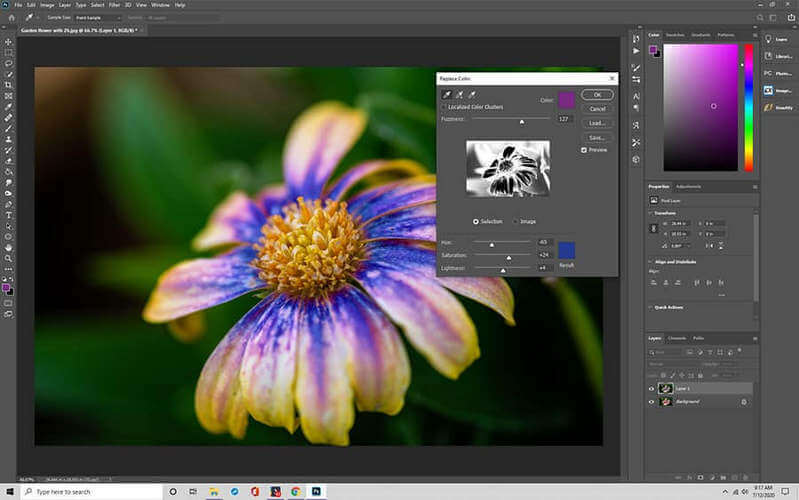
Une fois la couleur de l'objet modifiée, vous pouvez prévisualiser les résultats et enregistrer l'image dans le format souhaité.
Si vous souhaitez obtenir des résultats plus personnalisés ou avoir plusieurs objets dans votre image, l'option ci-dessus risque de ne pas fonctionner. Par conséquent, pour changer la couleur d'un objet dans Photoshop via le masquage, suivez ces étapes :
Vous pouvez commencer par charger simplement l’image sur Adobe Photoshop. Ensuite, vous pouvez cliquer sur l'outil de sélection d'objet dans le panneau de gauche. Maintenant, vous devez sélectionner manuellement l'objet dont vous souhaitez modifier la couleur.
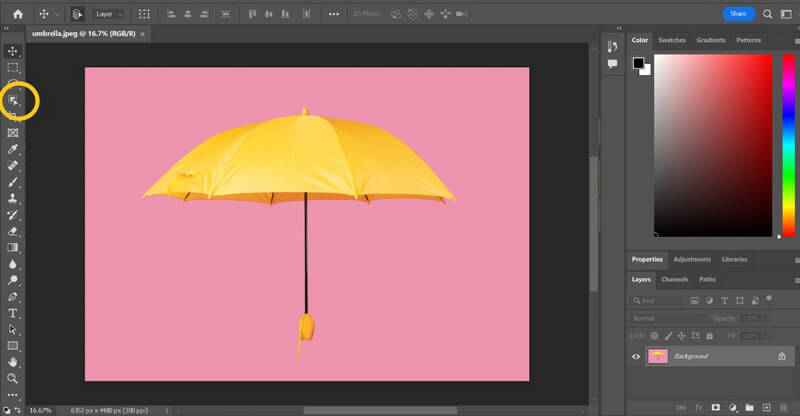
Une fois cela fait, cliquez sur la nouvelle icône de groupe dans le panneau inférieur droit, ce qui vous aidera à éviter de masquer plusieurs calques.
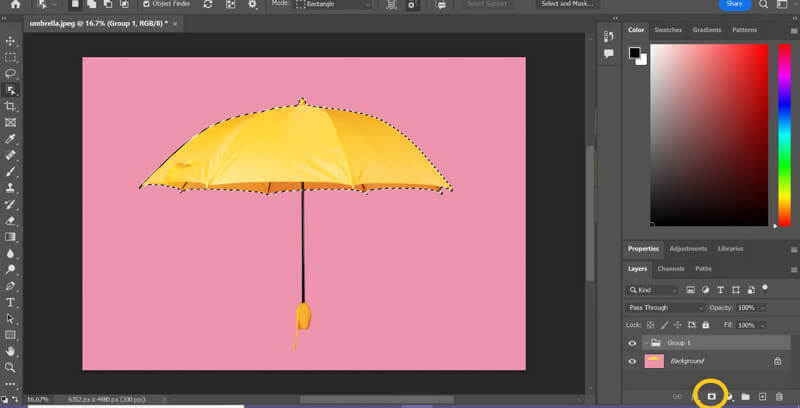
Maintenant, cliquez simplement sur l’icône Ajouter un masque de calque dans le même panneau. Cela configurera un nouveau masque de calque uniquement pour l'objet que vous avez sélectionné, ce qui empêchera les modifications de l'image entière.
Après avoir sélectionné le calque de masque, vous pouvez maintenant cliquer sur l'icône Calque de réglage dans le panneau inférieur droit.
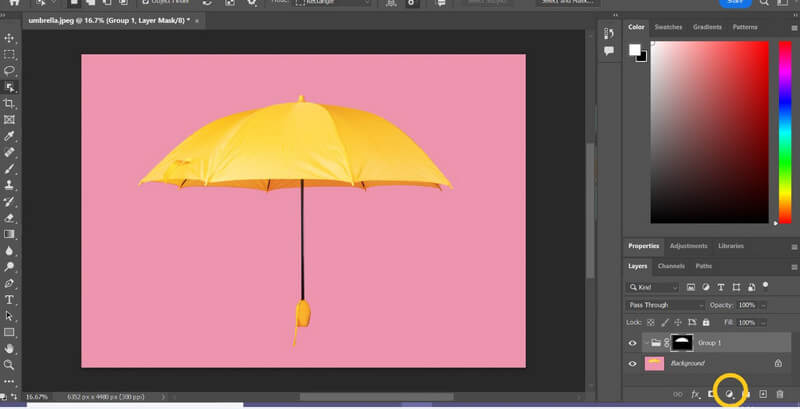
Dans la liste des options de la fenêtre contextuelle, sélectionnez la fonction de couleur unie.
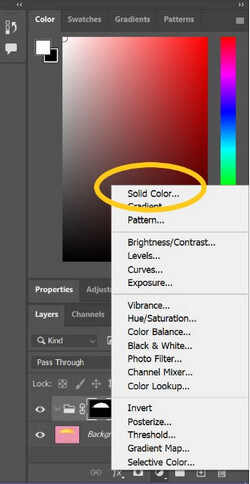
Vous pouvez désormais ajuster manuellement la couleur de votre choix et même sa teinte préférée depuis la nouvelle fenêtre.
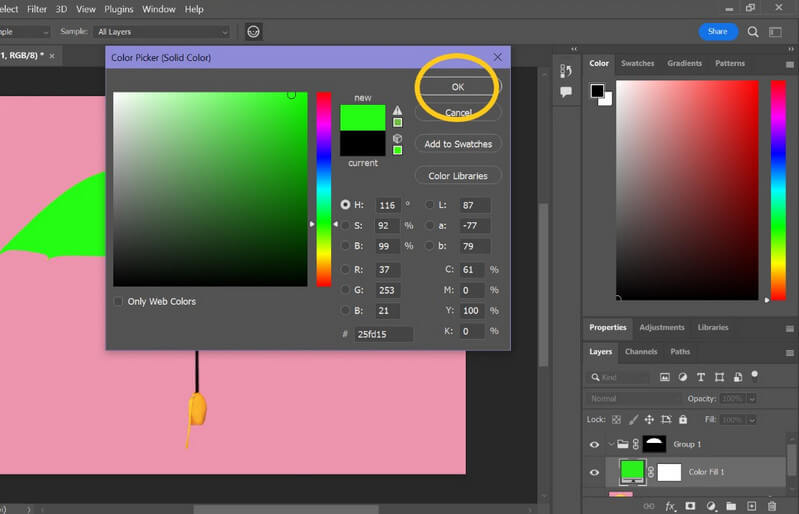
Si vous souhaitez rendre la couleur encore plus douce, ouvrez l'option du menu de fusion en cliquant sur Normal > Couleur.
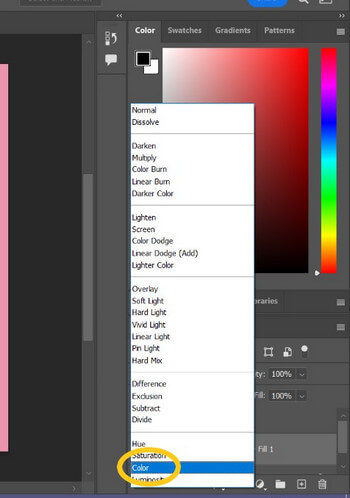
Cliquez sur l'icône du calque de réglage qui vous aidera à modifier la teinte et la saturation de l'objet.
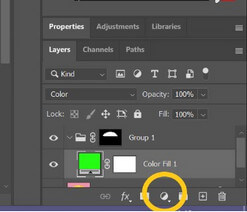
Dans la liste des options proposées, cliquez sur la fonction « Niveaux ».
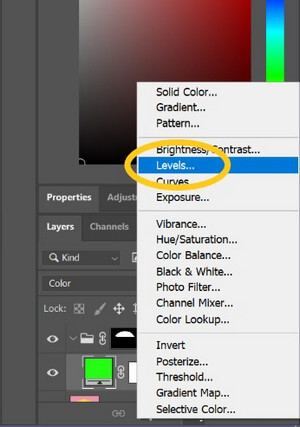
Avant de continuer, assurez-vous de déplacer le calque sous la couleur en le faisant simplement glisser.
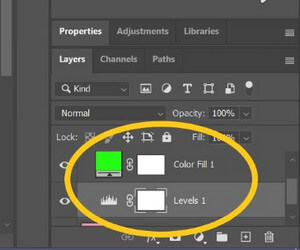
Maintenant, cliquez sur la fonction « Propriétés », qui sera située sur le panneau de droite de Photoshop.
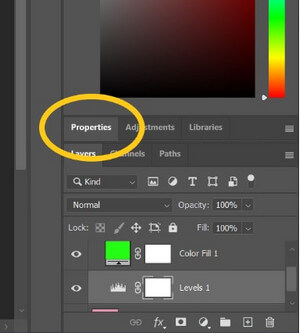
C'est ça! À changer la couleur d'un objet dans Photoshop, vous pouvez désormais faire glisser manuellement la valeur de la teinte et de la saturation.
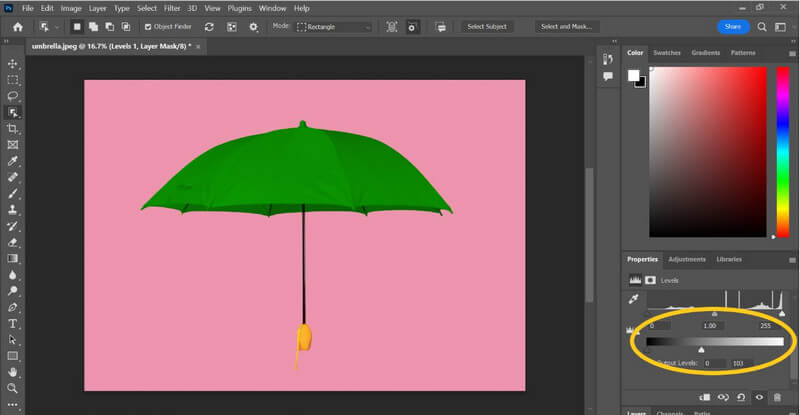
De cette façon, vous pouvez appliquer des nuances et de la saturation à votre objet, lui donnant ainsi un aspect plus naturel.
Comme vous pouvez le constater, cela peut s'avérer fastidieux et prendre beaucoup de temps. changer la couleur d'un objet dans Photoshop. Au lieu de cela, vous pouvez utiliser iFoto Recoloration des vêtements Snap outil en ligne pour changer instantanément la couleur de n'importe quel vêtement. Il s'agit d'une solution basée sur l'IA à laquelle vous pouvez accéder en ligne gratuitement et changer de vêtements couleur de l’article selon la nuance que vous aimez.
La meilleure partie est que l'utilisation du iFoto L'outil Snap Clothing Recolor est très simple et vous n'avez besoin d'aucune connaissance en conception ou technique pour travailler dessus. Vous pouvez utiliser ses fonctionnalités disponibles gratuitement pour remplacer la couleur d'un objet de la manière suivante.
Pour commencer, il vous suffit d'aller sur le site de Recoloration des vêtements iFoto Snap et faites glisser et déposez votre photo sur l'interface. Vous pouvez également choisir de parcourir manuellement l'image et de la charger sur l'interface d'iFoto.
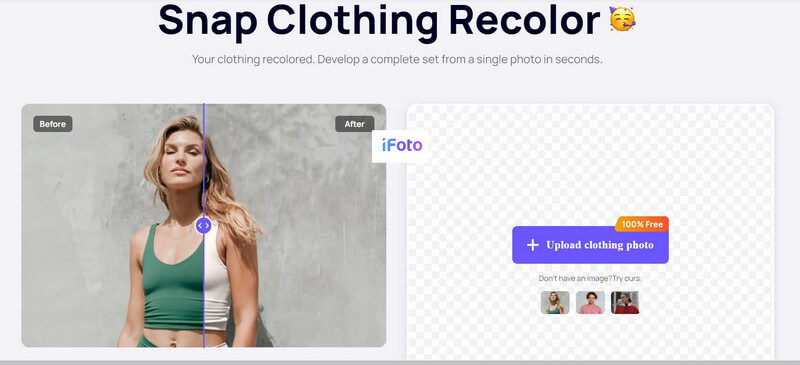
Une fois la photo chargée, iFoto détectera automatiquement le vêtement qui s'y trouve. Vous pouvez maintenant simplement cliquer sur le vêtement que vous souhaitez recolorer, et il s'affichera automatiquement dans la fenêtre d'aperçu. Ensuite, vous pouvez simplement sélectionner n'importe quelle nuance de couleur préférée dans le panneau latéral que vous souhaitez modifier.
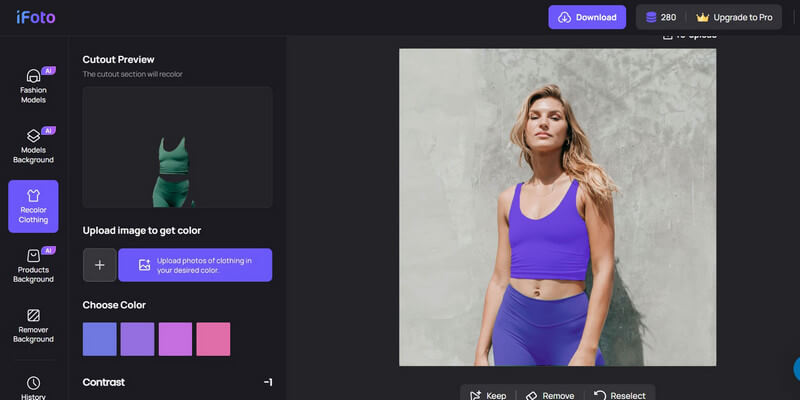
Lorsque vous sélectionnez une teinte préférée, iFoto le fera automatiquement remplacer la couleur de l'objet sur ta photo. Vous pouvez même sélectionner un contraste préféré sur l'échelle et prévisualiser les résultats sur le côté.
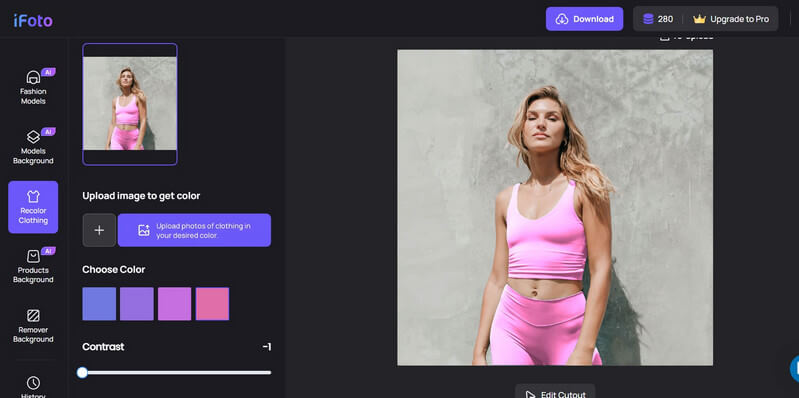
C'est ça! Vous pouvez maintenant simplement cliquer sur le «Télécharger" du panneau supérieur et enregistrez l'image modifiée dans un format JPEG compatible.
| Fonctionnalité | iFoto | Photoshop | Gimp | Toile | Pixlr |
|---|---|---|---|---|---|
| Facilité d'utilisation | Facile : convivial, idéal pour les débutants ayant des besoins de base | Modéré à difficile : nécessite une courbe d'apprentissage mais propose des didacticiels et des ressources complets | Modéré : interface similaire à Photoshop mais moins intuitive, avec une courbe d'apprentissage plus abrupte | Très simple : interface glisser-déposer, parfaite pour des modifications rapides et des projets de conception | Facile à modérer : interface intuitive, adaptée à tous les niveaux de compétence, avec quelques fonctionnalités avancées |
| Coût | Achat unique, généralement abordable | Par abonnement, $20.99/mois (ou partie d'Adobe Creative Cloud) | Gratuit : logiciel open source, sans frais | Gratuit avec Premium : version de base gratuite, $12.95/mois pour Canva Pro | Gratuit avec Premium : version de base gratuite, $4.90/mois pour les fonctionnalités avancées |
| Caractéristiques | Retouche photo de base, correction des couleurs, traitement par lots | Manipulation avancée des photos, fonctionnalités étendues, notamment calques, masques, filtres et plugins | Des outils complets similaires à Photoshop, comprenant des calques, des masques et divers plugins | Retouche photo de base, modèles de conception complets et éléments pour le marketing et les médias sociaux | Combinaison d'outils de base et avancés, d'édition de couches et de fonctionnalités basées sur l'IA |
| Qualité de l'image finale | Idéal pour l'édition de base et une utilisation non professionnelle | Norme industrielle, haute précision et qualité, adaptée au travail professionnel | Sortie de haute qualité, adaptée à un usage amateur et professionnel, mais pas aussi raffinée que Photoshop | Idéal pour le contenu Web et les réseaux sociaux, moins adapté aux médias imprimés de haute qualité | Sorties de haute qualité, adaptées à un usage occasionnel et semi-professionnel |
C'est tout, les amis ! En suivant ce tutoriel étape par étape, vous pourrez facilement changer la couleur d'un objet dans Photoshop. Cependant, utiliser Adobe Photoshop n'est pas si simple car son interface utilisateur est un peu restreinte. C'est pourquoi vous pouvez demander l'aide du Recoloration des vêtements iFoto Snap pour répondre à vos exigences. L'outil en ligne alimenté par l'IA est disponible gratuitement et vous permettra remplacer la couleur d'un objet en quelques secondes, sans aucun problème de conception ou technique.