
S'abonner à la lettre d'information
Saisissez votre adresse électronique ci-dessous et abonnez-vous à notre lettre d'information

Saisissez votre adresse électronique ci-dessous et abonnez-vous à notre lettre d'information
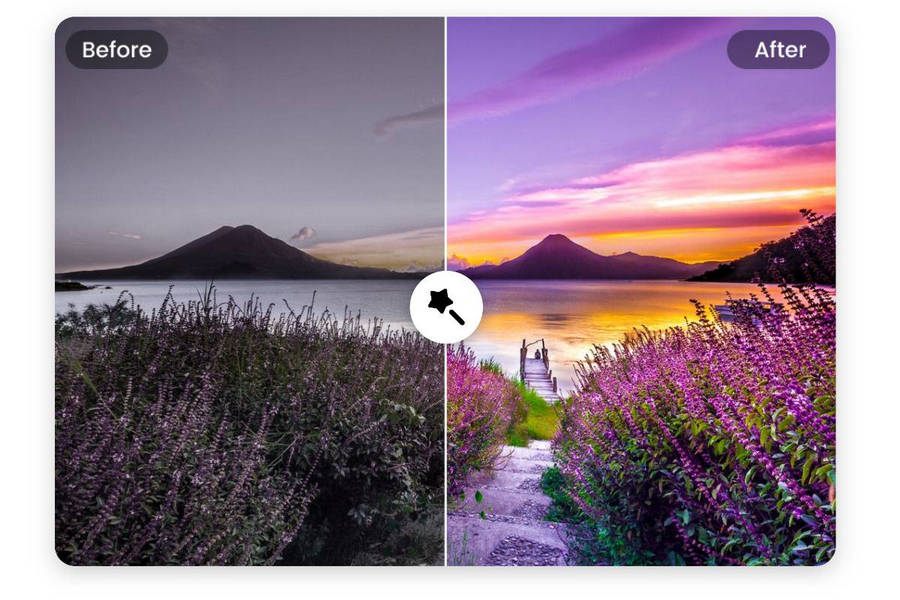
Au cours des dernières années, les médias numériques ont fait un bond en avant avec l'intégration de plusieurs technologies du nouvel âge. Désormais, les images de mauvaise qualité ne fonctionnent pas vraiment et ne peuvent pas vous aider à attirer l’attention de votre public. Pour cela, vous devez utiliser des visuels attrayants et de haute qualité tels que JPG, PNG ou GIF. Heureusement, avec l'aide de Photoshop et des outils d'IA, vous pouvez facilement transformer vos images de mauvaise qualité en HD. Dans cet article, je vous le dirai comment améliorer la qualité de l'image dans Photoshop et en utilisant un outil basé sur l'IA.
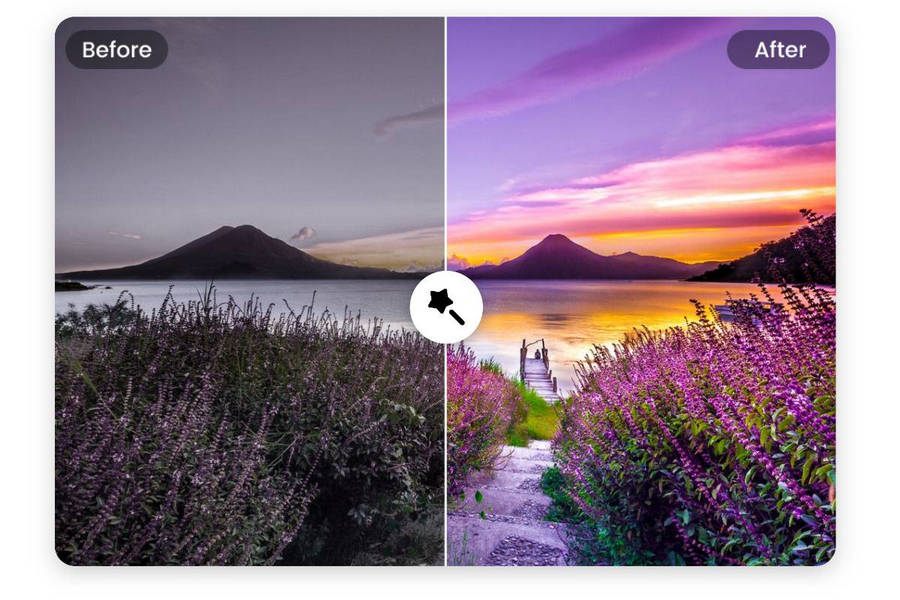
Si vous utilisez toujours des photos de mauvaise qualité, vous pouvez envisager d'améliorer leur qualité pour les raisons suivantes :
Adobe Photoshop propose une large gamme d'outils et de fonctionnalités que vous pouvez utiliser pour améliorer la qualité de vos images. Voici quelques-uns de ces outils Photoshop que vous pouvez envisager d'explorer.
La plupart du temps, les images de mauvaise qualité souffrent d’une taille et d’une résolution limitées. C'est pourquoi les utilisateurs font appel à Photoshop pour mettre à niveau leurs fichiers tout en améliorant leur taille. Tu peux apprendre comment à améliorer la qualité de l'image dans Photoshop en le mettant à l'échelle de la manière suivante :
1. Commencez par charger l'image que vous souhaitez modifier sur les images Photoshop, puis sélectionnez-la. Maintenant, allez dans le menu Image et sélectionnez l’option Taille de l’image.
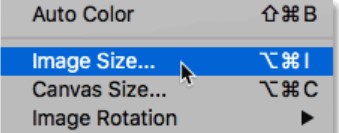
2. Cela ouvrira une fenêtre dédiée dans laquelle vous pourrez spécifier la taille cible de l'image. Par exemple, vous pouvez saisir ici manuellement la taille horizontale et verticale de l’image. Assurez-vous de conserver le même rapport hauteur / largeur afin que l'image s'adapte correctement.
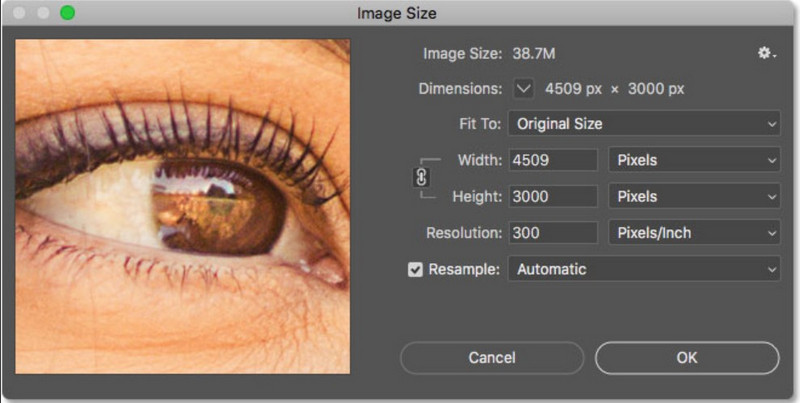
3. Outre les pixels, vous pouvez également mettre à l'échelle l'image en fonction de différents paramètres tels que le pourcentage, les points, les centimètres, etc.
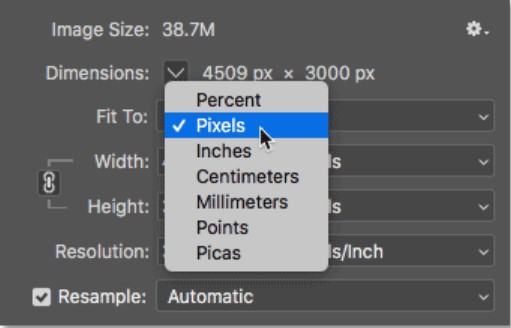
Un autre problème auquel beaucoup de gens sont confrontés est que leurs images ne sont tout simplement pas assez nettes. Après avoir augmenté la taille et les dimensions globales de vos photos, elles peuvent devenir floues. C'est pourquoi vous pouvez envisager de suivre cette astuce pour rendre vos images plus nettes.
1. Pour apprendre comment améliorer la qualité de l'image dans Photoshop et rendez-la plus nette, créez d'abord un calque dupliqué de l'image. Maintenant, envisagez plutôt de travailler sur le calque dupliqué afin de pouvoir conserver l'image d'origine intacte.
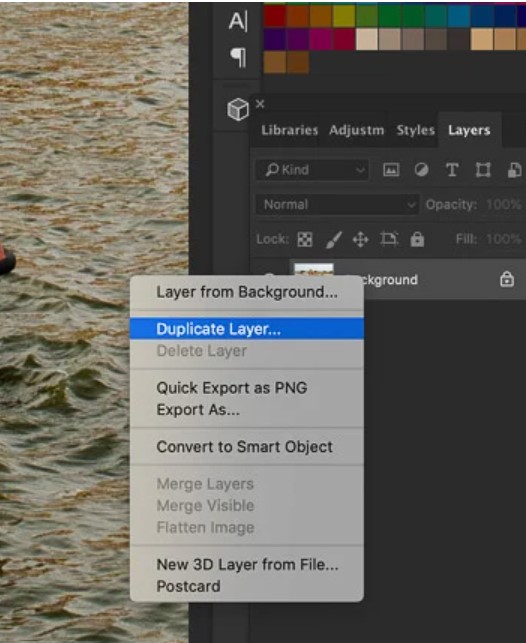
2. Ensuite, accédez à l'option Filtre dans Photoshop et sélectionnez la fonction Netteté > Masque flou.
3. Cela ouvrira une nouvelle fenêtre dans Photoshop. Ici, vous pouvez entrer la quantité de netteté que vous souhaitez appliquer. Vous pouvez même sélectionner manuellement le rayon et le seuil de netteté pour obtenir de meilleurs résultats.
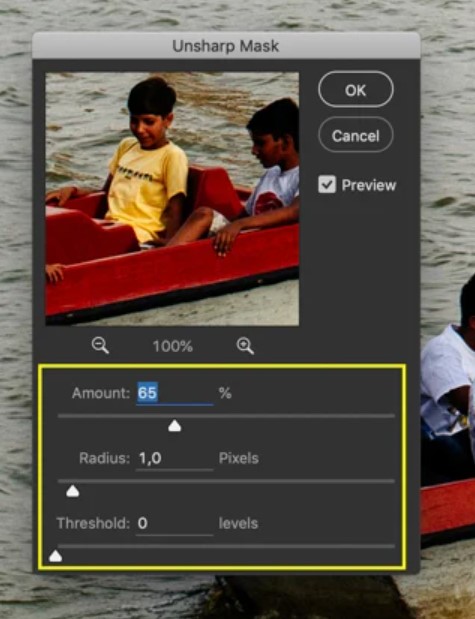
Tout comme la netteté, vous pouvez également réduire les bruits indésirables sur vos photos. Il existe une option dans Adobe Photoshop qui nous permet de débruiter manuellement les images en sélectionnant un algorithme préféré.
1. Tout d’abord, chargez simplement l’image à modifier sur Photoshop et créez son calque dupliqué.
2. Ensuite, vous pouvez simplement vous diriger vers l’option Filtre > Netteté et cliquer sur la fonction « Smart Sharpen ».
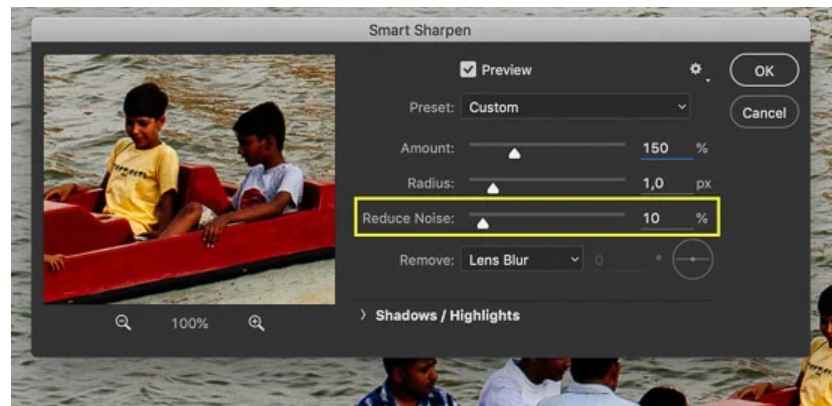
3. Une fois la fenêtre Smart Sharpen ouverte, vous pouvez sélectionner manuellement un niveau pour réduire le bruit (sur une échelle de 0 à 100 pour cent). Vous pouvez même sélectionner le type d'algorithme de réduction du bruit que vous souhaitez appliquer (Flou d'objectif, Flou de mouvement ou Flou gaussien) pour obtenir de meilleurs résultats.
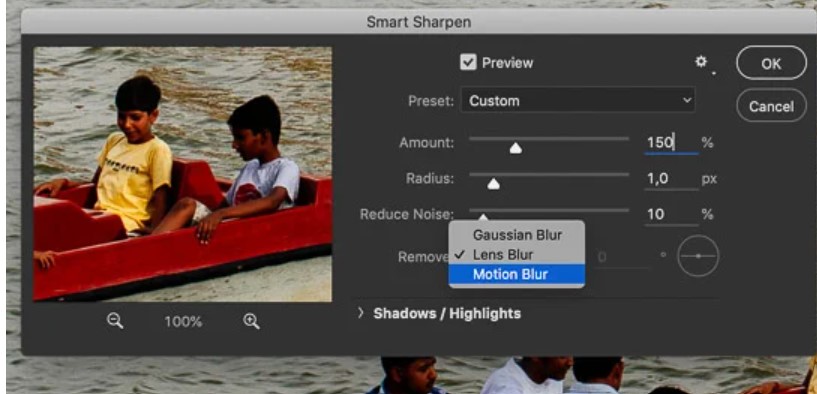
Personne n’aime regarder des images ennuyeuses, en particulier lorsqu’il s’agit de contenu marketing et multimédia numérique. C'est pourquoi vous pouvez utiliser un outil professionnel comme Photoshop pour améliorer la luminosité et le contraste globaux de vos images de la manière suivante.
1. Pour modifier les niveaux de luminosité et de contraste d'une image dans Photoshop, vous pouvez d'abord télécharger l'image sur l'outil et créer un autre calque (si nécessaire).
2. Maintenant, allez dans le menu le plus haut de Photoshop, accédez à Image > Ajustements et cliquez sur l'option « Luminosité/Contraste ».
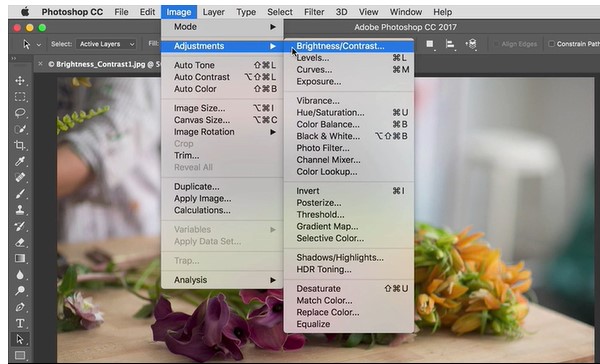
3. Comme cela ouvre une nouvelle boîte de dialogue, vous pouvez modifier manuellement le niveau de luminosité et de contraste de l'image. Pour obtenir des résultats instantanés, vous pouvez également cliquer sur l'option « Auto », qui permettra à Photoshop de corriger automatiquement la luminosité de l'image.
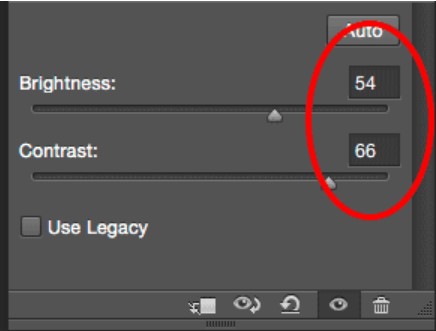
Vos images souffrent d’un manque de couleurs ou contiennent des couleurs différentes ? La décoloration des images est l’un des problèmes les plus courants auxquels les gens sont confrontés. Heureusement, vous pouvez facilement apprendre comment améliorer la qualité de l'image dans Photoshop et effectuez les corrections de couleurs de la manière suivante :
1. Commencez par charger la photo de votre choix sur Adobe Photoshop puis visitez son calque de réglage. Vous pouvez le faire en sélectionnant l’image et en accédant à Image > Réglages > Filtre photo.
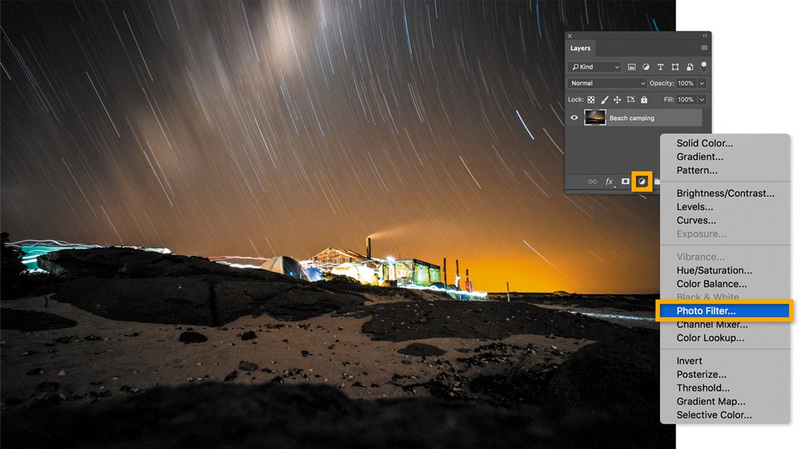
2. Lorsque la nouvelle boîte de dialogue s'ouvre, sélectionnez « Filtre de couleur » dans l'option de type de filtre. Désormais, vous pouvez sélectionner une couleur à induire et même marquer sa densité. Appliquez simplement l'option et n'hésitez pas à modifier ces propriétés pour obtenir les résultats souhaités.
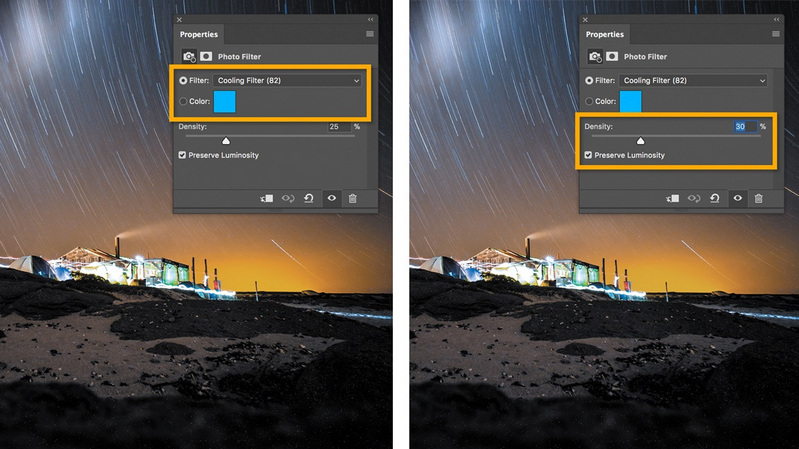
Adobe Photoshop fournit également deux outils puissants qui peuvent nous aider à modifier l'attrait général de n'importe quelle image : le flou et la netteté. Par exemple, vous pouvez utiliser l'outil de flou pour flouter l'arrière-plan de n'importe quelle image, et avec l'outil de netteté, vous pouvez facilement mettre au point n'importe quel objet ou individu.
Outil de floutage
Après avoir chargé l'image sur Photoshop, vous pouvez simplement accéder à son panneau latéral et cliquer sur l'outil de flou. Cela changera votre curseur et vous pourrez simplement sélectionner les objets que vous souhaitez rendre flous. Une fois l’effet appliqué, la zone sélectionnée deviendra floue.
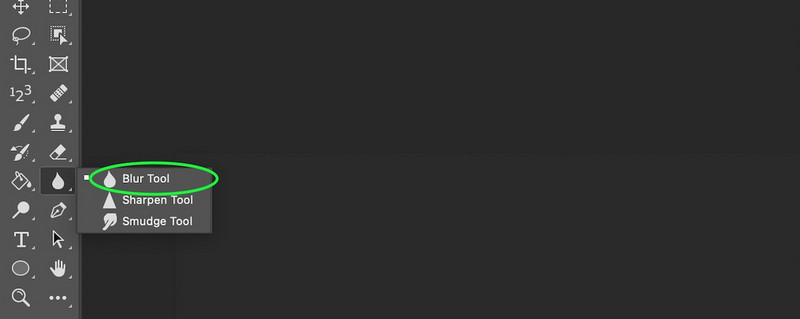
Outil d'affûtage
L'outil de netteté fonctionne juste à l'opposé de l'outil de flou. Après avoir chargé l'image sur Photoshop, vous pouvez sélectionner l'outil de netteté dans la barre latérale. Il ne vous reste plus qu'à marquer soigneusement l'objet que vous souhaitez aiguiser. Après avoir appliqué l'effet, l'objet serait mis au point.
Adobe Photoshop propose également une large gamme de filtres et d'effets que vous pouvez utiliser pour améliorer l'attrait visuel de vos images. Apprendre comment améliorer la qualité de l'image dans Photoshop, vous pouvez simplement télécharger l'image et accéder à son Menu > Filtres.
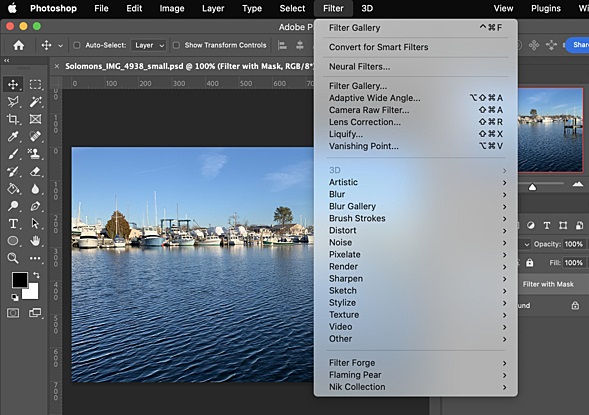
Ici, vous pouvez voir une large gamme de filtres et d’effets facilement disponibles proposés par Photoshop. Ceux-ci seront répertoriés dans différentes catégories telles que Artistique, Améliorer, Flou, Esquisse, etc. Vous pouvez simplement accéder à n’importe quelle catégorie, appliquer le filtre/effet et consulter les résultats.
Comme vous pouvez le constater, apprendre comment améliorer la qualité de l'image dans Photoshop Cela prend non seulement du temps, mais nécessite également une expérience du produit. De plus, même après avoir utilisé Photoshop, il peut finir par fournir des résultats incohérents.
Pour surmonter ces problèmes, vous pouvez envisager d'utiliser un outil convivial Optimiseur de photos IA d'iFoto. Faisant partie d'iFoto Studio, il fournit une solution rapide et très efficace pour améliorer la qualité globale de vos photos. De la réduction du bruit et des flous à l'élimination de problèmes tels que la décoloration ou la sursaturation, iFoto Photo Enhancer peut résoudre tous ces problèmes en un seul clic.
Voici comment vous pouvez également bénéficier de l'aide d'iFoto Photo Enhancer pour améliorer et améliorer rapidement la qualité de vos images :
Étape 1 : Téléchargez la photo à améliorer
Tout d’abord, visitez simplement le site officiel d’iFoto Photo Enhancer ou lancez l’application iFoto. À partir de là, vous pouvez simplement glisser et déposer la photo de votre choix ou la télécharger manuellement sur iFoto.
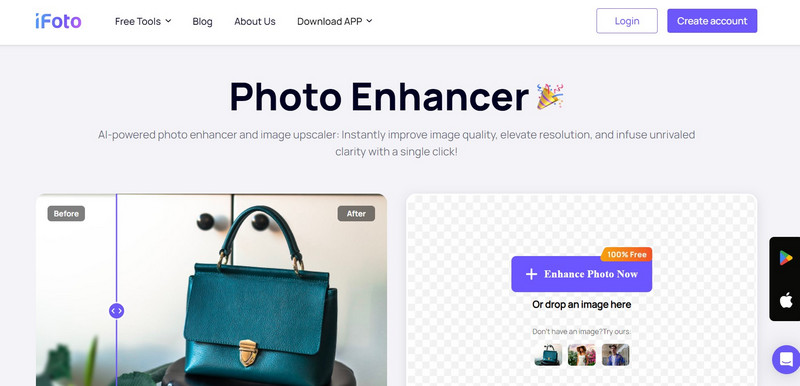
Étape 2 : Améliorer la qualité de l'image téléchargée
Une fois la photo téléchargée sur iFoto, vous pouvez prévisualiser l'image et même télécharger à nouveau n'importe quelle autre image.
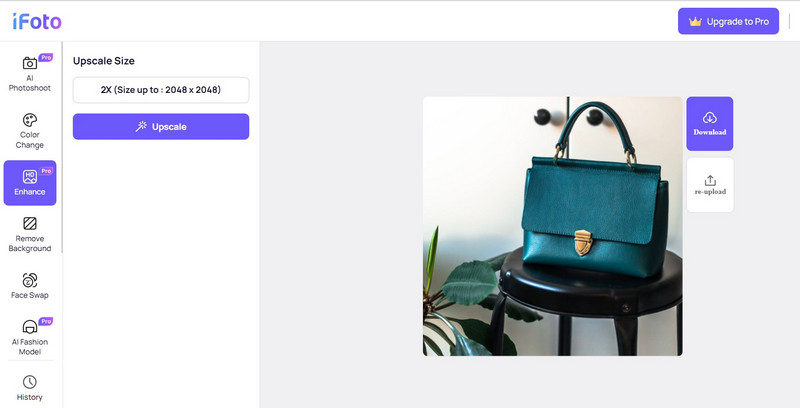
Après avoir téléchargé l'image, vous pouvez simplement cliquer sur le bouton « Upscaler » sur le côté de l'interface Web ou appuyer sur le bouton « Upscaler » en bas de l'application.
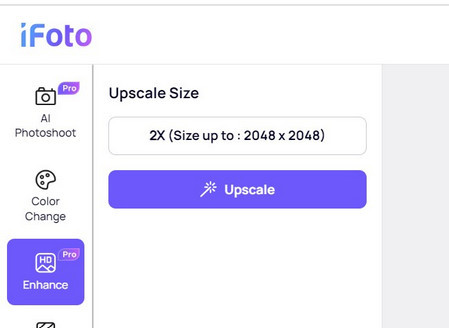
Étape 3 : Prévisualisez les résultats et enregistrez l'image améliorée
C'est ça! Vous pouvez simplement attendre quelques secondes et attendre car iFoto supprimera automatiquement toutes sortes de problèmes avec votre photo tout en améliorant sa qualité.
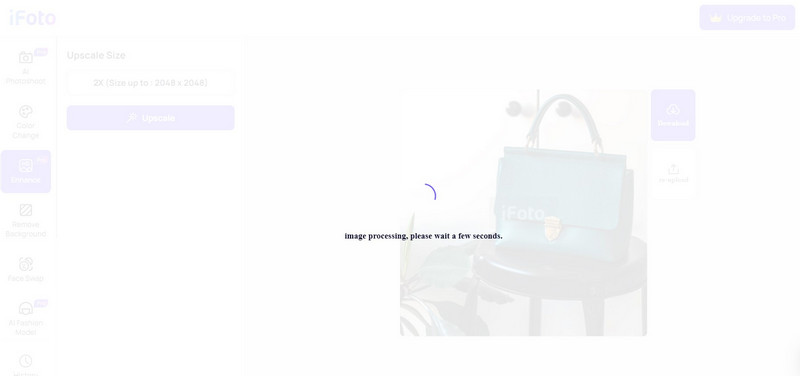
En fin de compte, vous pouvez simplement prévisualiser les résultats d'iFoto Photo Enhancer et cliquer sur l'icône de téléchargement pour enregistrer l'image.
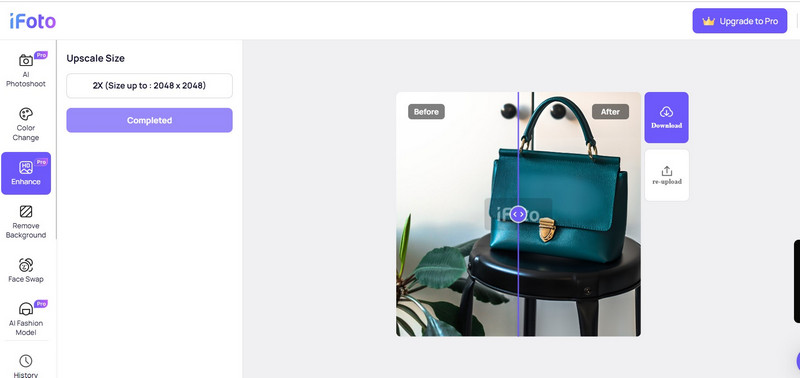
Si vous avez une image de mauvaise qualité ou floue, vous pouvez facilement faire appel à Adobe Photoshop pour la corriger. Dans ce guide, j'ai proposé différentes solutions que vous pouvez également suivre pour apprendre comment améliorer la qualité de l'image dans Photoshop. Cependant, l'utilisation de Photoshop peut être un processus fastidieux et long et vous pouvez envisager une alternative automatisée basée sur l'IA comme iFoto Photo Enhancer. En l'utilisant, vous pouvez améliorer instantanément l'attrait visuel global de votre photo, obtenir des résultats cohérents et de haute qualité, et cela également sans aucun effort manuel.