
S'abonner à la lettre d'information
Saisissez votre adresse électronique ci-dessous et abonnez-vous à notre lettre d'information

Saisissez votre adresse électronique ci-dessous et abonnez-vous à notre lettre d'information
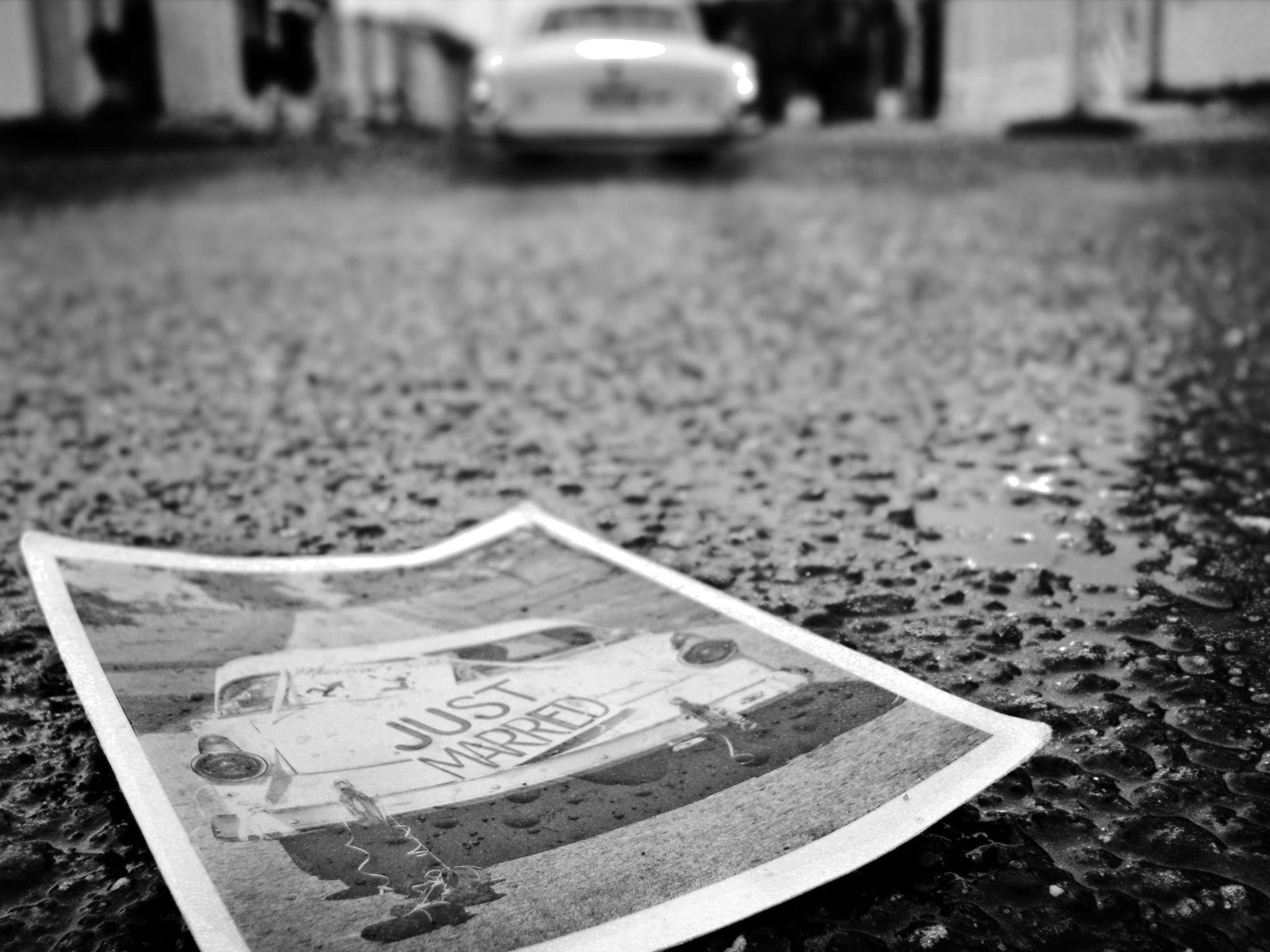
Augmenter les pixels sur une photo présente divers avantages que vous ne connaissez peut-être pas, c'est probablement la raison pour laquelle vous êtes ici. Les pixels sont des éléments des images qui définissent leur clarté, et leur manipulation détermine la qualité de l'image. Le concept d’augmentation du nombre de pixels qui existent dans une image est d’en obtenir une plus grande sans perdre sa clarté.
Quels aspects concernent le maintien et l’augmentation des pixels sur la photo que vous avez ? Quelles méthodes vous aideront à conserver et à augmenter correctement les pixels de votre photo ? Ce sont des questions que vous avez probablement en tête et nous sommes là avec les réponses. Alors plongeons dans le sujet et satisfaisons votre curiosité sur la façon d'augmenter les pixels sur une photo.

La première étape pour savoir quels résultats vous obtiendrez est de comprendre ce qu’est la résolution en pixels et comment elle fonctionne. La résolution en pixels, que vous observerez principalement sous le nom de PPI, est le pixel par pouce dans une photo. Une image à haute résolution signifie qu'il y a plus de PPI dans l'image, et c'est l'inverse pour celles à faible résolution.
Maintenant, comment la quantité de PPI dans une image affecte-t-elle votre flux de travail dans la manipulation efficace de la photo ? Eh bien, plus de PPI dans une photo signifie qu'elle est de résolution plus élevée et ne perdra pas beaucoup de détails une fois agrandie. Cela signifie également que vos images paraîtront moins floues une fois agrandies si elles contiennent plus de pixels et vice versa avec moins de pixels.
Si vous vous demandez comment connaître le nombre de pixels d’une photo, vous n’avez pas grand-chose à faire. La plupart du temps, vous le trouvez dans les informations sur l’image, qui incluront le format de l’image donnant plus de détails. Vous verrez principalement les images en pixels au format 1080 X 1080, ce qui signifie 1080 pixels sur 1080 pixels. Une résolution plus élevée s'accompagne de valeurs plus élevées.
Plusieurs méthodes permettant d’augmenter les pixels d’une photo se sont succédées et ont fait leur chemin sur Internet. Cependant, deux méthodes sont actuellement à l'honneur, à la fois en ligne et hors ligne, pour augmenter les pixels de l'image. Ces deux méthodes utilisent l'interpolation et des amplificateurs d'image IA qui offrent deux types d'expérience différents.
La différence entre ces deux approches pour augmenter les pixels de l’image réside dans la manière dont elles sont utilisées pour le processus. L'interpolation existe en tant que technique que certains ou la plupart des outils implémentent pour vous aider à obtenir le résultat souhaité. Les améliorateurs d’IA, en revanche, sont davantage des outils que des techniques et offrent une courbe d’apprentissage moins abrupte à utiliser.
Vous vous demandez peut-être quels avantages offrent ces deux avantages, pourquoi vous devriez les considérer et lequel est le meilleur d’entre eux. Eh bien, la réponse courte est que les deux sont des options qui vous serviront bien et vous donneront des résultats. La réponse la plus détaillée est que ce qui vous convient le mieux dépend de ce que vous voulez et de la manière dont vous souhaitez l'utiliser. Examinons donc ces méthodes en détail pour vous aider à choisir.
Le processus d'interpolation est assez simple : Estimer. Cela semble toujours compliqué ? Eh bien, laissez-nous le détailler davantage pour que vous compreniez comment cela fonctionne. Ce qui se passe lors de la mise en œuvre de l'interpolation, c'est que votre outil estime les pixels en fonction de l'intensité des autres pixels. Cela signifie simplement qu'il réplique de nouveaux pixels pour correspondre à ceux existants après avoir estimé l'intensité.
Dans un sens plus compliqué, les outils effectuent l'estimation en fonction de la valeur du pixel, ce qui les aide à donner des résultats plus précis. Lorsque vous redimensionnez une image, en particulier lors d'une procédure d'agrandissement, ce processus est le secret de l'image plus claire que vous obtenez. D'un autre côté, réduire la taille d'une image ne nécessitera probablement pas d'augmenter les pixels et n'en demandera pas beaucoup.
Augmenter la taille de l'image dans Photoshop n'est pas compliqué, comme le laisse penser la technique d'interpolation. Vous ne faites aucun codage, même si la courbe d'apprentissage peut sembler abrupte, ce n'est toujours pas aussi compliqué que vous le pensez. Passons donc en revue les étapes à suivre lorsque vous augmentez la taille de votre image dans Photoshop pour obtenir les meilleurs résultats.
La première étape consiste à télécharger et installer le logiciel Adobe Photoshop si vous ne l'avez pas déjà sur votre PC. Rendez-vous au Site Web d'Adobe et optez pour un essai gratuit ou un abonnement Adobe Photoshop payant pour une utilisation à long terme.
Une fois installé, vous pouvez le configurer et choisir la catégorie de workflow que vous souhaitez utiliser pour vos modifications. Il est préférable de choisir le flux de travail photographique car il correspond à vos modifications afin de redimensionner votre image de la meilleure façon possible. Cependant, vous aurez toujours accès aux outils dont vous avez besoin pour augmenter la taille de l'image.
Après avoir configuré Adobe Photoshop sur votre PC, l'étape suivante consiste à démarrer vos modifications en téléchargeant votre image sur l'interface. Pour ce faire, accédez à la section fichier dans la barre d'outils et cliquez dessus pour afficher les options.
Cliquez sur Ouvrir dans le menu déroulant et sélectionnez l'option de taille d'image dans la liste pour afficher les paramètres. Une boîte de dialogue affichera les informations de l'image, telles que les dimensions en pixels, la taille du document, etc.
Après avoir vu la boîte de dialogue, vous pouvez ensuite ajuster les détails de la photo en fonction des pixels pour l'agrandir. Il est préférable d'avoir spécifié les dimensions et la résolution avant de modifier l'image pour augmenter ou réduire sa taille.
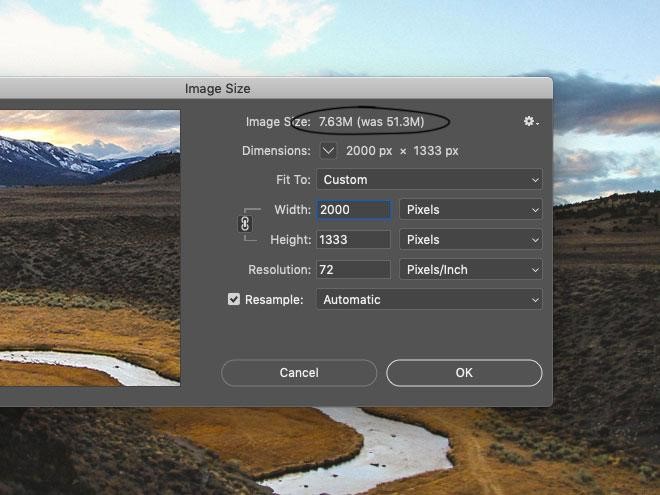
Par exemple, si vous avez besoin d'une image de 2000 X 1333 à 72 pixels par pouce, vous devriez l'avoir prédéfinie. Dans la section requise, vous modifierez ensuite les dimensions pour qu'elles correspondent à votre taille et à votre indice de pixels préférés. N'oubliez pas que la première valeur correspond à la largeur et la seconde à la hauteur, qui est marquée.
Une fois que vous avez terminé la troisième étape, la procédure suivante consiste à sélectionner une technique de rééchantillonnage dans la liste à l'aide du bouton déroulant. Vous trouverez ce bouton au bas de la boîte de dialogue et il vous proposera trois options différentes. Vous avez le choix entre trois techniques différentes lors du redimensionnement d'images : Bicubic, Bicubic Smoother et Bicubic Sharper.
Bicubic fonctionne mieux pour de légers ajustements de vos images et est optimal pour des dégradés fluides lors de l'édition. Le lisseur bicubique pousse cette technique d'échantillonnage à un niveau supérieur et fonctionne mieux lors de l'agrandissement d'une image. D'un autre côté, les services bicubiques plus nets sont les meilleurs pour réduire la taille des images afin de conserver les pixels et les détails qu'elles contiennent.
Une fois que vous avez fait cela, il ne vous reste plus qu'à cliquer sur le bouton OK et laisser le logiciel redimensionner l'image pour vous. Assurez-vous toujours de vérifier si l’image est satisfaisante avant de l’exporter en tant que téléchargement final.
Si tel est le cas, vous pouvez procéder à l’exportation et l’utiliser aux fins prévues. Cependant, si vous n'êtes pas satisfait du résultat, vous pouvez toujours annuler les modifications et relancer le processus.
L'utilisation d'amplificateurs d'image AI est une autre méthode que vous pouvez envisager pour vous aider à augmenter la taille de votre image. Les amplificateurs d’image IA sont une bonne méthode pour augmenter la taille de l’image en raison de leur courbe d’apprentissage moins abrupte. Cela signifie pour vous que vous avez besoin de moins de connaissances techniques pour obtenir vos résultats.
Cela s'améliore car ces outils obtiennent des résultats plus rapidement que les autres alternatives que vous pourriez trouver en ligne. La plupart des optimiseurs d'image IA proposent un redimensionnement automatique de l'image, vous n'avez donc pas besoin de le faire manuellement comme avec tous les autres outils. Un exemple d’outil d’amélioration d’image AI est iFoto. Nous vous guiderons à travers les étapes d’utilisation de l’outil.
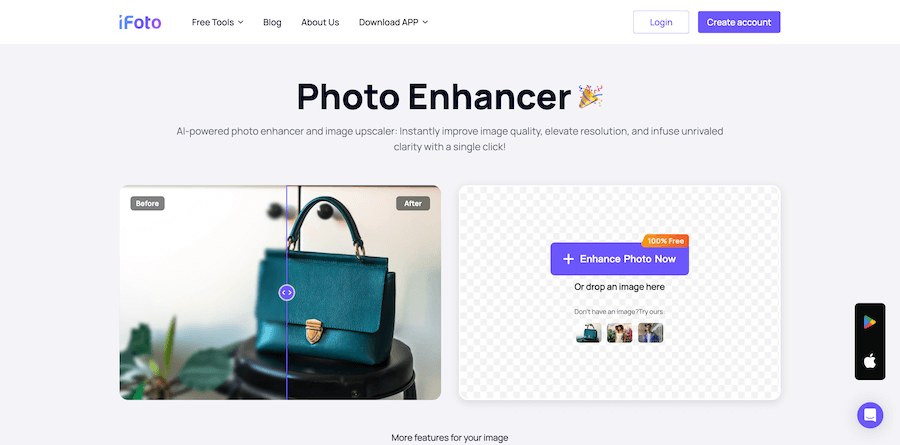
Optimiseur d'image iFoto constitue l'une des solutions de qualité supérieure pour améliorer et redimensionner efficacement vos photos. Si vous recherchez un outil pour éditer vos images tout en conservant ou en améliorant les détails, alors c'est votre meilleur choix.
La question est : « Comment utilisez-vous cet outil pour obtenir les meilleurs résultats lors de l'édition de vos photos ? » Eh bien, passons en revue les étapes pour ce faire et vous tenons au courant de son flux de travail efficace.
La première étape consiste à visiter le site Web iFoto et à vous diriger vers la section Image Enhancer pour préparer votre modification. Une fois arrivé à cette section, connectez-vous à votre compte existant ou inscrivez-vous gratuitement en tant que nouvel utilisateur si vous n'en avez pas déjà un.
Une fois que vous avez configuré votre compte, l'étape suivante consiste à télécharger votre image dans la section de l'amplificateur iFoto. Cliquez sur le bouton « améliorer la photo » et sélectionnez votre photo cible dans le répertoire qui apparaît sur votre écran. Vous pouvez également faire glisser l'image dans la section pour une approche plus rapide.
La plateforme vous redirigera vers une interface en ligne où vous verrez un bouton haut de gamme et une sélection dessus. La sélection est fixée à 2048 X 2048, et il vous suffit de cliquer sur le bouton Upscale pour améliorer votre image.
Après avoir cliqué sur haut de gamme, la plateforme améliorera votre image et vous montrera les résultats une fois l'opération terminée. Vous pouvez voir l'avant et l'après de l'image que vous avez améliorée et la prévisualiser avant de l'enregistrer. Une fois que vous êtes satisfait des résultats, vous pouvez télécharger l'image finale et l'utiliser aux fins prévues.
Augmenter les pixels n'est pas aussi compliqué qu'on pourrait le penser, sauf si l'aspect codage vous intéresse. Cependant, si votre curiosité repose sur l’édition d’images de base, vous pouvez utiliser quelques astuces pour améliorer vos résultats. Voici quelques conseils qui vous seront utiles :
Vous devez toujours essayer d’utiliser des images haute résolution, car plus la qualité de l’image est bonne, meilleurs sont les résultats obtenus. Cela signifie que si vous souhaitez une clarté maximale et un maintien des pixels dans l'image, vous devez donner la priorité à l'utilisation d'images de haute qualité.
N'oubliez jamais qu'il existe certaines correspondances entre les méthodes d'échantillonnage et vos résultats finaux. Ainsi, si vous réduisez une image, vous devez utiliser la technique de rééchantillonnage par interpolation correspondante qui fonctionne le mieux pour cela.
N'oubliez pas d'exporter votre image avec la qualité la plus élevée, car en choisir une qualité inférieure effacera ou réduira probablement l'amélioration de la résolution.
Nous sommes arrivés à la fin de ce sujet compliqué, et vous devriez maintenant savoir comment augmenter le nombre de pixels sur une photo. Vous devez également savoir comment améliorer votre image et ce qui vous convient le mieux. Alors, que devriez-vous faire maintenant ? Eh bien, testez-vous et améliorez vos images avec nos recommandations.
iFoto est assez rapide pour vous obtenir vos résultats en appuyant simplement sur un bouton.
Vous pouvez utiliser iFoto gratuitement, mais vous bénéficiez du plus grand nombre de fonctionnalités avec un forfait payant.
Oui, iFoto offre une prise en charge mobile pour Android et Iphone.
Si vous souhaitez un processus rapide, alors iFoto AI vous sert le mieux. Cependant, vous pouvez envisager Photoshop si vous avez d'autres modifications complexes.
Vous devez utiliser la méthode de rééchantillonnage Bicubic Sharper dans Photoshop pour la réduction d'image.