
Berlangganan Buletin
Masukkan alamat email Anda di bawah ini dan berlangganan buletin kami

Masukkan alamat email Anda di bawah ini dan berlangganan buletin kami

Jujur saja – ada kalanya kita memiliki gambaran sempurna tentang suatu objek hanya dengan satu masalah. Artinya, warnanya mungkin sedikit melenceng. Untungnya, dengan alat pengeditan canggih seperti Photoshop, Anda dapat melakukannya dengan mudah mengganti warna objek. Pada postingan kali ini saya akan memberikan tutorial langkah demi langkah mengubah warna suatu objek di Photoshop. Selain itu, saya juga akan memperkenalkan Anda pada solusi kekuatan AI instan yang dapat melakukan hal yang sama dalam hitungan detik.
Adobe Photoshop adalah salah satu alat pengeditan paling populer yang dapat membantu Anda mengubah daya tarik visual gambar Anda secara keseluruhan. Ada banyak sekali fitur cerdas dan manual yang dapat Anda gunakan di Photoshop mengubah warna objek apa pun. Anda dapat menggunakan fitur “ganti warna” bawaannya atau melakukannya secara manual dengan menutupi objek.
Jika Anda memiliki satu objek yang sudah terfokus pada gambar Anda, Anda dapat menggunakan opsi ini. Di sini, Anda bisa mengubah warna suatu objek di Photoshop secara instan, tetapi kurang penyesuaian.
Pertama, Anda tinggal membuka gambar di Adobe Photoshop dan menambahkan layer baru pada gambar sehingga Anda dapat melindungi komposisi aslinya. Setelah itu, buka fitur Image > Adjustments > Ganti Warna.
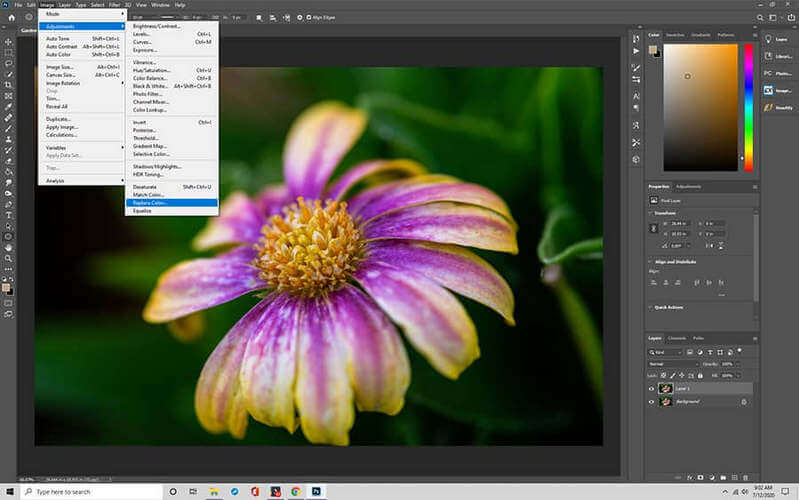
Ini akan membuka panel pemilih warna di samping. Ke mengganti warna objekR, Anda dapat menggunakan alat pipet dan memilih warna pilihan Anda. Anda juga dapat menggunakan bilah penggeser di sini untuk mengontrol tingkat rona, saturasi, dan kecerahan pada objek.
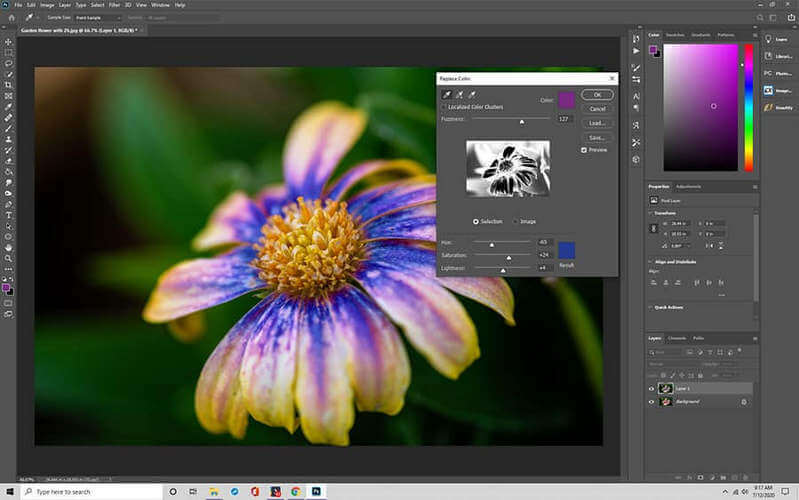
Setelah warna objek diubah, Anda dapat melihat pratinjau hasilnya, dan menyimpan gambar dalam format yang diinginkan.
Jika Anda ingin mendapatkan hasil yang lebih disesuaikan atau memiliki banyak objek di gambar Anda, opsi di atas mungkin tidak berfungsi. Oleh karena itu, untuk mengubah warna suatu objek di photoshop melalui masking, ikuti langkah-langkah berikut:
Anda bisa memulainya hanya dengan memuat gambar di Adobe Photoshop. Setelah itu, Anda dapat mengklik alat Pemilihan Objek dari panel kiri. Sekarang, Anda harus memilih secara manual objek yang ingin Anda ubah warnanya.
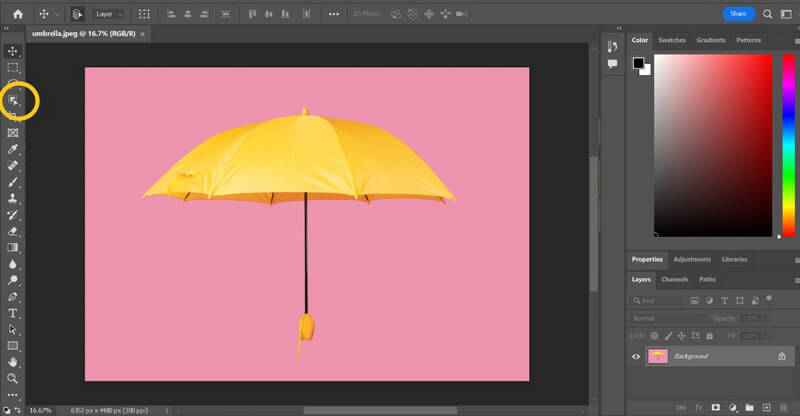
Setelah ini selesai, klik ikon grup baru dari panel kanan bawah, yang akan membantu Anda mencegah menutupi banyak lapisan.
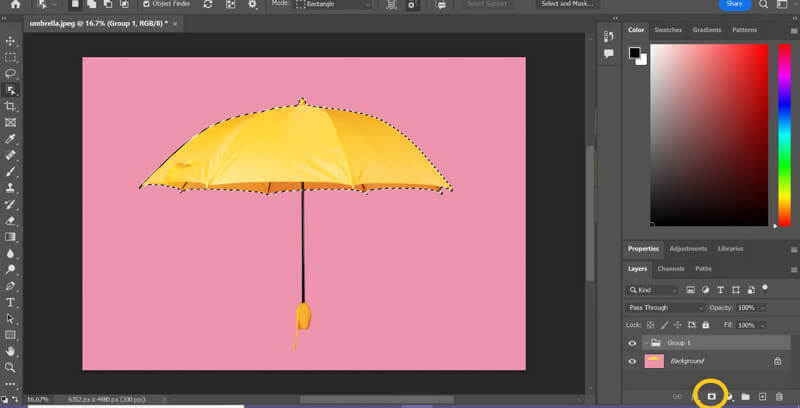
Sekarang, klik saja ikon Add Layer Mask dari panel yang sama. Ini akan menyiapkan layer mask baru hanya untuk objek yang Anda pilih yang akan mencegah perubahan pada keseluruhan gambar.
Setelah memilih layer mask, sekarang Anda dapat mengklik ikon Adjustment Layer dari panel kanan bawah.
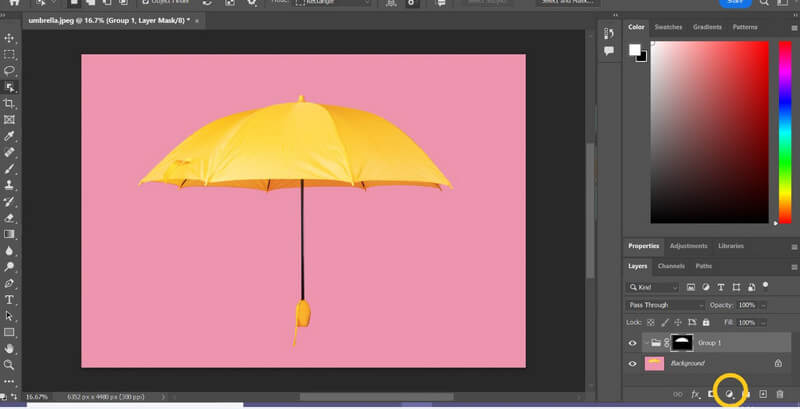
Dari daftar opsi di jendela pop-up, pilih fitur warna solid.
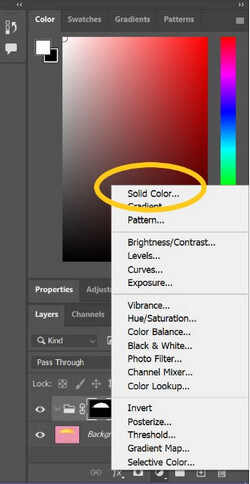
Anda sekarang dapat secara manual menyesuaikan warna pilihan Anda dan bahkan warna pilihan Anda dari jendela baru.
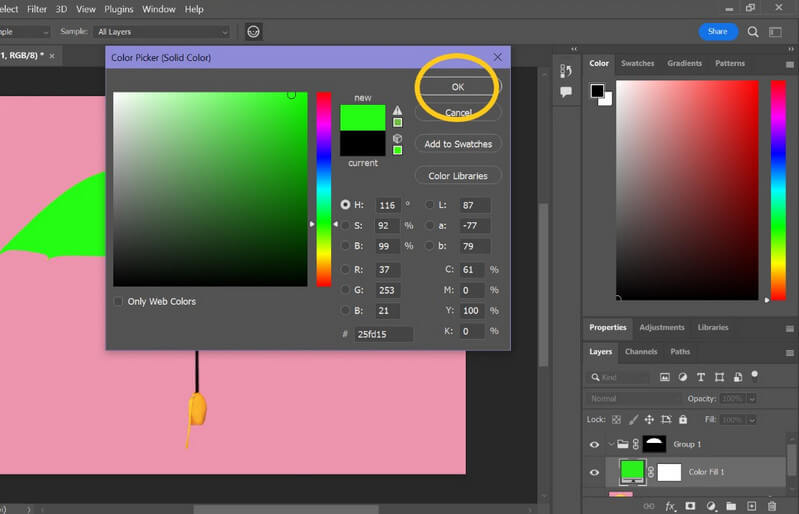
Jika Anda ingin membuat warna terlihat lebih halus, buka opsi menu blending dengan mengklik Normal > Color.
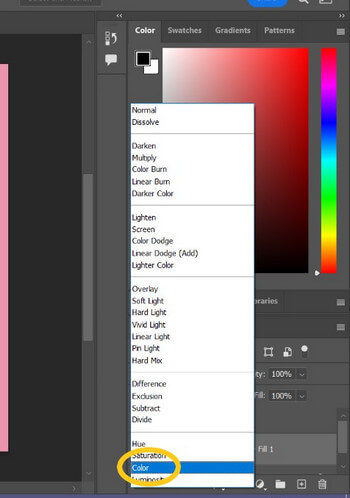
Klik pada ikon Lapisan Penyesuaian yang akan membantu Anda mengubah rona dan saturasi objek.
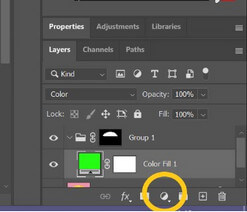
Dari daftar opsi yang disediakan, klik fitur “Level”.
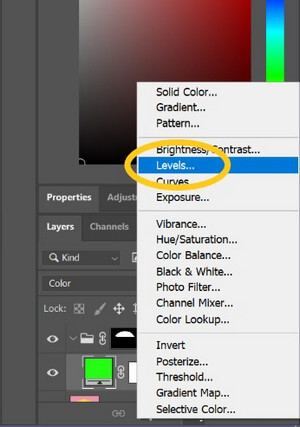
Sebelum melanjutkan, pastikan untuk memindahkan lapisan ke bawah warna hanya dengan menyeretnya.
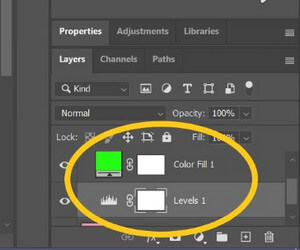
Sekarang, klik pada fitur “Properties”, yang terletak di panel kanan Photoshop.
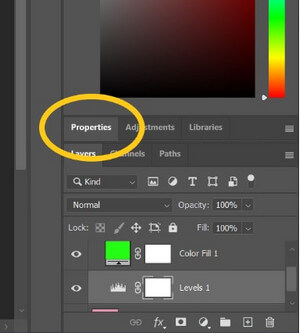
Itu dia! Ke mengubah warna suatu objek di Photoshop, kini Anda dapat menggeser nilai rona dan saturasi secara manual.
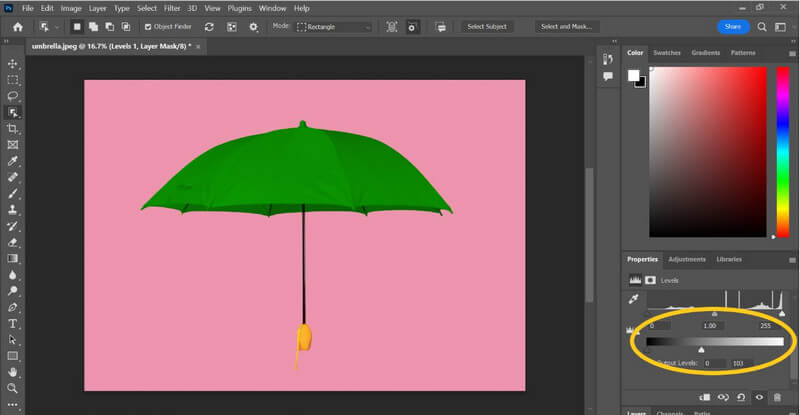
Dengan cara ini, Anda dapat menerapkan corak dan saturasi pada objek Anda, sehingga terlihat lebih alami.
Seperti yang Anda lihat, ini bisa sangat membosankan dan memakan waktu mengubah warna suatu objek di Photoshop. Sebagai gantinya, Anda bisa menggunakan iFoto Jepret Warna Ulang Pakaian alat online untuk langsung mengubah warna item pakaian apa pun. Ini adalah solusi bertenaga AI yang dapat Anda akses online secara gratis dan mengganti pakaian apa pun warna item ke warna apa pun yang Anda suka.
Bagian terbaiknya adalah menggunakan iFoto Alat Snap Clothing Recolor sangat mudah, dan Anda tidak memerlukan pengetahuan desain atau teknis apa pun untuk mengerjakannya. Anda dapat menggunakan fitur-fiturnya yang tersedia secara gratis untuk mengganti warna objek dengan cara berikut.
Untuk memulainya, Anda cukup mengunjungi situs webnya Pewarnaan Ulang Pakaian iFoto Snap dan drag-and-drop foto Anda ke antarmuka. Anda juga dapat memilih untuk menelusuri gambar secara manual dan memuatnya ke antarmuka iFoto.
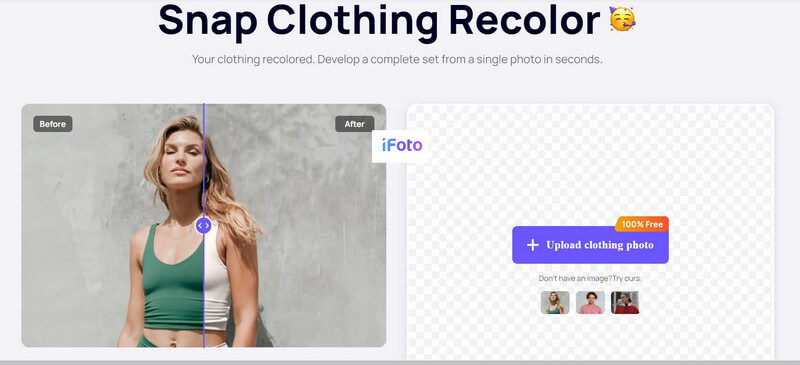
Setelah foto dimuat, iFoto akan secara otomatis mendeteksi item pakaian di dalamnya. Anda sekarang cukup mengklik item pakaian yang ingin Anda warnai ulang, dan secara otomatis akan ditampilkan di jendela pratinjau. Setelah itu, Anda tinggal memilih warna yang diinginkan dari panel samping yang ingin Anda ubah.
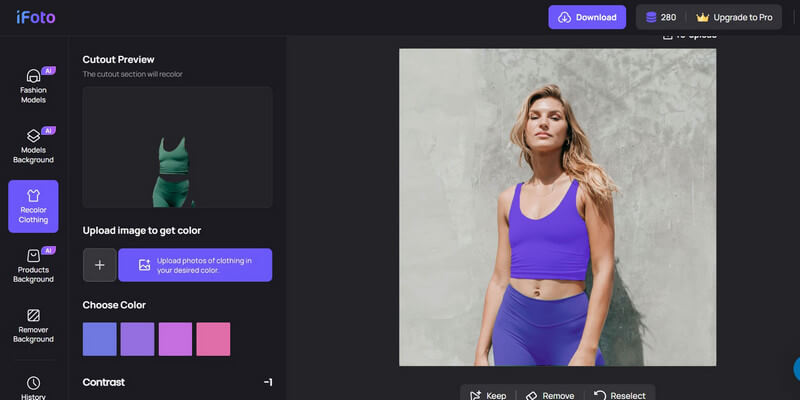
Saat Anda memilih warna yang diinginkan, iFoto akan secara otomatis mengganti warna objek di fotomu. Anda bahkan dapat memilih kontras yang diinginkan dari skala dan melihat pratinjau hasilnya di samping.
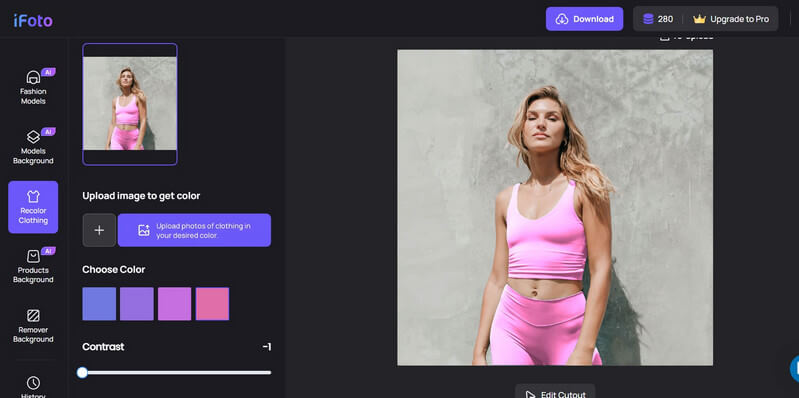
Itu dia! Anda sekarang cukup mengklik “Unduhtombol ” dari panel atas dan simpan gambar yang dimodifikasi dalam format JPEG yang kompatibel.
| Fitur | iFoto | photoshop | GIMP | Canva | Pixlr |
|---|---|---|---|---|---|
| Kemudahan Penggunaan | Mudah: Mudah digunakan, ideal untuk pemula dengan kebutuhan dasar | Sedang hingga Sulit: Memerlukan kurva pembelajaran tetapi menawarkan tutorial dan sumber daya yang ekstensif | Sedang: Antarmuka serupa dengan Photoshop tetapi kurang intuitif, dengan kurva pembelajaran yang lebih curam | Sangat Mudah: Antarmuka drag-and-drop, cocok untuk pengeditan cepat dan proyek desain | Mudah hingga Sedang: Antarmuka intuitif, cocok untuk semua tingkat keahlian, dengan beberapa fitur lanjutan |
| Biaya | Pembelian satu kali, umumnya terjangkau | Berbasis langganan, $20,99/bulan (atau bagian dari Adobe Creative Cloud) | Gratis: Perangkat lunak sumber terbuka, tanpa biaya | Gratis dengan Premium: Versi dasar gratis, $12,95/bulan untuk Canva Pro | Gratis dengan Premium: Versi dasar gratis, $4.90/bulan untuk fitur lanjutan |
| Fitur | Pengeditan foto dasar, koreksi warna, pemrosesan batch | Manipulasi foto tingkat lanjut, fitur ekstensif termasuk lapisan, masker, filter, dan plugin | Alat komprehensif yang mirip dengan Photoshop, termasuk lapisan, masker, dan berbagai plugin | Pengeditan foto dasar, templat desain ekstensif, dan elemen untuk pemasaran dan media sosial | Kombinasi alat dasar dan lanjutan, pengeditan lapisan, dan fitur yang didukung AI |
| Kualitas Gambar Akhir | Baik untuk pengeditan dasar dan penggunaan non-profesional | Standar industri, presisi dan kualitas tinggi, cocok untuk pekerjaan profesional | Output berkualitas tinggi, cocok untuk penggunaan amatir dan profesional, meskipun tidak sehalus Photoshop | Cocok untuk konten web dan media sosial, kurang cocok untuk media cetak berkualitas tinggi | Output berkualitas tinggi, cocok untuk penggunaan kasual dan semi-profesional |
Itu saja, teman-teman! Dengan mengikuti tutorial langkah demi langkah ini, Anda dapat dengan mudah mengubah warna suatu benda di Photoshop. Namun, menggunakan Adobe Photoshop tidak semudah itu karena antarmuka penggunanya agak terbatas. Itu sebabnya Anda dapat mengambil bantuan dari Pewarnaan Ulang Pakaian iFoto Snap untuk memenuhi kebutuhan Anda. Alat online bertenaga AI tersedia secara gratis dan memungkinkan Anda mengganti warna objek dalam hitungan detik, tanpa kerumitan desain atau teknis apa pun.