
Berlangganan Buletin
Masukkan alamat email Anda di bawah ini dan berlangganan buletin kami

Masukkan alamat email Anda di bawah ini dan berlangganan buletin kami
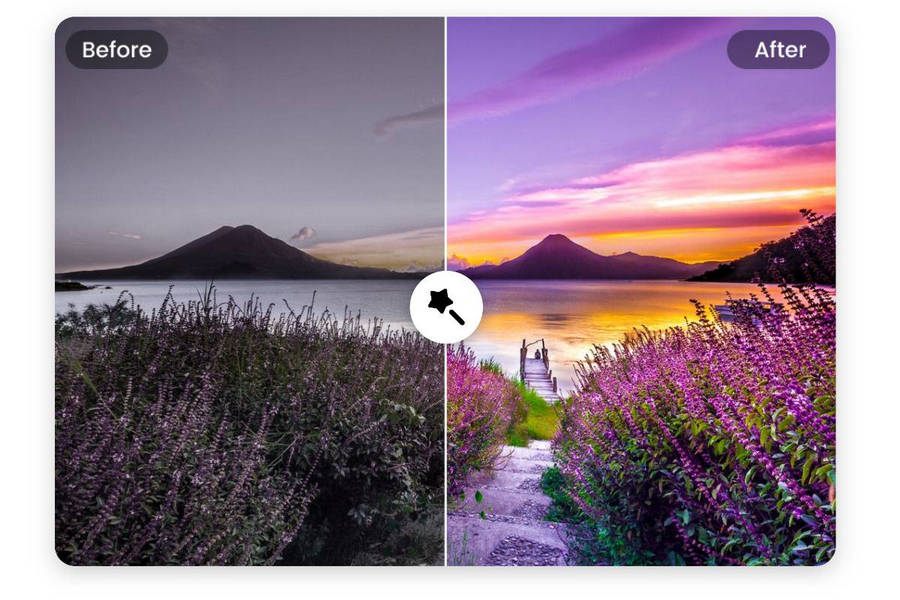
Dalam beberapa tahun terakhir, media digital telah melakukan lompatan dengan integrasi beberapa teknologi zaman baru. Sekarang, gambar berkualitas rendah tidak berfungsi dan tidak dapat membantu Anda menarik perhatian audiens. Untuk ini, Anda perlu menggunakan visual yang menarik dan berkualitas tinggi seperti JPG, PNG, atau GIF. Untungnya, dengan bantuan alat Photoshop dan AI, Anda dapat dengan mudah mengubah gambar berkualitas rendah menjadi HD. Dalam posting ini, saya akan memberi tahu Anda cara meningkatkan kualitas gambar di photoshop dan dengan menggunakan alat berbasis AI.
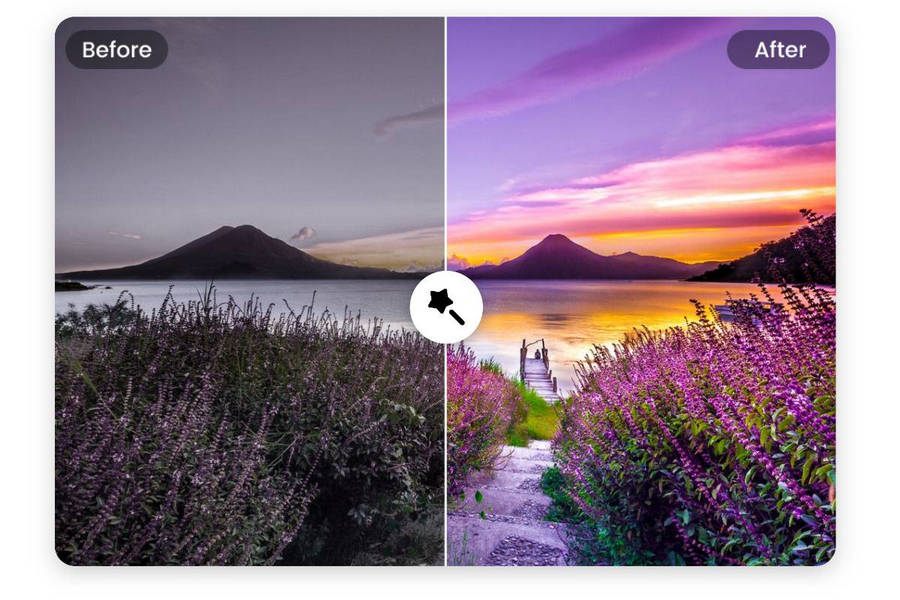
Jika Anda masih menggunakan foto berkualitas rendah, Anda dapat mempertimbangkan untuk meningkatkan kualitasnya karena alasan berikut:
Adobe Photoshop menawarkan berbagai alat dan fitur yang dapat Anda gunakan untuk meningkatkan kualitas gambar Anda. Berikut adalah beberapa alat Photoshop yang dapat Anda pertimbangkan untuk dijelajahi.
Sebagian besar, gambar berkualitas rendah mengalami keterbatasan ukuran dan resolusi. Itu sebabnya pengguna mengambil bantuan Photoshop untuk meningkatkannya sekaligus meningkatkan ukurannya. Kamu bisa belajar Bagaimana untuk meningkatkan kualitas gambar di Photoshop dengan meningkatkannya dengan cara berikut:
1. Mulailah dengan memuat gambar yang ingin Anda edit pada gambar Photoshop lalu pilih. Sekarang, buka menu Gambar dan pilih opsi Ukuran Gambar.
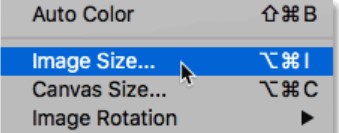
2. Ini akan membuka jendela khusus di mana Anda dapat menentukan ukuran target gambar. Misalnya, Anda dapat memasukkan ukuran gambar horizontal dan vertikal secara manual di sini. Pastikan Anda menjaga rasio aspek tetap sama agar gambar pas dengan benar.
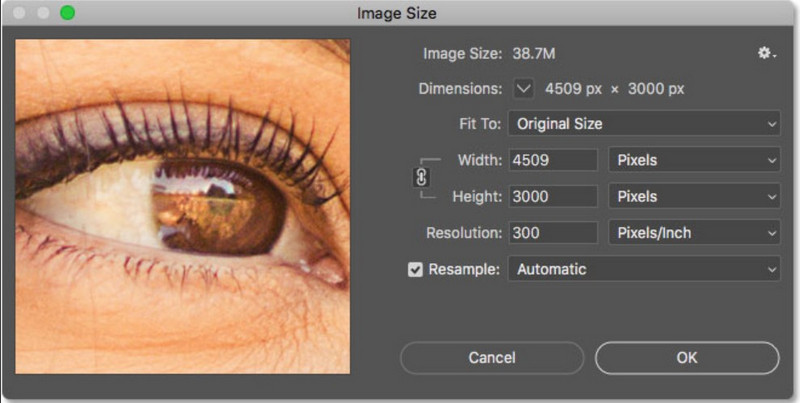
3. Selain piksel, Anda juga dapat meningkatkan gambar berdasarkan berbagai parameter seperti persentase, poin, sentimeter, dan sebagainya.
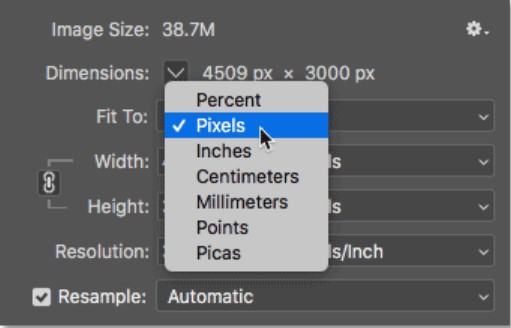
Masalah lain yang dihadapi banyak orang adalah gambar mereka kurang tajam. Setelah memperbesar ukuran dan dimensi keseluruhan foto Anda, foto mungkin menjadi buram. Itu sebabnya Anda dapat mempertimbangkan untuk mengikuti trik ini agar gambar Anda terlihat lebih tajam.
1. Untuk belajar cara meningkatkan kualitas gambar di photoshop dan agar terlihat lebih tajam, buatlah duplikat layer gambar terlebih dahulu. Sekarang, pertimbangkan untuk mengerjakan lapisan duplikat sehingga Anda dapat menjaga gambar aslinya tetap utuh.
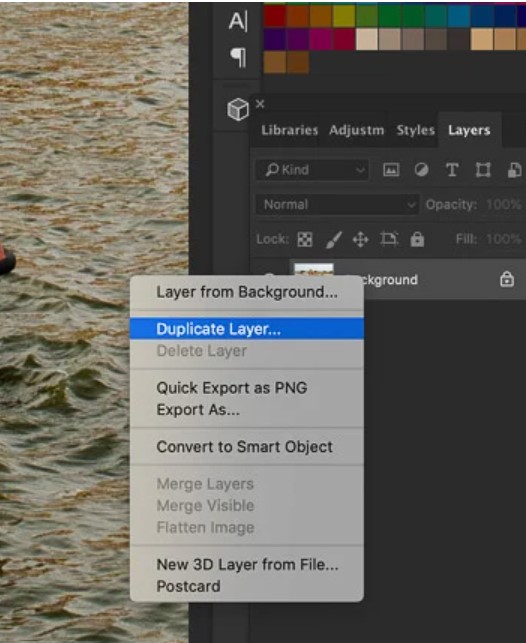
2. Setelah itu, masuk ke opsi Filter di Photoshop dan pilih fitur Sharpen > Unsharp Mask.
3. Ini akan membuka jendela baru di Photoshop. Di sini, Anda dapat memasukkan jumlah ketajaman yang ingin Anda terapkan. Anda bahkan dapat memilih radius dan ambang batas ketajaman secara manual untuk mendapatkan hasil yang lebih baik.
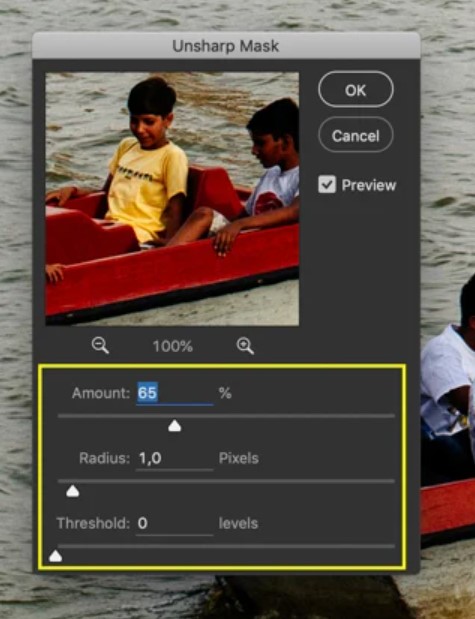
Sama seperti ketajaman, Anda juga dapat mengurangi noise yang tidak diinginkan pada foto Anda. Ada opsi di Adobe Photoshop yang memungkinkan kita menolak gambar secara manual dengan memilih algoritma yang diinginkan.
1. Pertama, muat saja gambar yang akan diedit di Photoshop dan buat layer duplikatnya.
2. Setelah itu, Anda tinggal menuju ke opsi Filter > Sharpen dan klik fitur “Smart Sharpen”.
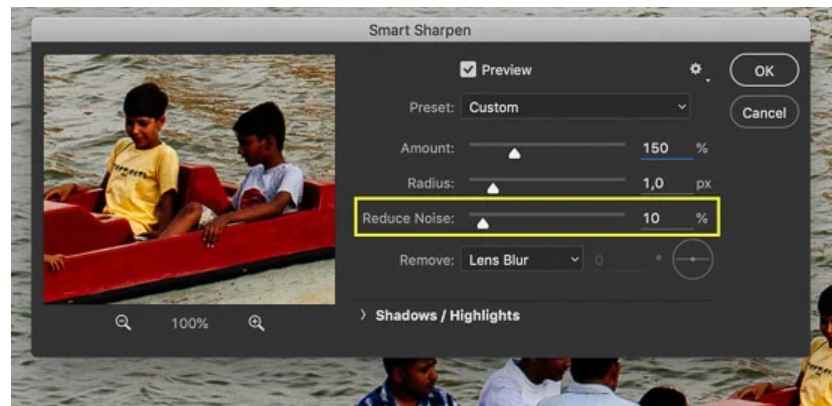
3. Setelah jendela Smart Sharpen terbuka, Anda dapat memilih level secara manual untuk mengurangi kebisingan (dalam skala 0 hingga 100 persen). Anda bahkan dapat memilih jenis algoritma pengurangan noise yang ingin Anda terapkan (Lens Blur, Motion Blur, atau Gaussian Blur) untuk mendapatkan hasil yang lebih baik.
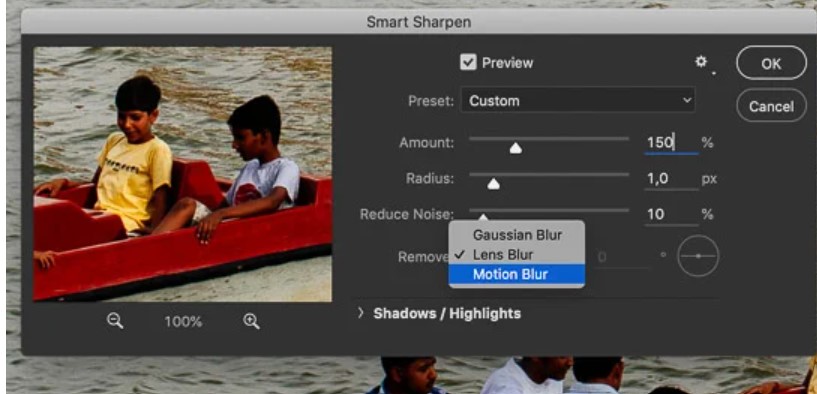
Tidak ada orang yang suka melihat gambar yang membosankan, terutama dalam hal pemasaran dan konten media digital. Itu sebabnya Anda dapat menggunakan alat profesional seperti Photoshop untuk meningkatkan kecerahan dan kontras gambar Anda secara keseluruhan dengan cara berikut.
1. Untuk mengubah tingkat kecerahan dan kontras gambar di Photoshop, Anda dapat mengunggah gambar terlebih dahulu ke alat tersebut dan membuat lapisan lain (jika diperlukan).
2. Sekarang, buka menu paling atas di Photoshop, navigasikan ke Image > Adjustments, dan klik opsi “Brightness/Contrast”.
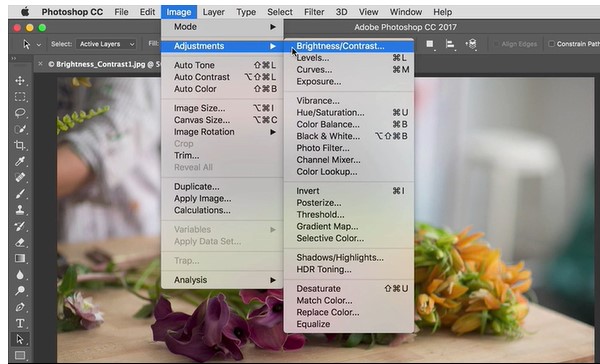
3. Saat ini membuka kotak dialog baru, Anda dapat mengubah tingkat kecerahan dan kontras gambar secara manual. Untuk mendapatkan hasil instan, Anda juga dapat mengklik opsi “Otomatis”, yang memungkinkan Photoshop mengoreksi kecerahan gambar secara otomatis.
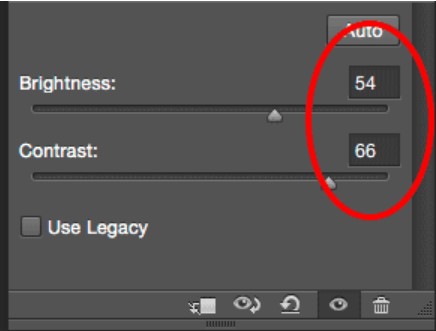
Apakah gambar Anda kekurangan warna atau ada warna berbeda di dalamnya? Dekolorisasi gambar adalah salah satu masalah paling umum yang dihadapi orang. Untungnya, Anda dapat dengan mudah mempelajarinya cara meningkatkan kualitas gambar di dalam photoshop dan lakukan koreksi warna dengan cara sebagai berikut:
1. Mulailah dengan memuat foto pilihan Anda pada Adobe Photoshop dan kemudian kunjungi lapisan penyesuaiannya. Anda dapat melakukannya dengan memilih gambar dan menelusuri Image > Adjustments > Photo Filter.
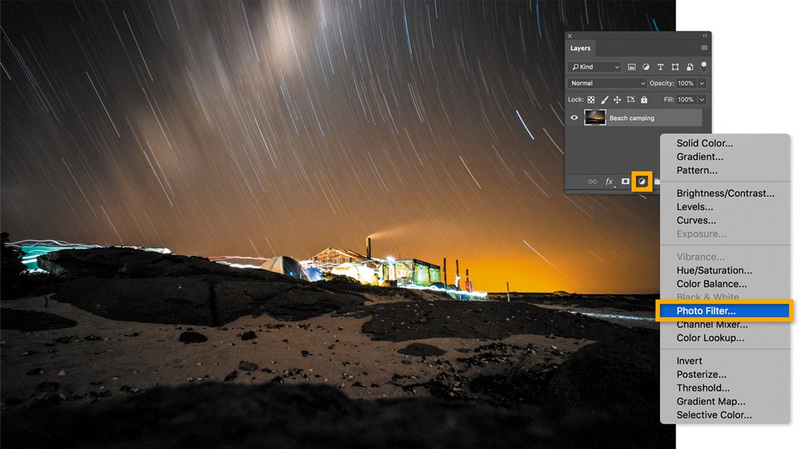
2. Saat kotak dialog baru terbuka, pilih “Filter Warna” pada opsi jenis filter. Sekarang, Anda dapat memilih warna untuk diinduksi dan bahkan menandai kepadatannya. Cukup terapkan opsi dan jangan ragu untuk mengubah properti ini untuk mendapatkan hasil yang diinginkan.
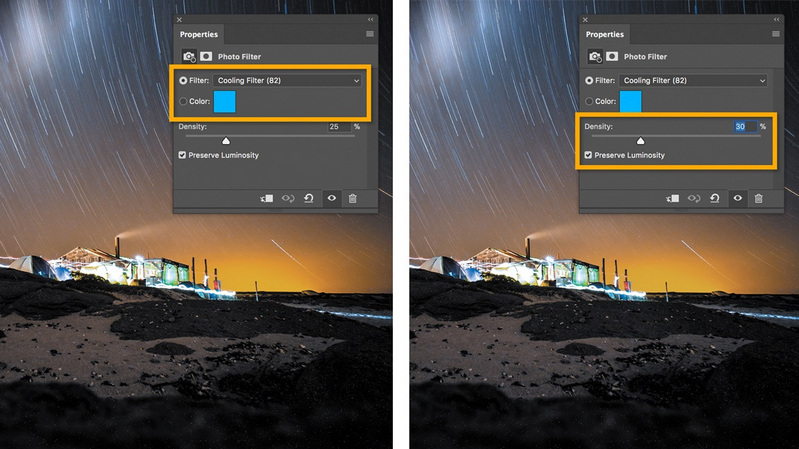
Adobe Photoshop juga menyediakan dua alat canggih yang dapat membantu kita mengubah keseluruhan daya tarik gambar apa pun – mengaburkan dan mempertajam. Misalnya, Anda dapat menggunakan alat blur untuk memburamkan latar belakang gambar apa pun, dan dengan alat pertajam, Anda dapat dengan mudah memfokuskan objek atau individu apa pun.
Alat buram
Setelah memuat gambar di Photoshop, Anda cukup membuka panel sampingnya dan mengklik alat blur. Ini akan mengubah kursor Anda dan Anda cukup memilih objek yang ingin Anda buramkan. Setelah Anda menerapkan efeknya, area yang dipilih akan menjadi tidak fokus.
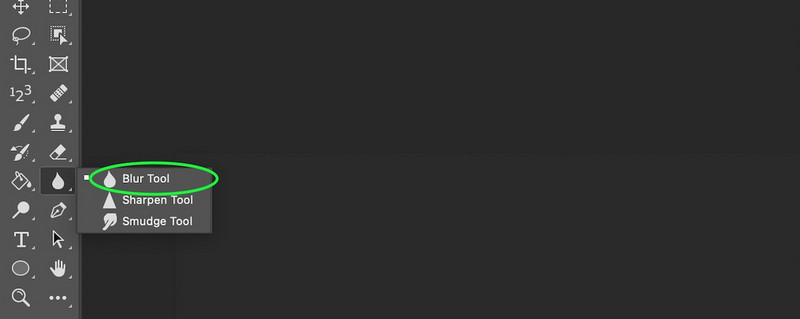
Pertajam alat
Alat pertajam bekerja berlawanan dengan alat blur. Setelah memuat gambar di Photoshop, Anda dapat memilih alat pertajam dari sidebar. Sekarang yang perlu Anda lakukan hanyalah menandai objek yang ingin Anda pertajam dengan hati-hati. Setelah menerapkan efek, objek akan terfokus.
Adobe Photoshop juga menawarkan berbagai macam filter dan efek yang dapat Anda gunakan untuk meningkatkan daya tarik visual gambar Anda. Untuk mempelajari cara meningkatkan kualitas gambar di photoshop, Anda cukup mengunggah gambarnya, lalu buka Menu > Filternya.
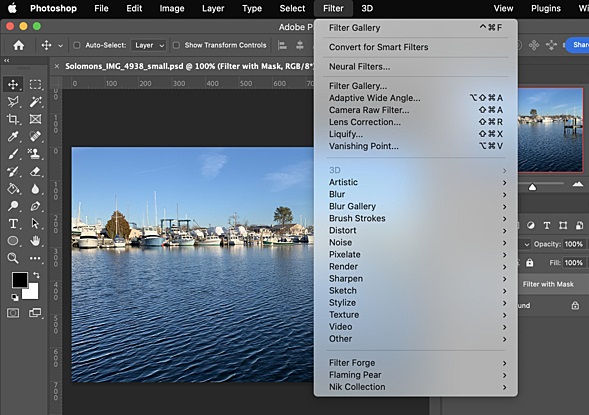
Di sini, Anda dapat melihat berbagai macam filter dan efek yang tersedia yang ditawarkan oleh Photoshop. Ini akan dicantumkan dalam berbagai kategori seperti Artistik, Sempurnakan, Blur, Sketsa, dan sebagainya. Anda bisa masuk ke kategori mana saja, menerapkan filter/efek, dan meninjau hasilnya.
Seperti yang Anda lihat, belajar cara meningkatkan kualitas gambar di photoshop tidak hanya memakan waktu, namun memerlukan pengalaman produk juga. Bukan hanya itu – bahkan setelah menggunakan Photoshop, hasilnya bisa tidak konsisten.
Untuk mengatasi masalah tersebut, Anda dapat mempertimbangkan untuk menggunakan yang ramah pengguna Peningkat Foto AI dari iFoto. Sebagai bagian dari iFoto Studio, ini memberikan solusi cepat dan sangat efektif untuk meningkatkan kualitas foto Anda secara keseluruhan. Dari mengurangi noise dan keburaman hingga menghilangkan masalah seperti perubahan warna atau saturasi berlebih, iFoto Photo Enhancer dapat mengatasi semua masalah ini dalam satu klik.
Berikut ini cara Anda juga dapat memanfaatkan bantuan iFoto Photo Enhancer untuk meningkatkan dan meningkatkan kualitas gambar Anda dengan cepat:
Langkah 1: Unggah foto untuk menyempurnakannya
Pertama, kunjungi saja situs resmi iFoto Photo Enhancer atau luncurkan aplikasi iFoto. Dari sini, Anda cukup menarik dan melepas foto pilihan Anda atau mengunggahnya secara manual ke iFoto.
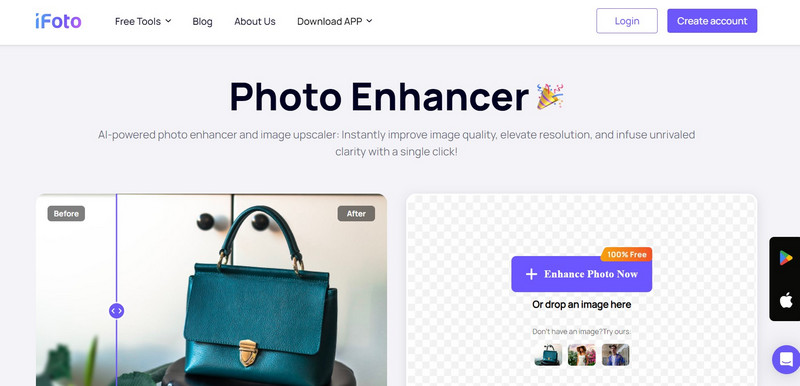
Langkah 2: Tingkatkan kualitas gambar yang diunggah
Setelah foto diunggah ke iFoto, Anda dapat melihat pratinjau gambar tersebut, dan bahkan mengunggah ulang gambar lainnya.
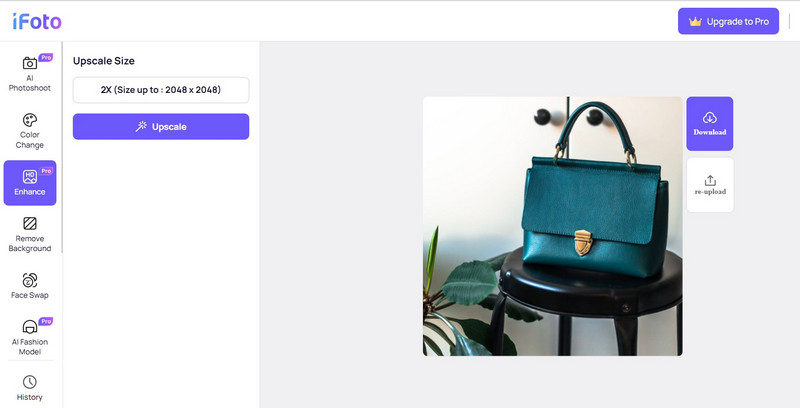
Setelah mengunggah gambar, Anda cukup mengeklik tombol “Upscaler” di sisi antarmuka web atau mengetuk tombol “Upscaler” di bagian bawah aplikasi.
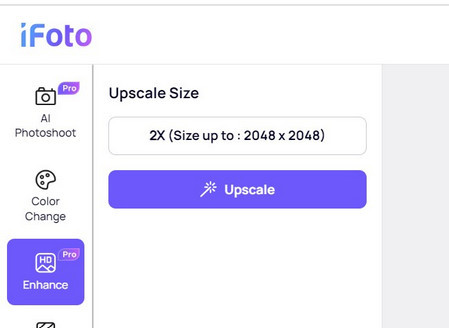
Langkah 3: Pratinjau hasil dan simpan gambar yang disempurnakan
Itu dia! Anda cukup menunggu beberapa detik dan menunggu karena iFoto akan secara otomatis menghapus semua jenis masalah pada foto Anda sekaligus meningkatkan kualitasnya.
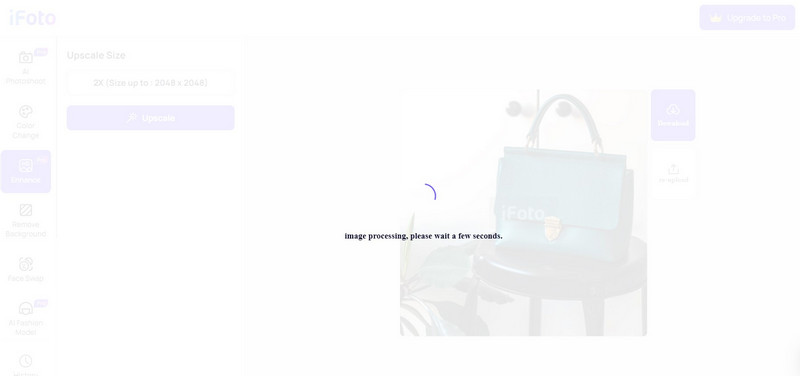
Terakhir, Anda tinggal melihat pratinjau hasil iFoto Photo Enhancer dan klik ikon unduh untuk menyimpan gambar.
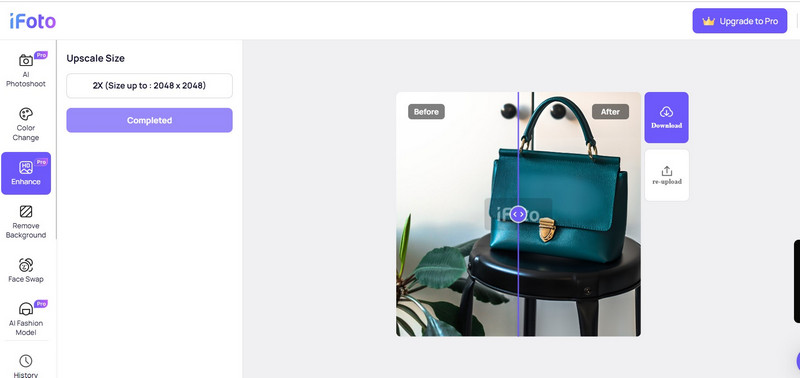
Jika Anda memiliki gambar berkualitas rendah atau buram, Anda dapat dengan mudah menggunakan bantuan Adobe Photoshop untuk memperbaikinya. Dalam panduan ini, saya telah memberikan solusi berbeda yang juga dapat Anda ikuti untuk mempelajarinya cara meningkatkan kualitas gambar di photoshop. Namun, menggunakan Photoshop bisa menjadi proses yang membosankan dan memakan waktu dan Anda dapat mempertimbangkan alternatif otomatis yang didukung AI seperti iFoto Photo Enhancer. Dengan menggunakannya, Anda dapat langsung meningkatkan daya tarik visual foto Anda secara keseluruhan, mendapatkan hasil yang konsisten dan berkualitas tinggi, dan itu juga tanpa upaya manual apa pun.