
Iscrizione alla newsletter
Inserite il vostro indirizzo e-mail e iscrivetevi alla nostra newsletter.

Inserite il vostro indirizzo e-mail e iscrivetevi alla nostra newsletter.

Siamo onesti: ci sono momenti in cui abbiamo l'immagine perfetta di un oggetto con un solo problema. Cioè, il suo colore potrebbe essere un po' strano. Per fortuna, con strumenti di editing avanzati come Photoshop, puoi farlo facilmente sostituire il colore dell'oggetto. In questo post fornirò un tutorial passo passo cambiare il colore di un oggetto in Photoshop. Oltre a questo, ti farò conoscere anche una soluzione istantanea di potenza IA che può fare esattamente la cosa in pochi secondi.
Adobe Photoshop è uno degli strumenti di editing più popolari che può aiutarti a cambiare l'aspetto visivo generale delle tue immagini. Ci sono tantissime funzionalità intelligenti e manuali che puoi utilizzare in Photoshop cambiare il colore di qualsiasi oggetto. Puoi utilizzare la funzione integrata "sostituisci colore" o farlo manualmente mascherando l'oggetto.
Se hai un singolo oggetto già focalizzato sulla tua immagine, puoi utilizzare questa opzione. Qui si può cambiare il colore di un oggetto in Photoshop istantaneamente, ma manca di personalizzazione.
Innanzitutto, puoi semplicemente aprire l'immagine su Adobe Photoshop e aggiungere un nuovo livello all'immagine in modo da poter proteggere la sua composizione originale. Successivamente, vai su Immagine> Regolazioni> Sostituisci colore.
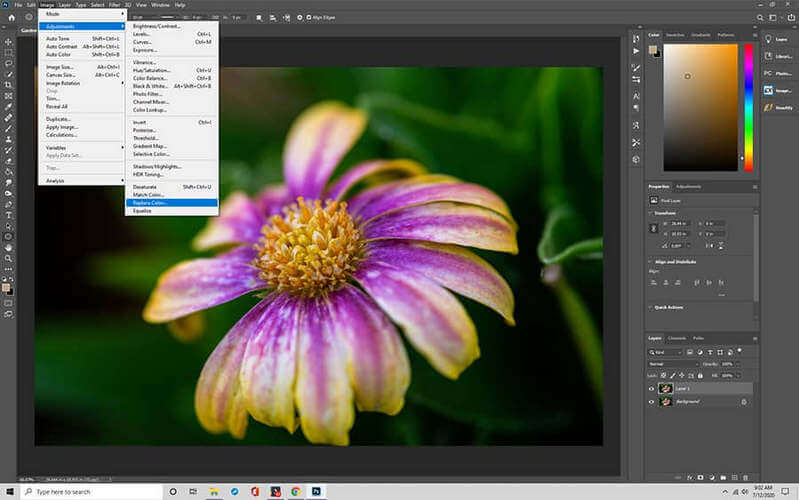
Questo aprirà il pannello di selezione dei colori sul lato. A sostituire un oggetto coloR, puoi utilizzare lo strumento contagocce e selezionare il colore che preferisci. Puoi anche utilizzare la barra di scorrimento qui per controllare il livello di tonalità, saturazione e luminosità dell'oggetto.
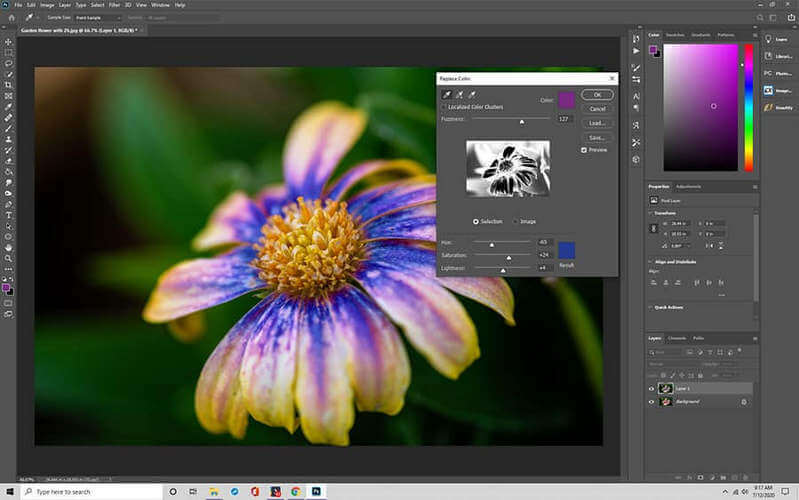
Una volta modificato il colore dell'oggetto, puoi visualizzare in anteprima i risultati e salvare l'immagine nel formato desiderato.
Se stai cercando di ottenere risultati più personalizzati o di avere più oggetti nella tua immagine, l'opzione sopra potrebbe non funzionare. Pertanto, a cambiare il colore di un oggetto in Photoshop tramite mascheramento, attenersi alla seguente procedura:
Puoi iniziare semplicemente caricando l'immagine su Adobe Photoshop. Successivamente, puoi fare clic sullo strumento Selezione oggetto dal pannello di sinistra. Ora devi selezionare manualmente l'oggetto di cui vuoi cambiare il colore.
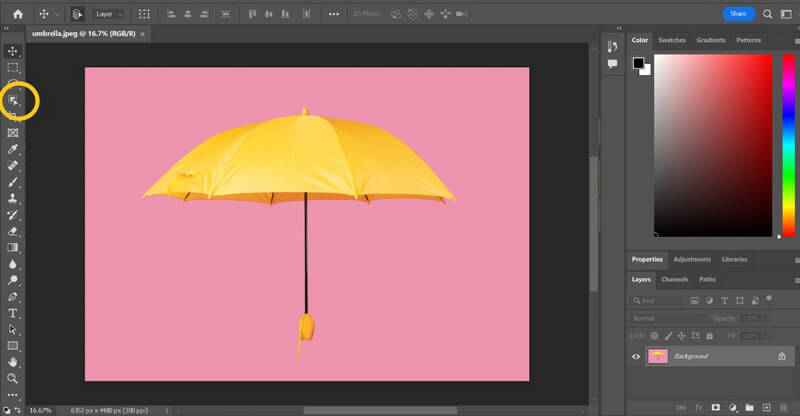
Una volta fatto ciò, fai clic sulla nuova icona del gruppo dal pannello in basso a destra, che ti aiuterà a evitare di mascherare più livelli.
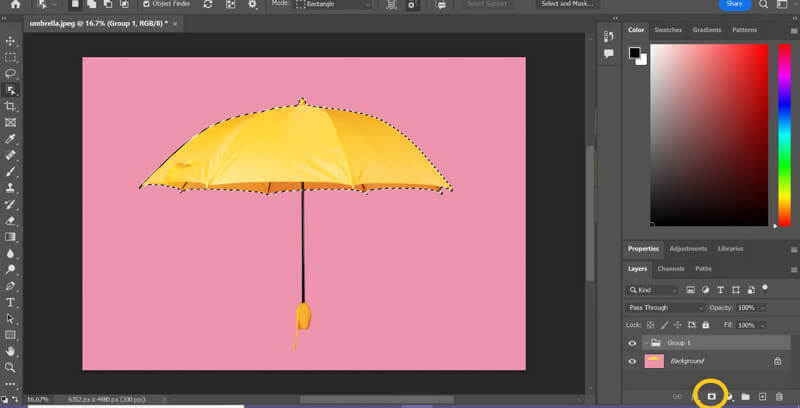
Ora, fai semplicemente clic sull'icona Aggiungi maschera di livello dallo stesso pannello. Ciò imposterà una nuova maschera di livello solo per l'oggetto selezionato che impedirà modifiche all'intera immagine.
Dopo aver selezionato il livello della maschera, ora puoi fare clic sull'icona del livello di regolazione dal pannello in basso a destra.
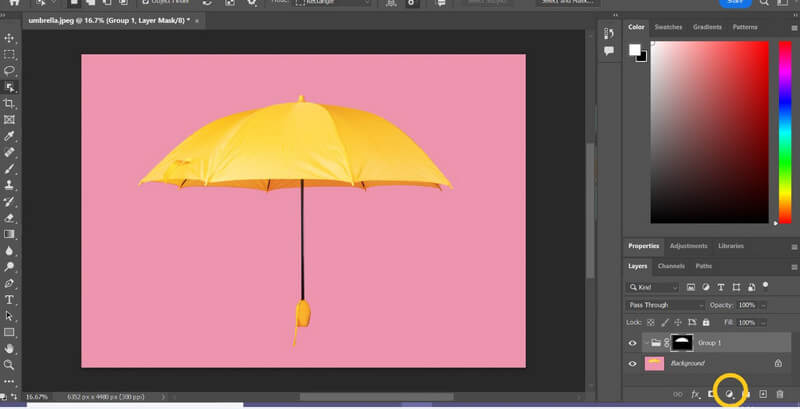
Dall'elenco delle opzioni nella finestra pop-up, seleziona la funzione tinta unita.
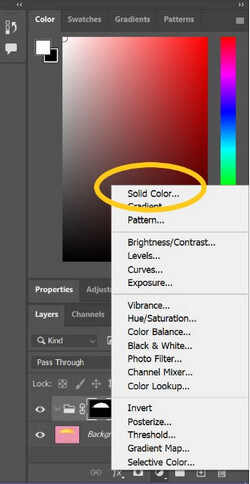
Ora puoi regolare manualmente il colore che preferisci e persino la sua tonalità preferita dalla nuova finestra.
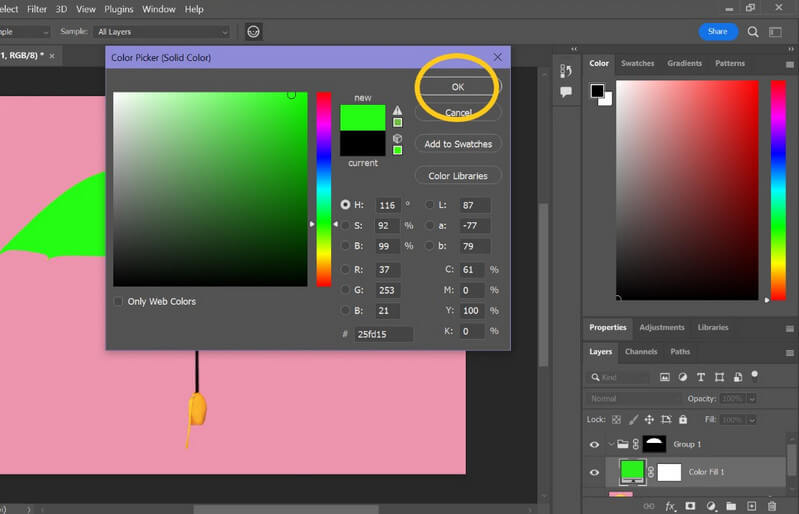
Se vuoi rendere il colore ancora più uniforme, apri l'opzione del menu di fusione facendo clic su Normale > Colore.
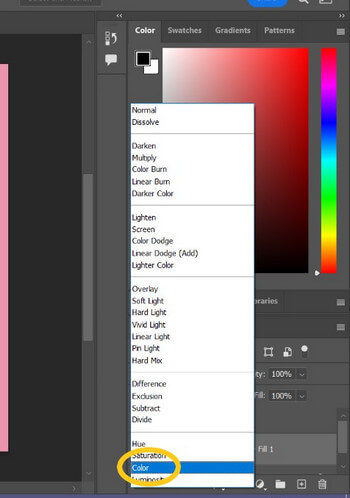
Fai clic sull'icona del livello di regolazione che ti aiuterà a modificare la tonalità e la saturazione dell'oggetto.
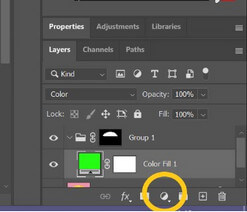
Dall'elenco delle opzioni fornite, fare clic sulla funzione "Livelli".
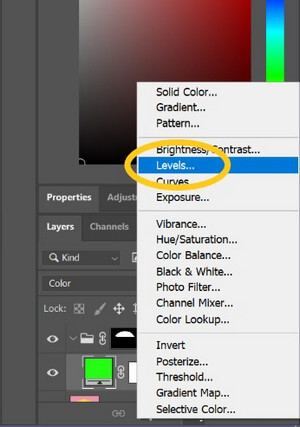
Prima di procedere, assicurati di spostare il livello sotto il colore semplicemente trascinandolo.
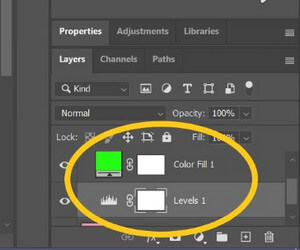
Ora fai clic sulla funzione "Proprietà", che si troverà nel pannello di destra di Photoshop.
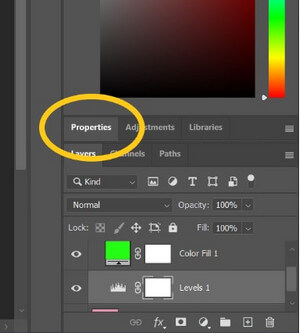
Questo è tutto! A cambiare il colore di un oggetto in Photoshop, ora puoi far scorrere manualmente il valore di tonalità e saturazione.
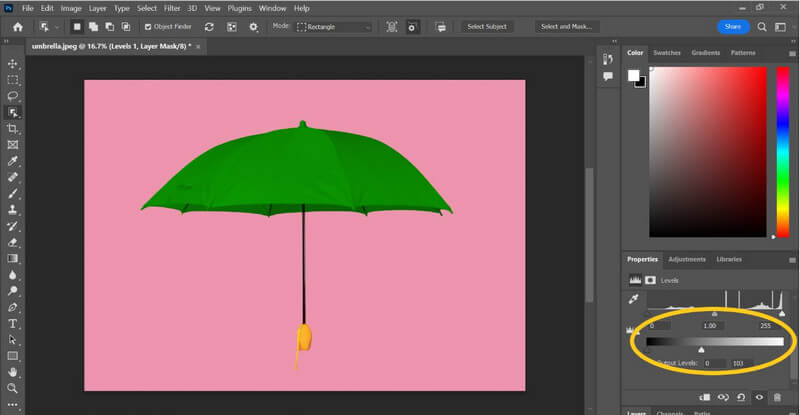
In questo modo, puoi applicare sfumature e saturazione al tuo oggetto, rendendolo più naturale.
Come puoi vedere, può essere piuttosto noioso e richiedere molto tempo cambiare il colore di un oggetto in Photoshop. Invece, puoi usare iFoto Ricolorazione dell'abbigliamento a scatto strumento online per cambiare istantaneamente il colore di qualsiasi capo di abbigliamento. È una soluzione basata sull'intelligenza artificiale a cui puoi accedere online gratuitamente e cambiare qualsiasi vestito colore dell'articolo in base alla tonalità che preferisci.
La parte migliore è che usare il file iFoto Lo strumento Snap Clothing Recolor è semplicissimo e non hai bisogno di alcuna conoscenza tecnica o di progettazione per lavorarci. Puoi utilizzare le sue funzionalità disponibili gratuitamente per sostituire il colore di un oggetto nel seguente modo.
Per cominciare, puoi semplicemente visitare il sito web di iFoto Snap Abbigliamento Ricolora e trascina e rilascia la tua foto sull'interfaccia. Puoi anche scegliere di sfogliare manualmente l'immagine e caricarla sull'interfaccia di iFoto.
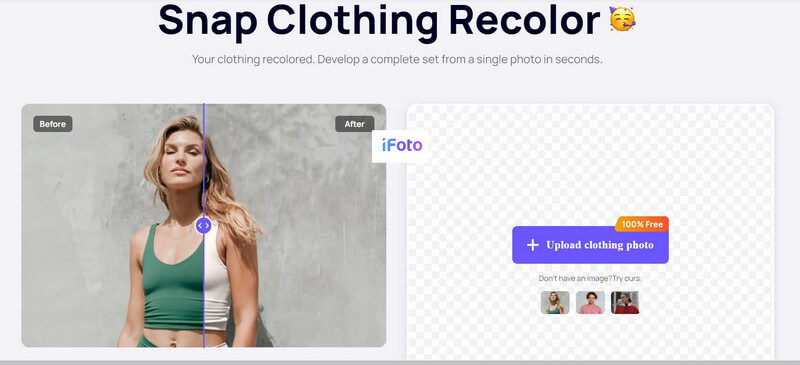
Una volta caricata la foto, iFoto rileverà automaticamente il capo di abbigliamento su di essa. Ora puoi semplicemente fare clic sul capo di abbigliamento che desideri ricolorare e verrà automaticamente visualizzato nella finestra di anteprima. Successivamente, puoi semplicemente selezionare la tonalità di colore preferita dal pannello laterale che desideri modificare.
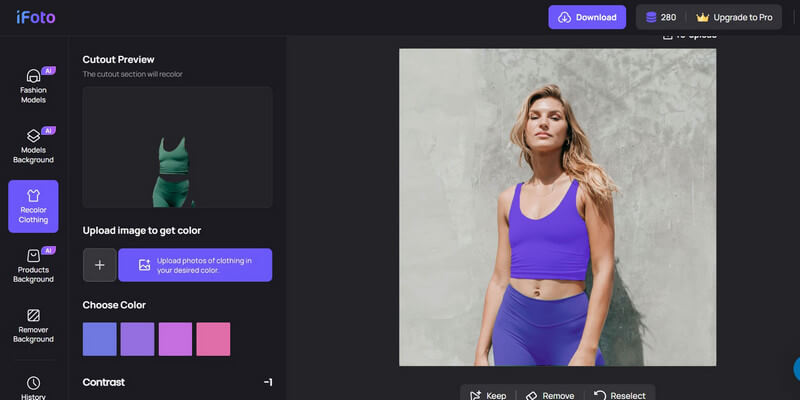
Quando selezioni una tonalità preferita, iFoto lo farà automaticamente sostituire il colore dell'oggetto nella tua foto Puoi anche selezionare il contrasto preferito dalla scala e visualizzare in anteprima i risultati sul lato.
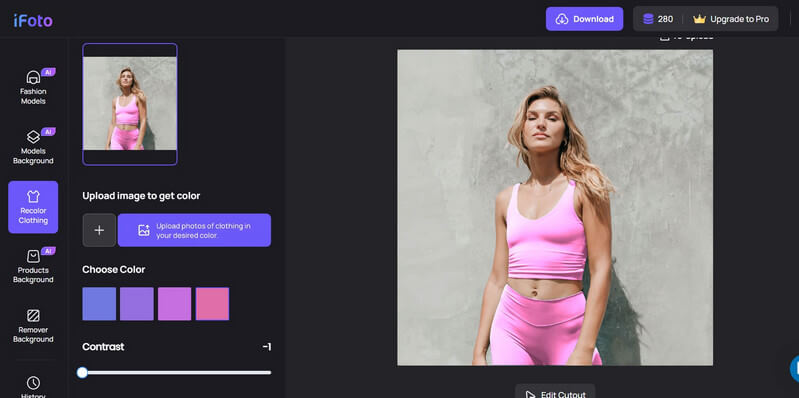
Questo è tutto! Ora puoi semplicemente fare clic su "Scaricamento" dal pannello superiore e salva l'immagine modificata in un formato JPEG compatibile.
| Caratteristica | iFoto | Photoshop | GIMP | Tela | Pixlr |
|---|---|---|---|---|---|
| Facilità d'uso | Facile: facile da usare, ideale per i principianti con esigenze di base | Da moderato a difficile: richiede una curva di apprendimento ma offre tutorial e risorse estesi | Moderato: interfaccia simile a Photoshop ma meno intuitiva, con una curva di apprendimento più ripida | Molto semplice: interfaccia drag-and-drop, perfetta per modifiche rapide e progetti di design | Facile da moderare: interfaccia intuitiva, adatta a tutti i livelli di abilità, con alcune funzionalità avanzate |
| Costo | Acquisto una tantum, generalmente conveniente | Basato su abbonamento, $20,99/mese (o parte di Adobe Creative Cloud) | Gratuito: software open source, nessun costo previsto | Gratis con Premium: versione base gratuita, $12,95/mese per Canva Pro | Gratuito con Premium: versione base gratuita, $4,90/mese per funzionalità avanzate |
| Caratteristiche | Editing fotografico di base, correzione del colore, elaborazione batch | Manipolazione fotografica avanzata, funzionalità estese tra cui livelli, maschere, filtri e plug-in | Strumenti completi simili a Photoshop, inclusi livelli, maschere e vari plugin | Fotoritocco di base, modelli di design estesi ed elementi per marketing e social media | Combinazione di strumenti di base e avanzati, modifica dei livelli e funzionalità basate sull'intelligenza artificiale |
| Qualità dell'immagine finale | Ottimo per l'editing di base e l'uso non professionale | Standard di settore, alta precisione e qualità, adatto per il lavoro professionale | Risultati di alta qualità, adatti sia per uso amatoriale che professionale, anche se non così rifiniti come Photoshop | Buono per contenuti web e social media, meno adatto per supporti di stampa di alta qualità | Risultati di alta qualità, adatti per un uso occasionale e semi-professionale |
Questo è tutto, gente! Seguendo questo tutorial passo passo, puoi farlo facilmente cambiare colore di un oggetto in Photoshop. Tuttavia, utilizzare Adobe Photoshop non è così semplice poiché la sua interfaccia utente è un po' limitata. Ecco perché puoi avvalerti dell'assistenza di iFoto Snap Abbigliamento Ricolora per soddisfare le vostre esigenze. Lo strumento online basato sull'intelligenza artificiale è disponibile gratuitamente e te lo consentirà sostituire il colore di un oggetto in pochi secondi, senza problemi di progettazione o tecnici.