
Iscrizione alla newsletter
Inserite il vostro indirizzo e-mail e iscrivetevi alla nostra newsletter.

Inserite il vostro indirizzo e-mail e iscrivetevi alla nostra newsletter.
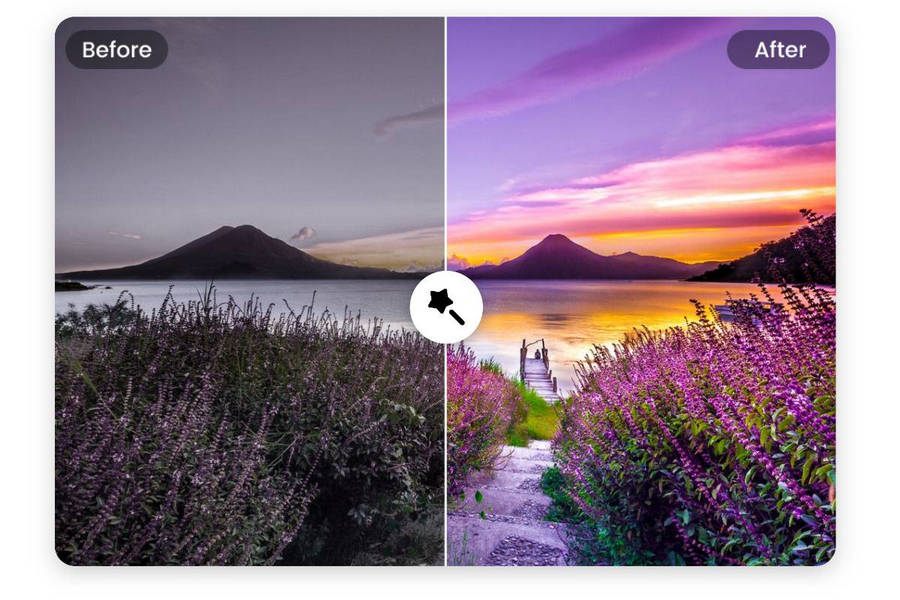
Negli ultimi anni, i media digitali hanno fatto un balzo in avanti con l’integrazione di diverse tecnologie new age. Ora, le immagini di bassa qualità non funzionano davvero e non possono aiutarti ad attirare l'attenzione del tuo pubblico. Per questo, devi utilizzare immagini accattivanti e di alta qualità come JPG, PNG o GIF. Per fortuna, con l'aiuto di Photoshop e degli strumenti AI, puoi facilmente trasformare le tue immagini di bassa qualità in HD. In questo post te lo farò sapere come migliorare la qualità dell'immagine in Photoshop e utilizzando uno strumento basato sull'intelligenza artificiale.
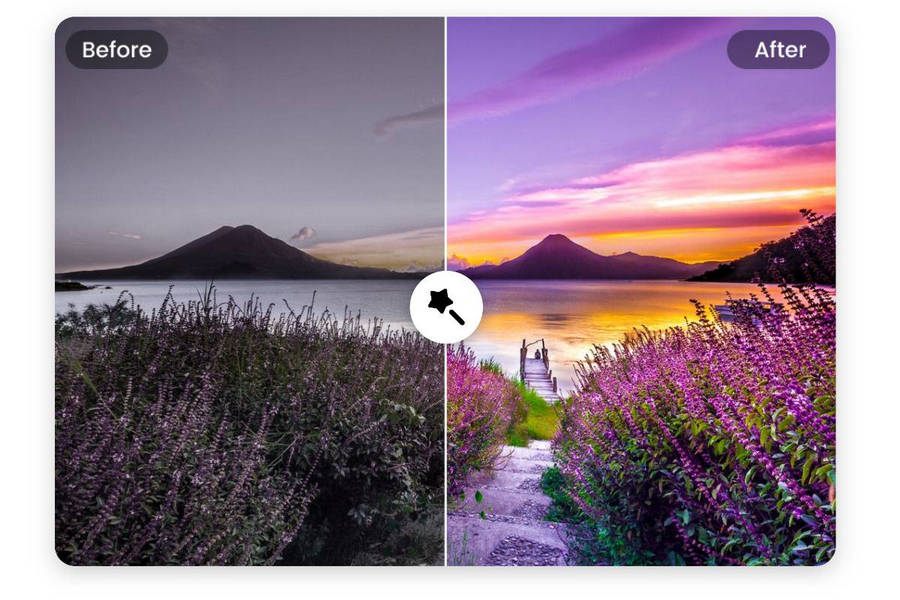
Se utilizzi ancora foto di bassa qualità, potresti prendere in considerazione l'idea di migliorarne la qualità per questi motivi:
Adobe Photoshop offre un'ampia gamma di strumenti e funzionalità che puoi utilizzare per migliorare la qualità delle tue immagini. Ecco alcuni di questi strumenti di Photoshop che puoi considerare di esplorare.
Nella maggior parte dei casi, le immagini di bassa qualità soffrono di dimensioni e risoluzione limitate. Ecco perché gli utenti si avvalgono dell'assistenza di Photoshop per ingrandirli migliorandone le dimensioni. Si può imparare Come A migliorare la qualità dell'immagine in Photoshop ingrandendolo nel modo seguente:
1. Inizia caricando l'immagine che desideri modificare sulle immagini di Photoshop e quindi selezionala. Ora vai al menu Immagine e seleziona l'opzione Dimensioni immagine.
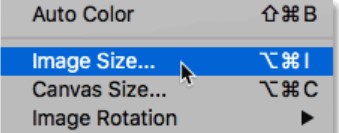
2. Si aprirà una finestra dedicata in cui è possibile specificare la dimensione target per l'immagine. Ad esempio, puoi inserire manualmente qui la dimensione orizzontale e verticale dell'immagine. Assicurati di mantenere le stesse proporzioni in modo che l'immagine si adatti nel modo giusto.
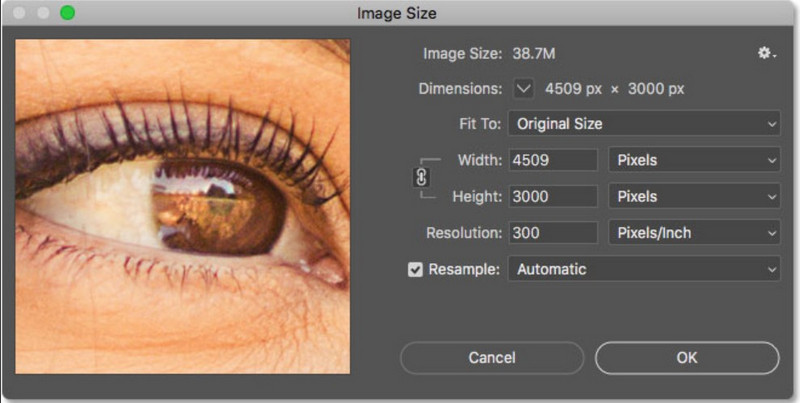
3. Oltre ai pixel, puoi anche ingrandire l'immagine in base a diversi parametri come percentuale, punti, centimetri e così via.
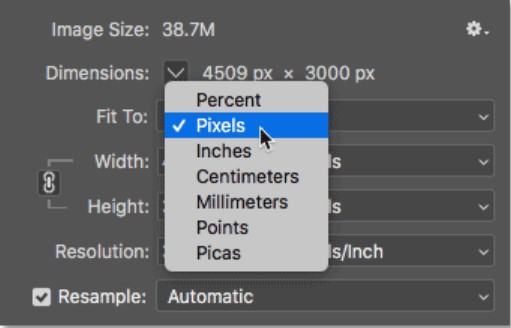
Un altro problema che molte persone affrontano è che le loro immagini non sono abbastanza nitide. Dopo aver aumentato le dimensioni e le dimensioni complessive delle tue foto, queste potrebbero diventare sfocate. Ecco perché puoi considerare di seguire questo trucco per rendere le tue immagini più nitide.
1. Imparare come migliorare la qualità dell'immagine in Photoshop e rendilo più nitido, crea prima un livello duplicato dell'immagine. Ora, considera invece di lavorare sul livello duplicato in modo da poter mantenere intatta l'immagine originale.
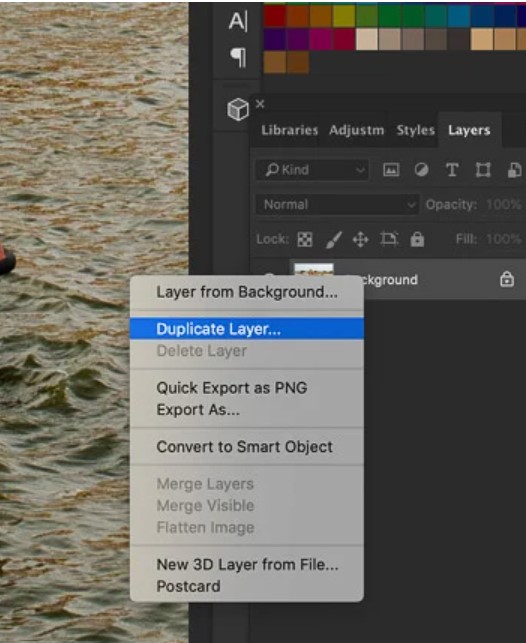
2. Successivamente, vai all'opzione Filtro in Photoshop e seleziona Nitidezza > Funzionalità Maschera di contrasto.
3. Si aprirà una nuova finestra in Photoshop. Qui puoi inserire la quantità di nitidezza che desideri applicare. Puoi anche selezionare manualmente il raggio e la soglia della nitidezza per ottenere risultati migliori.
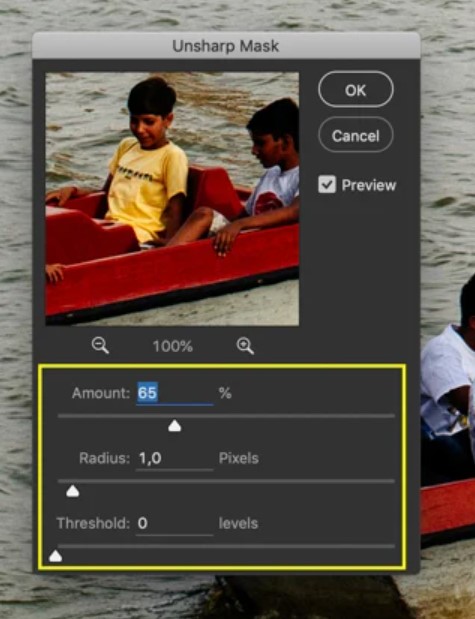
Proprio come la nitidezza, puoi anche ridurre il rumore indesiderato nelle tue foto. C'è un'opzione in Adobe Photoshop che ci consente di eliminare manualmente il rumore dalle immagini selezionando un algoritmo preferito.
1. Innanzitutto, carica l'immagine da modificare su Photoshop e crea il suo livello duplicato.
2. Successivamente, puoi semplicemente andare su Filtro> Opzione Nitidezza e fare clic sulla funzione "Nitidezza intelligente".
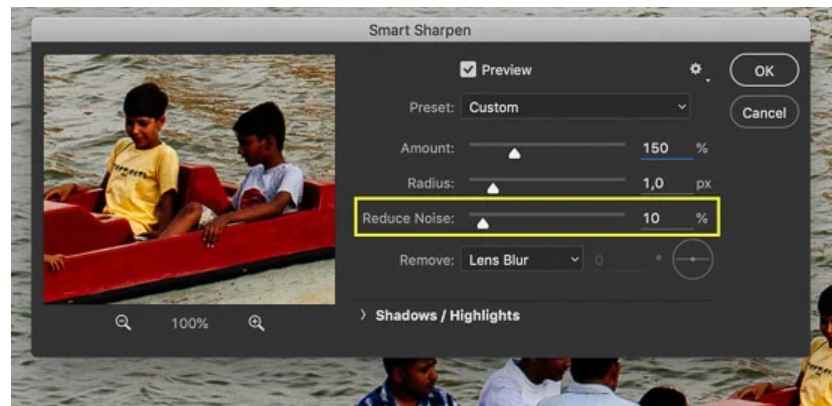
3. Una volta aperta la finestra Smart Sharpen, è possibile selezionare manualmente un livello per ridurre il rumore (su una scala da 0 a 100%). Puoi anche selezionare il tipo di algoritmo di riduzione del rumore che desideri applicare (Sfocatura obiettivo, Sfocatura movimento o Sfocatura gaussiana) per ottenere risultati migliori.
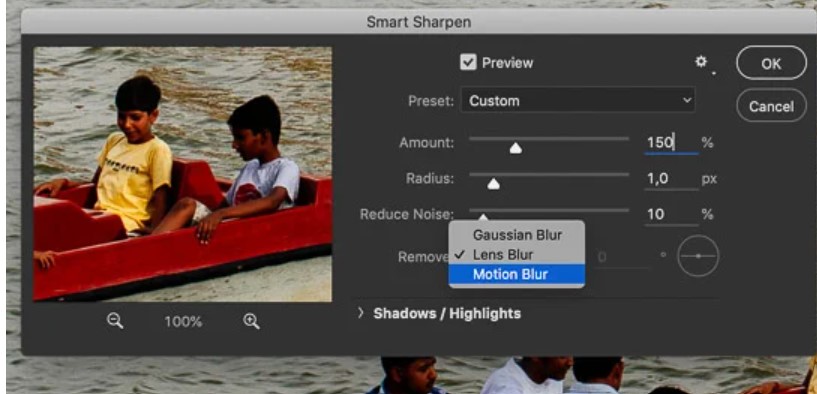
A nessuno piace guardare immagini noiose, soprattutto quando si tratta di marketing e contenuti multimediali digitali. Ecco perché puoi utilizzare uno strumento professionale come Photoshop per migliorare la luminosità e il contrasto complessivi delle tue immagini nel modo seguente.
1. Per modificare i livelli di luminosità e contrasto di un'immagine in Photoshop, puoi prima caricare l'immagine nello strumento e creare un altro livello (se necessario).
2. Ora vai al menu in alto su Photoshop, vai su Immagine > Regolazioni e fai clic sull'opzione "Luminosità/Contrasto".
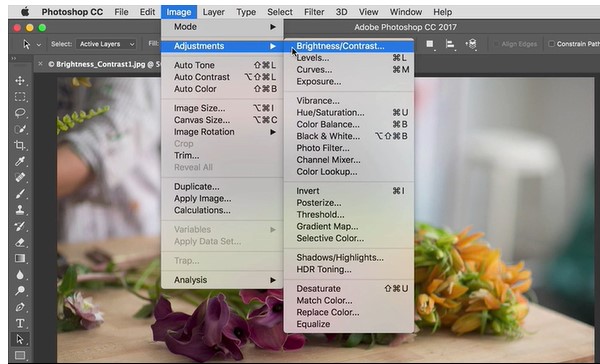
3. Poiché si apre una nuova finestra di dialogo, è possibile modificare manualmente il livello di luminosità e contrasto dell'immagine. Per ottenere risultati immediati, puoi anche fare clic sull'opzione "Auto", che consentirà a Photoshop di correggere automaticamente la luminosità dell'immagine.
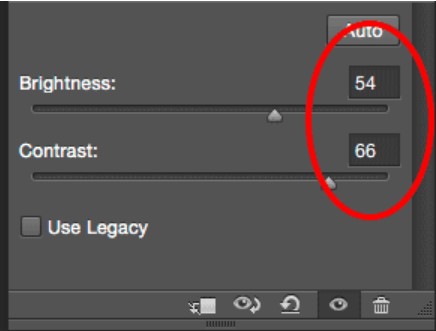
Le tue immagini soffrono di mancanza di colori o contengono colori diversi? La decolorazione delle immagini è uno dei problemi più comuni che le persone devono affrontare. Per fortuna, puoi imparare facilmente come migliorare la qualità dell'immagine In Photoshop e apportare correzioni di colore nel modo seguente:
1. Inizia caricando la foto che preferisci su Adobe Photoshop e poi visita il suo livello di regolazione. Puoi farlo selezionando l'immagine e accedendo a Immagine > Regolazioni > Filtro foto.
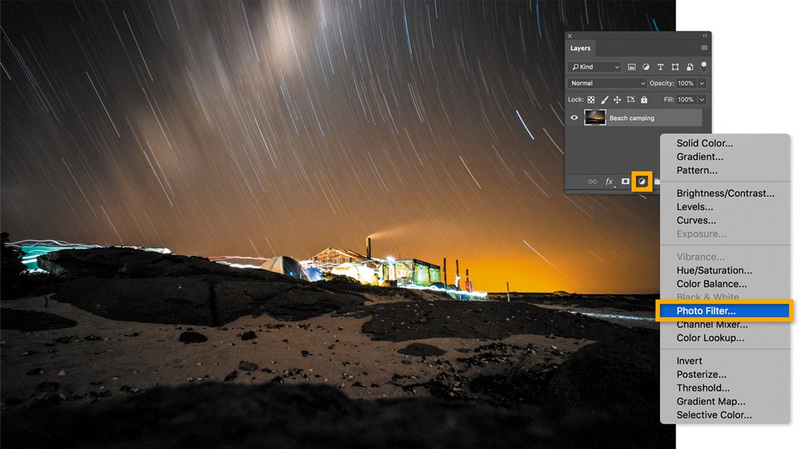
2. Quando si apre la nuova finestra di dialogo, seleziona "Filtro colore" nel tipo di opzione di filtro. Ora puoi selezionare un colore per indurre e persino marcarne la densità. Applica semplicemente l'opzione e sentiti libero di modificare queste proprietà per ottenere i risultati desiderati.
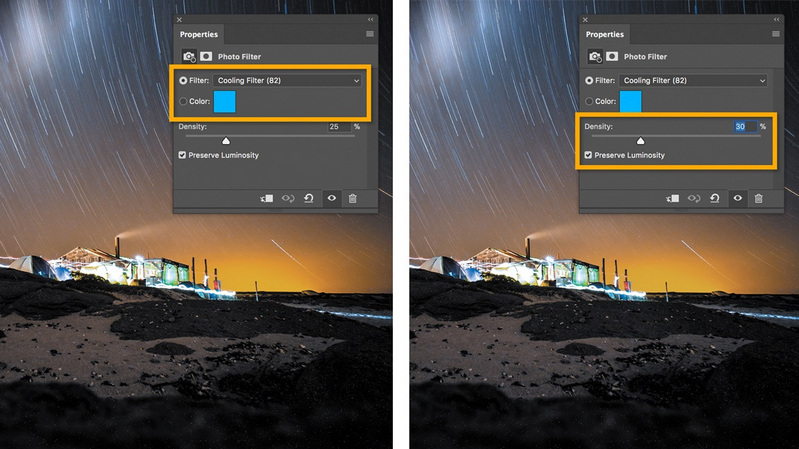
Adobe Photoshop fornisce anche due potenti strumenti che possono aiutarci a cambiare l'attrattiva generale di qualsiasi immagine: sfocatura e nitidezza. Ad esempio, puoi utilizzare lo strumento sfocatura per sfocare lo sfondo di qualsiasi immagine e con lo strumento nitidezza puoi facilmente mettere a fuoco qualsiasi oggetto o individuo.
Strumento sfocatura
Dopo aver caricato l'immagine su Photoshop, puoi semplicemente andare sul suo pannello laterale e fare clic sullo strumento sfocatura. Questo cambierà il tuo cursore e potrai semplicemente selezionare gli oggetti che vuoi sfocare. Una volta applicato l'effetto, l'area selezionata risulterà sfocata.
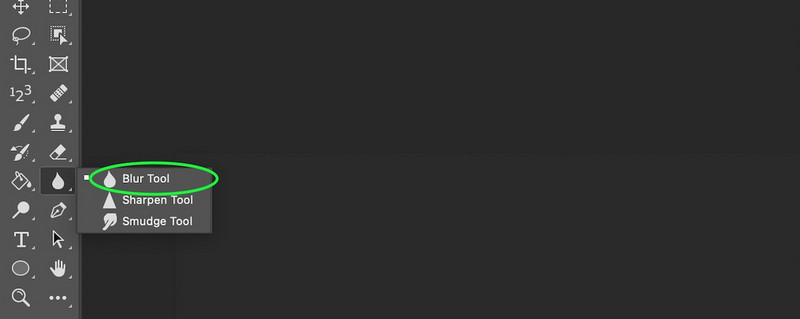
Strumento Affina
Lo strumento Contrasta funziona esattamente in modo opposto allo strumento Sfocatura. Dopo aver caricato l'immagine su Photoshop, puoi selezionare lo strumento Contrasta dalla barra laterale. Ora tutto ciò che devi fare è contrassegnare attentamente l'oggetto che desideri affilare. Dopo aver applicato l'effetto, l'oggetto verrebbe messo a fuoco.
Adobe Photoshop offre anche un'ampia gamma di filtri ed effetti che puoi utilizzare per migliorare l'attrattiva visiva delle tue immagini. Per imparare come migliorare la qualità dell'immagine in Photoshop, puoi semplicemente caricare l'immagine e andare al suo Menu > Filtri.
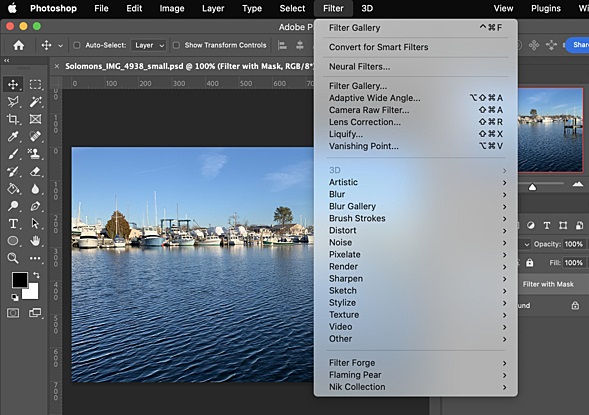
Qui puoi vedere un'ampia gamma di filtri ed effetti prontamente disponibili offerti da Photoshop. Questi saranno elencati in diverse categorie come Artistico, Migliora, Sfocatura, Schizzo e così via. Puoi semplicemente andare in qualsiasi categoria, applicare il filtro/effetto e rivedere i risultati.
Come puoi vedere, sto imparando come migliorare la qualità dell'immagine in Photoshop non solo richiede molto tempo, ma richiede anche esperienza con il prodotto. Non solo: anche dopo aver utilizzato Photoshop, i risultati possono risultare incoerenti.
Per superare questi problemi, puoi prendere in considerazione l'utilizzo di un user-friendly Miglioramento foto AI da iFoto. Parte di iFoto Studio, fornisce una soluzione rapida ed estremamente efficace per migliorare la qualità complessiva delle tue foto. Dalla riduzione del rumore e delle sfocature all'eliminazione di problemi come la scolorimento o la saturazione eccessiva, iFoto Photo Enhancer può risolvere tutti questi problemi con un solo clic.
Ecco come puoi anche avvalerti dell'assistenza di iFoto Photo Enhancer per migliorare e aumentare rapidamente la qualità delle tue immagini:
Passaggio 1: carica la foto da migliorare
Innanzitutto, visita il sito Web ufficiale di iFoto Photo Enhancer o avvia l'app iFoto. Da qui, puoi semplicemente trascinare e rilasciare la foto che preferisci o caricarla manualmente su iFoto.
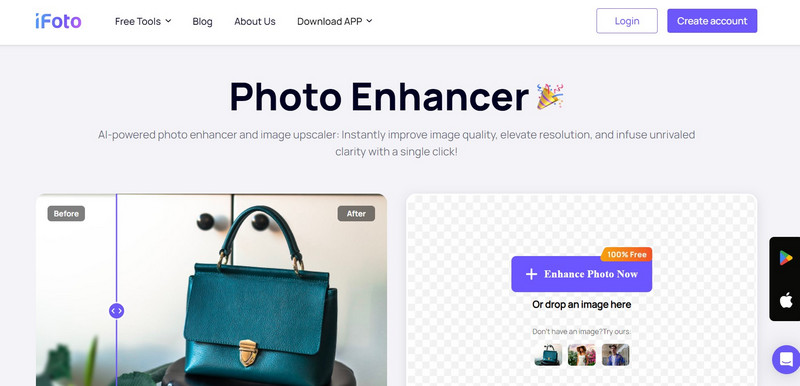
Passaggio 2: migliora la qualità dell'immagine caricata
Una volta caricata la foto su iFoto, puoi visualizzare l'anteprima dell'immagine e persino ricaricare qualsiasi altra immagine.
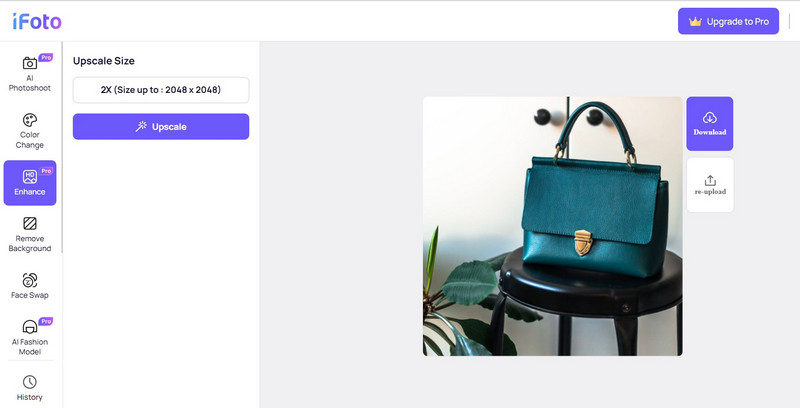
Dopo aver caricato l'immagine, puoi semplicemente fare clic sul pulsante "Upscaler" sul lato dell'interfaccia web o toccare il pulsante "Upscaler" nella parte inferiore dell'app.
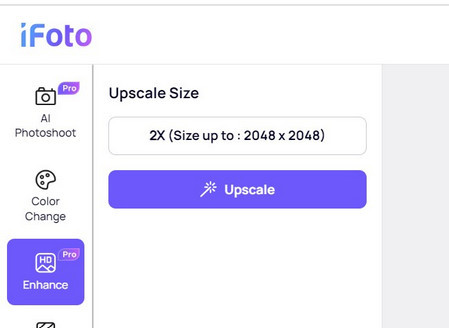
Passaggio 3: visualizza l'anteprima dei risultati e salva l'immagine migliorata
Questo è tutto! Puoi semplicemente aspettare qualche secondo e attendere che iFoto rimuoverà automaticamente tutti i tipi di problemi con la tua foto migliorandone la qualità.
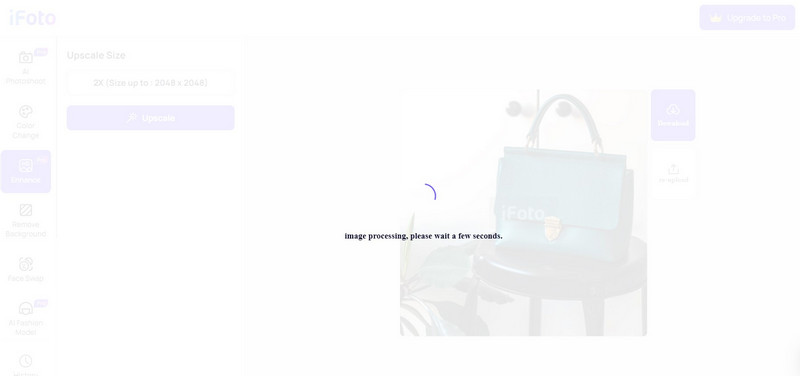
Alla fine, puoi semplicemente visualizzare in anteprima i risultati di iFoto Photo Enhancer e fare clic sull'icona di download per salvare l'immagine.
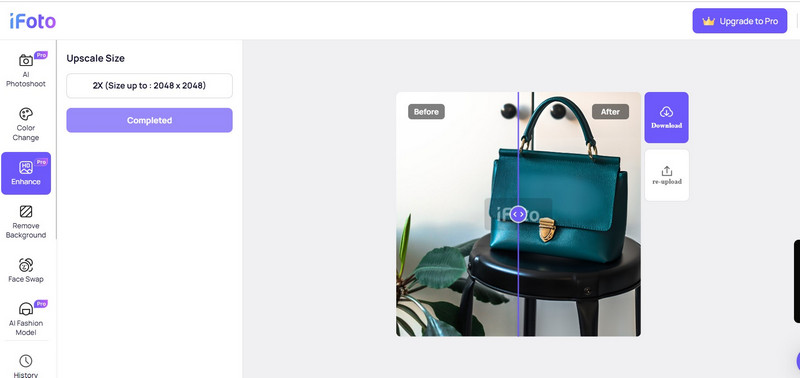
Se hai un'immagine di bassa qualità o sfocata, puoi facilmente avvalerti dell'assistenza di Adobe Photoshop per risolverla. In questa guida ho fornito diverse soluzioni che puoi seguire anche tu per imparare come migliorare la qualità dell'immagine in Photoshop. Tuttavia, l'utilizzo di Photoshop può essere un processo noioso e dispendioso in termini di tempo e puoi prendere in considerazione un'alternativa automatizzata basata sull'intelligenza artificiale come iFoto Photo Enhancer. Utilizzandolo, puoi migliorare istantaneamente l'impatto visivo complessivo della tua foto, ottenere risultati coerenti e di alta qualità e senza alcuno sforzo manuale.