
ニュースレターの購読
以下にメールアドレスを入力してニュースレターを購読してください

以下にメールアドレスを入力してニュースレターを購読してください
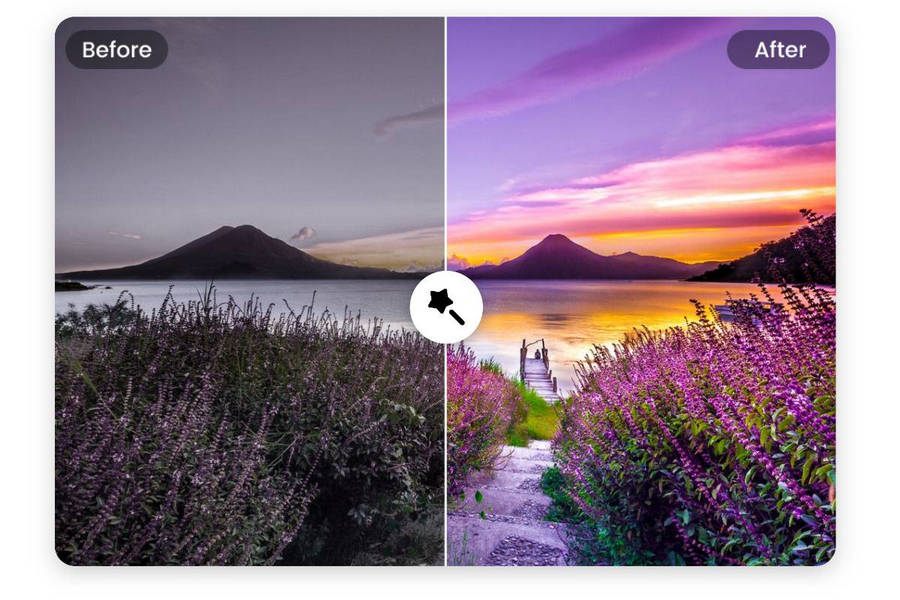
ここ数年、デジタルメディアはいくつかの新時代の技術の統合により飛躍を遂げました。現在、低品質の画像は実際には機能せず、視聴者の注目を集めることはできません。そのためには、JPG、PNG、GIFなどの魅力的で高品質のビジュアルを使用する必要があります。幸いなことに、PhotoshopとAIツールの助けを借りて、低品質の画像を簡単にHDに変換できます。この記事では、その方法をご紹介します。 Photoshopで画像の品質を向上させる方法 AI ベースのツールを使用することで実現します。
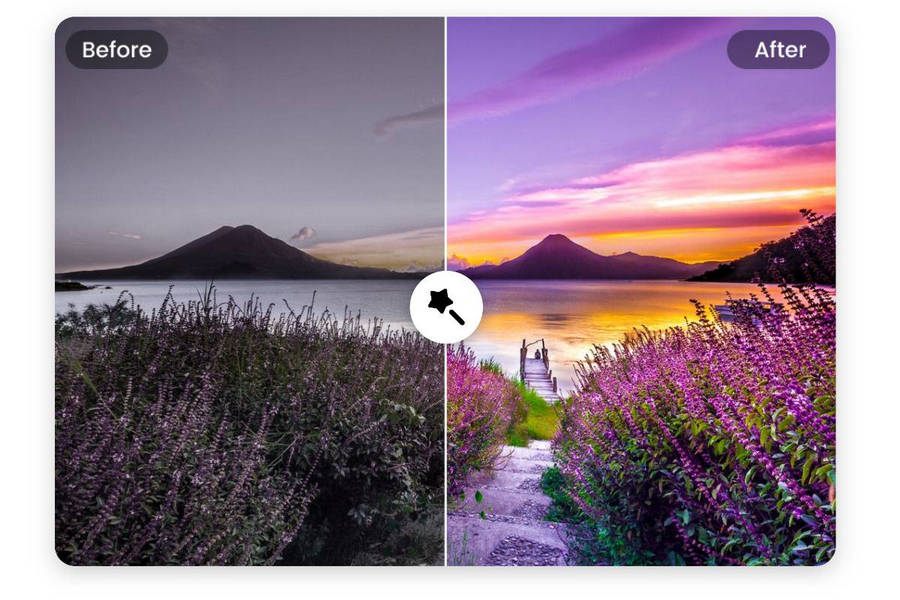
まだ低品質の写真を使用している場合は、次の理由から品質の向上を検討してください。
Adobe Photoshop には、画像の品質を向上させるために使用できるさまざまなツールと機能が用意されています。ここでは、検討に値する Photoshop ツールをいくつか紹介します。
多くの場合、低品質の画像はサイズと解像度が制限されています。そのため、ユーザーはPhotoshopを利用してサイズを改善しながら画像を拡大します。 どうやって に Photoshopで画像の品質を向上させる 次のようにアップスケールします。
1. まず、Photoshop 画像で編集したい画像を読み込み、それを選択します。次に、[画像] メニューに移動して、[画像サイズ] オプションを選択します。
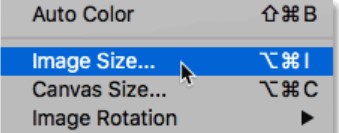
2. 画像のターゲット サイズを指定できる専用ウィンドウが開きます。たとえば、ここで画像の水平サイズと垂直サイズを手動で入力できます。画像が適切に収まるように、アスペクト比を同じにしてください。
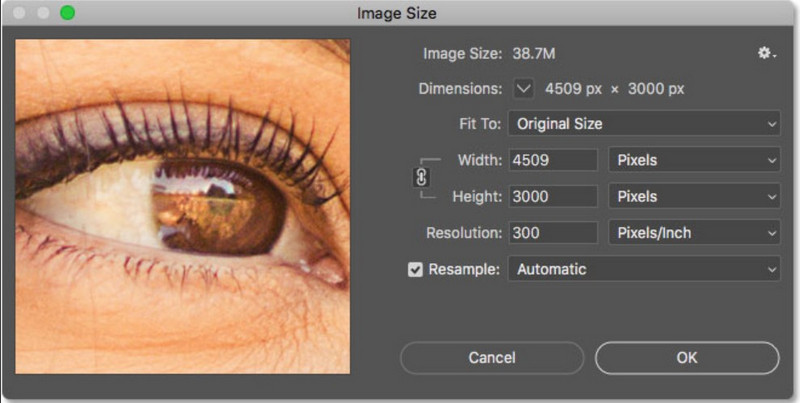
3. ピクセル以外にも、パーセンテージ、ポイント、センチメートルなどのさまざまなパラメータに基づいて画像を拡大することもできます。
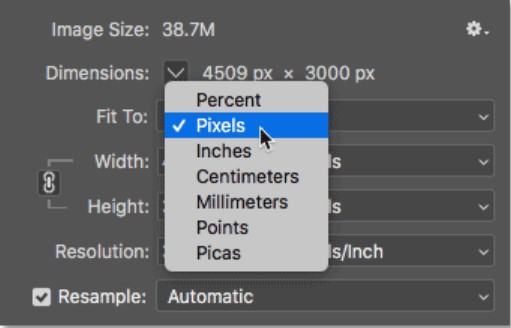
多くの人が直面するもう 1 つの問題は、画像が十分に鮮明でないことです。写真の全体的なサイズと寸法を大きくすると、画像がぼやけてしまうことがあります。そのため、画像をより鮮明に見せるために、次のトリックを検討してください。
1. 学ぶ Photoshopで画像の品質を向上させる方法 より鮮明に見せるには、まず画像の複製レイヤーを作成します。次に、元の画像をそのまま維持できるように、複製レイヤーで作業することを検討してください。
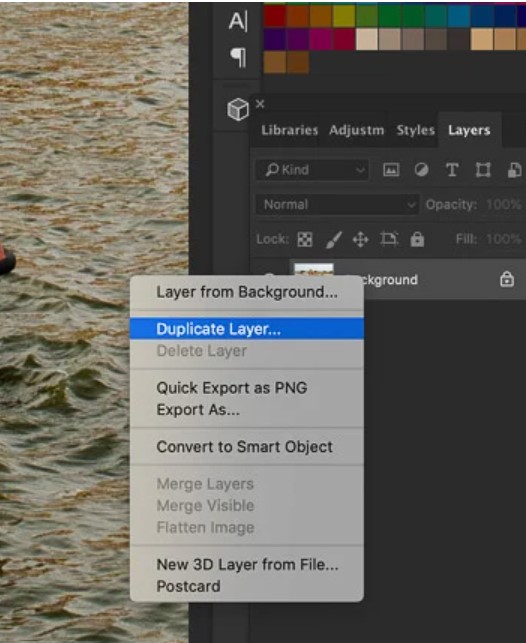
2. その後、Photoshop の「フィルター」オプションに移動し、「シャープ」>「アンシャープ マスク」機能を選択します。
3. Photoshop で新しいウィンドウが開きます。ここで、適用するシャープネスの量を入力できます。より良い結果を得るために、シャープネスの半径としきい値を手動で選択することもできます。
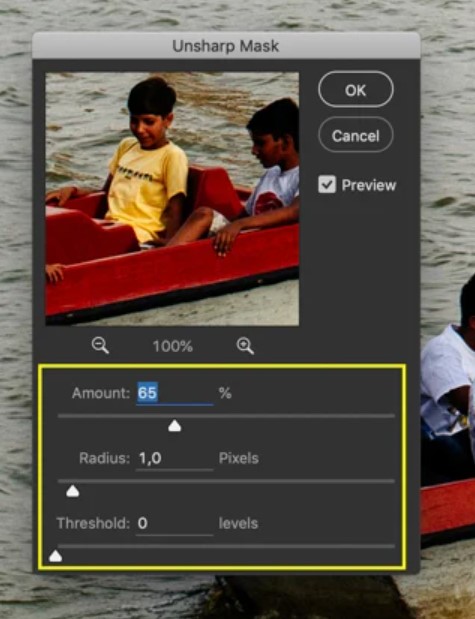
シャープネスと同様に、写真の不要なノイズも軽減できます。Adobe Photoshop には、好みのアルゴリズムを選択して手動で画像のノイズを除去できるオプションがあります。
1. まず、編集する画像を Photoshop に読み込み、複製レイヤーを作成します。
2. その後、「フィルター > シャープ化」オプションに進み、「スマートシャープ化」機能をクリックします。
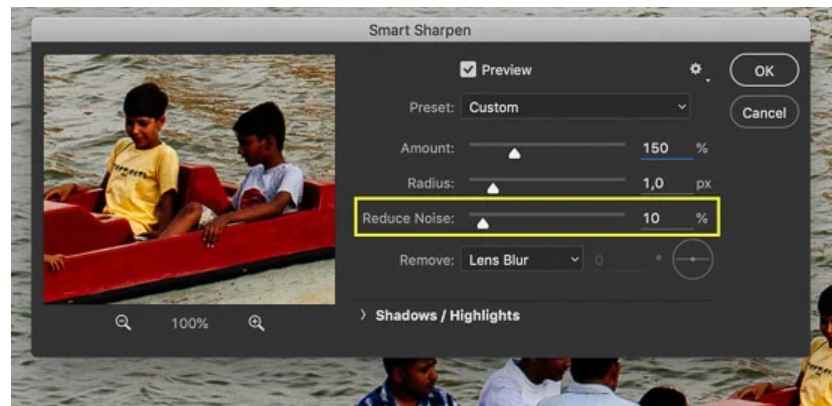
3. スマートシャープウィンドウが開いたら、手動でノイズを低減するレベルを選択できます (0 ~ 100 パーセントのスケール)。より良い結果を得るために、適用するノイズ低減アルゴリズムの種類 (レンズぼかし、モーションぼかし、ガウスぼかし) を選択することもできます。
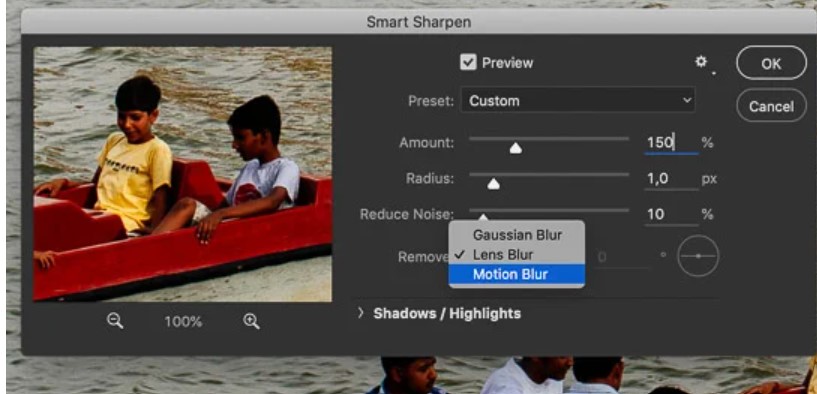
退屈な写真を見たい人はいません。特にマーケティングやデジタル メディアのコンテンツの場合はなおさらです。そのため、Photoshop などのプロフェッショナル ツールを使用して、次のように画像の全体的な明るさとコントラストを向上させることができます。
1. Photoshop で画像の明るさとコントラストのレベルを変更するには、まず画像をツールにアップロードし、別のレイヤーを作成します (必要な場合)。
2. 次に、Photoshop の一番上のメニューに移動し、「イメージ」>「調整」に移動して、「明るさ/コントラスト」オプションをクリックします。
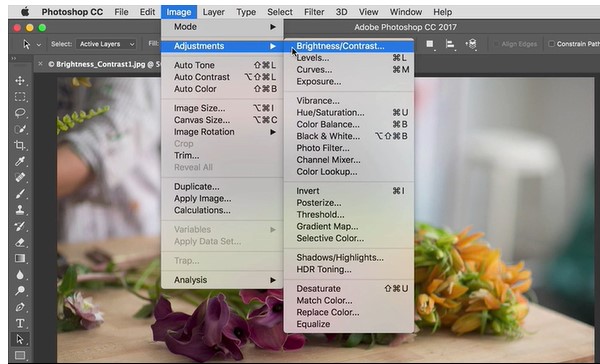
3. 新しいダイアログボックスが開くので、画像の明るさとコントラストのレベルを手動で変更できます。すぐに結果を得るには、「自動」オプションをクリックして、Photoshop で画像の明るさを自動的に補正することもできます。
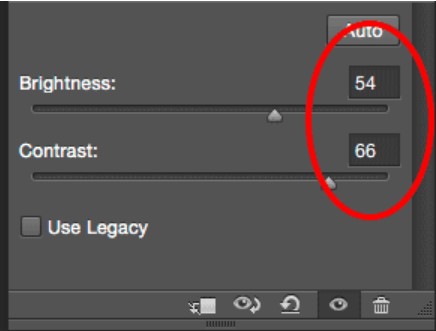
あなたの画像は色が足りない、または色が違っていますか?画像の色の消失は、人々が直面する最も一般的な問題の1つです。ありがたいことに、簡単に学ぶことができます 画像品質を向上させる方法 で フォトショップ 次のように色補正を行います。
1. まず、Adobe Photoshop で選択した写真を読み込み、調整レイヤーにアクセスします。写真を選択して、「イメージ」>「調整」>「写真フィルター」に移動すると調整レイヤーが表示されます。
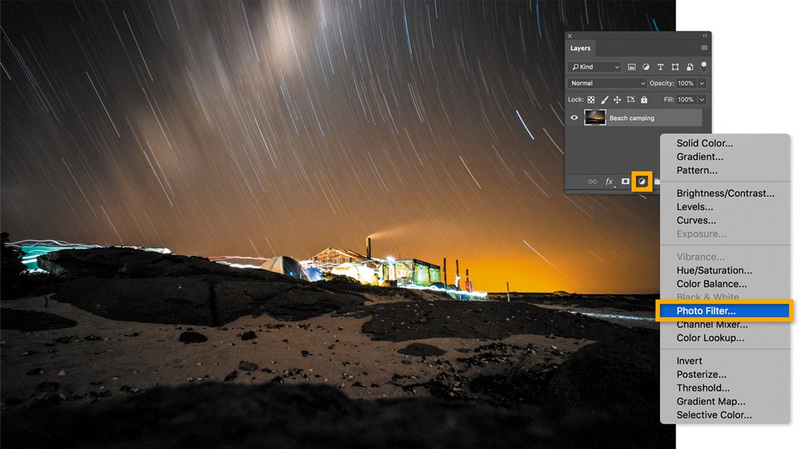
2. 新しいダイアログ ボックスが開いたら、フィルターの種類オプションで「カラー フィルター」を選択します。これで、色を選択してその密度を誘導したりマークしたりすることができます。オプションを適用するだけで、これらのプロパティを自由に変更して、希望する結果を得ることができます。
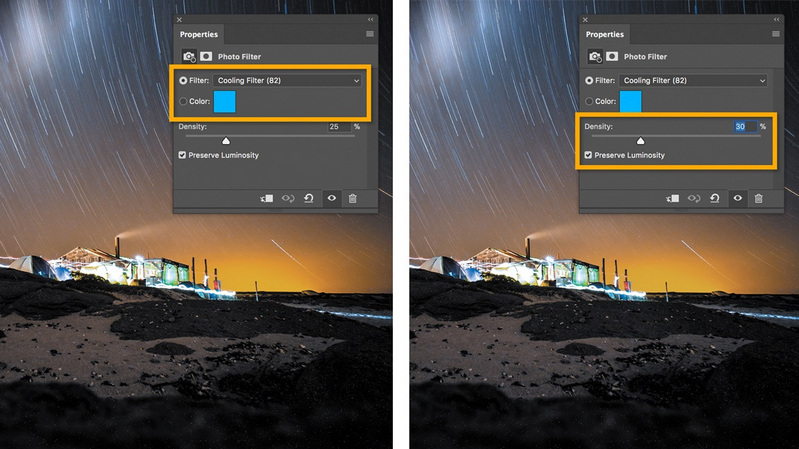
Adobe Photoshop には、画像の全体的な魅力を変えるのに役立つ 2 つの強力なツール、ぼかしとシャープも用意されています。たとえば、ぼかしツールを使用すると画像の背景をぼかすことができます。また、シャープ ツールを使用すると、任意のオブジェクトまたは個人に簡単に焦点を合わせることができます。
ぼかしツール
Photoshop に画像を読み込んだら、サイド パネルに移動してぼかしツールをクリックするだけです。カーソルが変わり、ぼかしたいオブジェクトを選択するだけで済みます。効果を適用すると、選択した領域の焦点がぼけます。
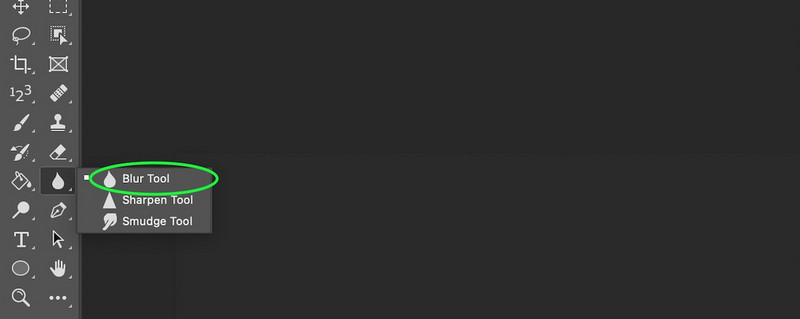
シャープツール
シャープツールはぼかしツールとちょうど逆に機能します。Photoshop に画像を読み込んだ後、サイドバーからシャープツールを選択できます。これで、シャープにするオブジェクトを慎重にマークするだけです。効果を適用すると、オブジェクトに焦点が当てられます。
Adobe Photoshopには、画像の視覚的な魅力を高めるために使用できるさまざまなフィルターとエフェクトも用意されています。 Photoshopで画像の品質を向上させる方法画像をアップロードして、メニュー > フィルターに移動するだけです。
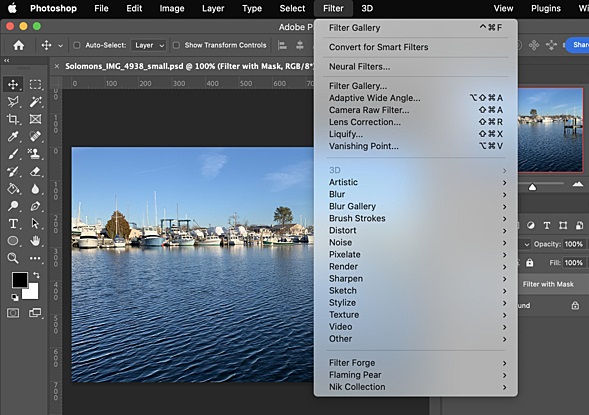
ここでは、Photoshop が提供するさまざまなフィルターとすぐに使用できる効果を確認できます。これらは、アート、強化、ぼかし、スケッチなどのさまざまなカテゴリにリストされます。任意のカテゴリに移動して、フィルター/効果を適用し、結果を確認することができます。
ご覧のとおり、学習 Photoshopで画像の品質を向上させる方法 時間がかかるだけでなく、製品の経験も必要です。それだけでなく、Photoshop を使用しても、一貫性のない結果になることがあります。
これらの問題を克服するには、ユーザーフレンドリーな AIフォトエンハンサー iFoto から。iFoto Studio の一部であり、写真の全体的な品質を向上させるための迅速かつ非常に効果的なソリューションを提供します。ノイズやぼやけの軽減から、色抜けや過飽和などの問題の解消まで、iFoto Photo Enhancer はワンクリックでこれらすべての問題を克服できます。
iFoto Photo Enhancer を利用して画像の品質を素早く向上および拡大する方法は次のとおりです。
ステップ1: 写真をアップロードして強化する
まず、iFoto Photo Enhancer の公式 Web サイトにアクセスするか、iFoto アプリを起動します。ここから、選択した写真をドラッグ アンド ドロップするか、手動で iFoto にアップロードします。
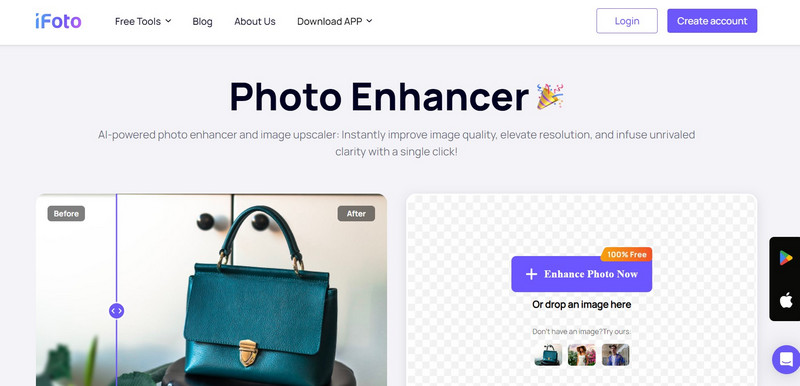
ステップ2: アップロードした画像の品質を向上させる
写真が iFoto にアップロードされると、画像をプレビューしたり、他の画像を再アップロードしたりできるようになります。
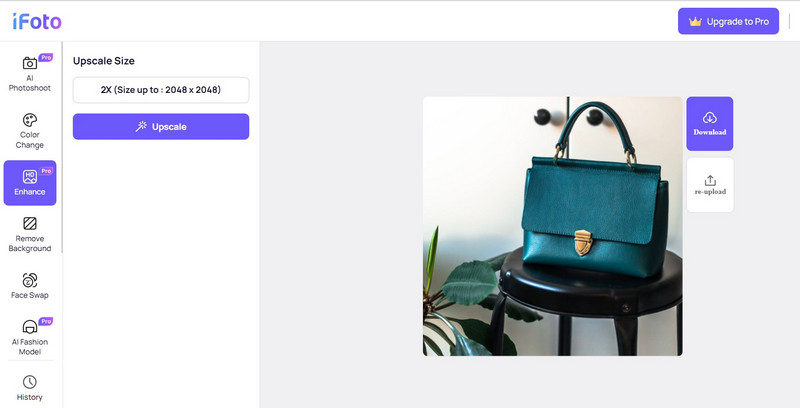
画像をアップロードしたら、Web インターフェースの横にある「アップスケーラー」ボタンをクリックするか、アプリの下部にある「アップスケーラー」ボタンをタップします。
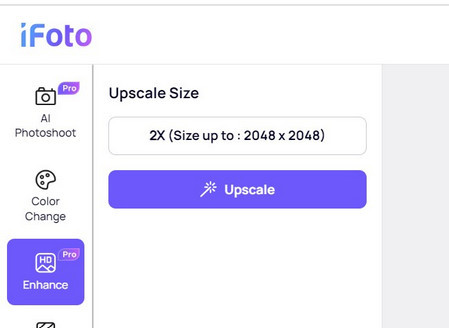
ステップ3: 結果をプレビューし、強化された画像を保存する
これで完了です。iFoto が写真のあらゆる問題を自動的に除去し、品質を向上させるので、数秒間そのままお待ちください。
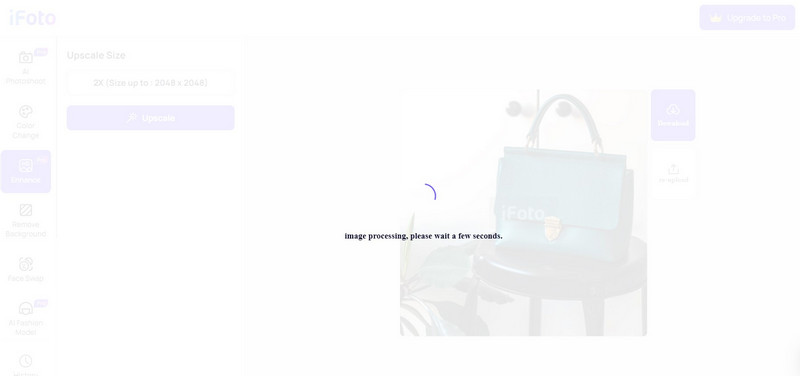
最後に、iFoto Photo Enhancer の結果をプレビューし、ダウンロード アイコンをクリックして画像を保存します。
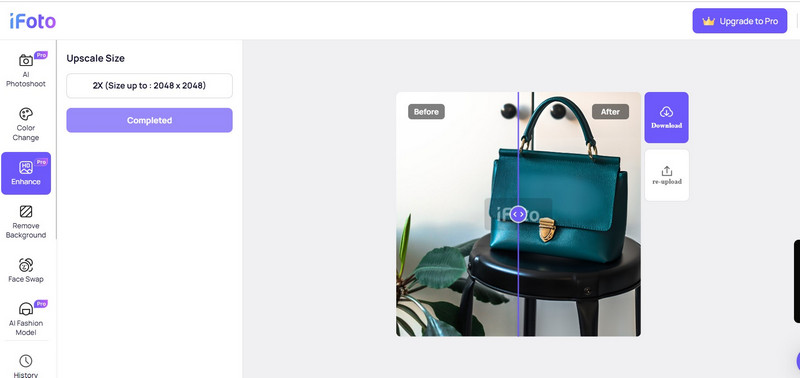
低品質またはぼやけた画像がある場合は、Adobe Photoshopの助けを借りて簡単に修正できます。このガイドでは、さまざまな解決策を紹介しているので、それを参考にして学ぶこともできます。 Photoshopで画像の品質を向上させる方法ただし、Photoshop の使用は面倒で時間のかかるプロセスになる可能性があるため、iFoto Photo Enhancer などの自動化された AI 搭載の代替手段を検討することができます。これを使用すると、写真の全体的な視覚的な魅力を瞬時に向上させ、一貫した高品質の結果を得ることができます。しかも、手動の作業は一切必要ありません。