
ニュースレターの購読
以下にメールアドレスを入力してニュースレターを購読してください

以下にメールアドレスを入力してニュースレターを購読してください
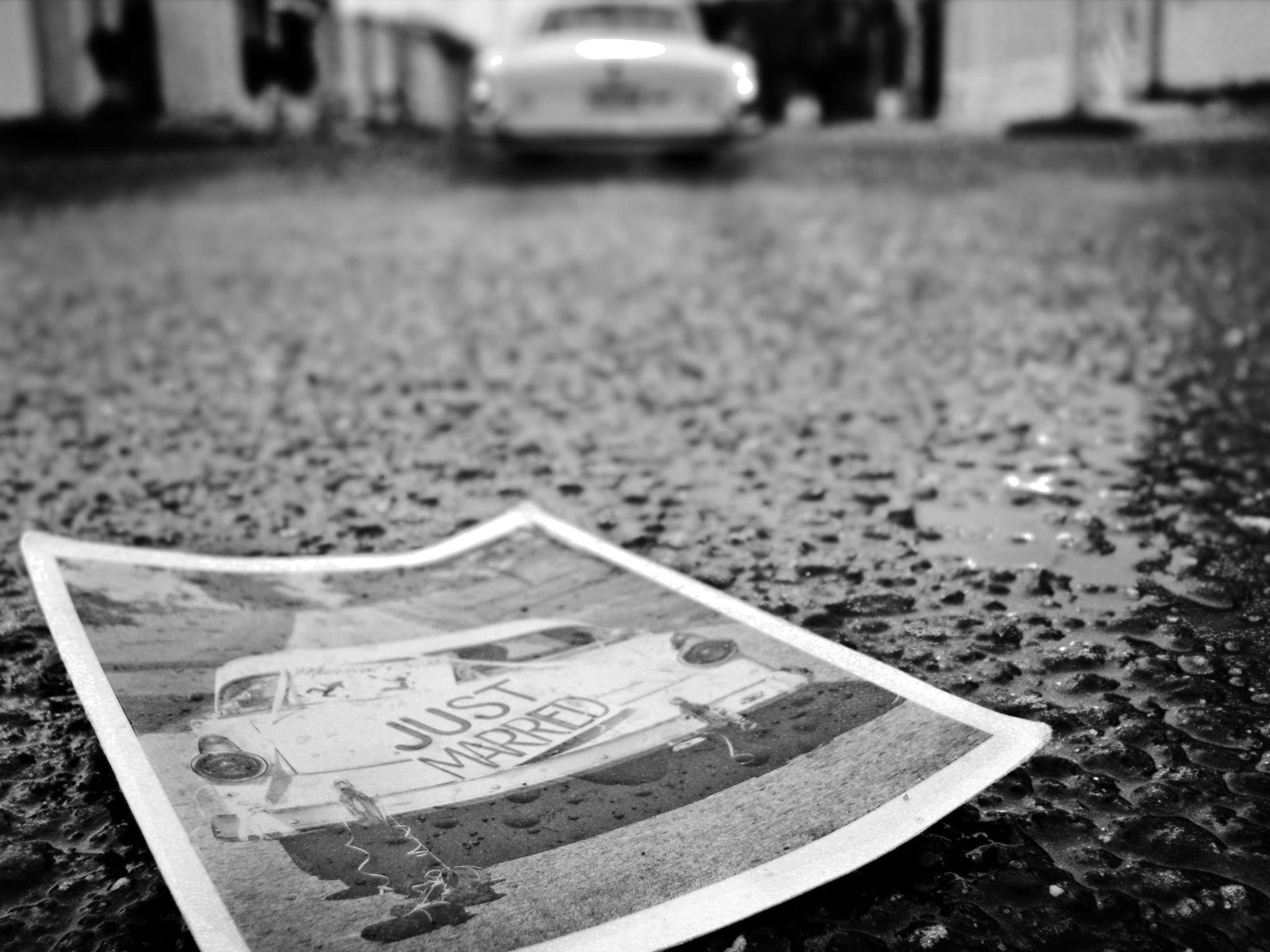
写真のピクセルを増やすと、あなたが知らないかもしれないさまざまなメリットがあります。おそらくそれが、あなたがここにいる理由でしょう。ピクセルは画像の鮮明度を定義する要素であり、ピクセルを操作することで画像の品質が決まります。画像に存在するピクセルを増やすという概念は、鮮明度を失わずに画像を大きくすることです。
写真のピクセルを維持および増加させるには、どのような側面があるでしょうか? 写真のピクセルを適切に維持および増加させるには、どのような方法がありますか? これらはおそらく皆さんの頭の中にある疑問であり、私たちはその答えをここに持っています。それでは、このトピックに飛び込んで、写真のピクセルを増やす方法についての皆さんの好奇心を満たしましょう。

どのような結果が得られるかを知るための第一歩は、ピクセル解像度とは何か、そしてそれがどのように機能するかを理解することです。ピクセル解像度は、一般的に PPI という名前で知られていますが、写真の 1 インチあたりのピクセル数です。高解像度の画像は、画像内の PPI が多くなることを意味します。低解像度の画像ではその逆になります。
さて、画像の PPI の量は、写真を効果的に操作するワークフローにどのように影響するのでしょうか。写真の PPI が高いほど解像度が高くなり、拡大しても細部が失われにくくなります。また、ピクセル数が多いほど画像を拡大してもぼやけが少なくなり、ピクセル数が少ないほどぼやけが少なくなります。
写真のピクセル数を知るにはどうしたらよいかと疑問に思っている場合、それほど多くのことを行う必要はありません。ほとんどの場合、画像情報でピクセル数がわかります。画像情報には、より詳しい情報を提供する画像の形式が含まれています。ピクセル画像は、ほとんどの場合、1080 x 1080 の形式で表示されます。これは、1080 ピクセル x 1080 ピクセルを意味します。解像度が高いほど、値も高くなります。
写真のピクセルを増やす方法は、インターネット上で次々と登場しては消えていきました。しかし、現在、画像のピクセルを増やす方法として、オンラインとオフラインの両方で注目を集めている方法が 2 つあります。この 2 つの方法は、補間と AI 画像エンハンサーの使用であり、それぞれ異なる種類のエクスペリエンスを提供します。
画像のピクセルを増やすためのこれら 2 つのアプローチの違いは、プロセスでの使用方法です。補間は、特定のツールまたはほとんどのツールが実装するテクニックであり、必要な結果を達成するのに役立ちます。一方、AI エンハンサーはテクニックというよりはツールであり、使用方法を習得するのはそれほど難しくありません。
これら 2 つにはどのような利点があるか、なぜ検討する必要があるか、どちらが最適か疑問に思うかもしれません。簡単に答えると、どちらも十分に役立ち、結果をもたらすオプションです。より詳細な答えは、あなたにとって最適なものは、あなたが何を望んでいるか、どのように使用したいかによって決まるということです。それでは、選択に役立つように、これらの方法を詳しく説明しましょう。
補間のプロセスは非常に単純です。推定するだけです。まだ複雑に聞こえますか? では、仕組みを理解するためにさらに詳しく説明しましょう。補間を実装すると、ツールは他のピクセルの強度に基づいてピクセルを推定します。これは、強度を推定した後、既存のピクセルと一致するように新しいピクセルを複製することを意味します。
より複雑な意味では、ツールはピクセル値に基づいて推定を行うため、より正確な結果が得られます。画像のサイズを変更する場合、特に拡大処理中に、このプロセスがより鮮明な画像を実現する秘訣です。一方、画像のサイズを縮小する場合、ピクセルを増やす必要はなく、それほど多く必要ありません。
Photoshop で画像サイズを大きくするのは、補間技術のせいで複雑に思えるかもしれませんが、そうではありません。学習曲線が急に思えるかもしれませんが、コーディングは一切行いません。思ったほど複雑ではありません。それでは、Photoshop で画像サイズを大きくして最良の結果を得るために従うべき手順を見ていきましょう。
最初のステップは、Adobe PhotoshopソフトウェアをまだPCにインストールしていない場合はダウンロードしてインストールすることです。 Adobeのウェブサイト 無料トライアルまたは長期使用のための有料の Adobe Photoshop サブスクリプションをオプトインします。
インストールしたら、セットアップして、編集に使用するワークフロー カテゴリを選択できます。写真ワークフローを選択するのが最適です。これは、編集内容に一致し、画像のサイズを可能な限り最適に変更します。ただし、画像のサイズを大きくするために必要なツールには引き続きアクセスできます。
PC に Adobe Photoshop をセットアップしたら、次のステップは、画像をインターフェイスにアップロードして編集を開始することです。これを行うには、ツールバーのファイル セクションに移動し、それをクリックしてオプションを表示します。
ドロップダウン メニューから [開く] をクリックし、リストから画像サイズのオプションを選択して設定を表示します。ダイアログ ボックスに、ピクセル寸法、ドキュメント サイズなどの画像の情報が表示されます。
ダイアログ ボックスが表示されたら、ピクセルに基づいて写真の詳細を調整し、拡大することができます。画像のサイズを拡大または縮小するには、編集する前に寸法と解像度を指定しておくことをお勧めします。
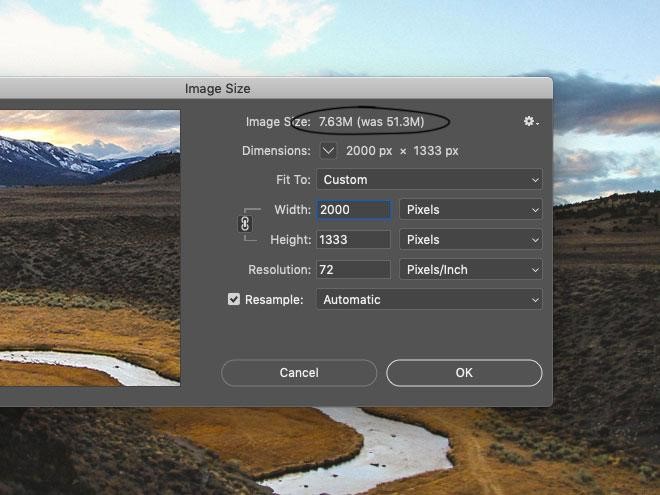
たとえば、1 インチあたり 72 ピクセルで 2000 x 1333 の画像が必要な場合は、事前に定義しておく必要があります。必要なセクションで、希望のサイズとピクセル インデックスに合わせて寸法を変更します。最初の値は幅を表し、2 番目の値はマークされている高さを表すことに注意してください。
ステップ 3 が完了したら、次の手順では、ドロップダウン ボタンを使用してリストからリサンプリング手法を選択します。このボタンはダイアログ ボックスの下部にあり、3 つの異なるオプションが提供されます。画像のサイズを変更するときに選択できる手法は、バイキュービック、バイキュービック スムーザー、バイキュービック シャープの 3 つです。
バイキュービック法は、画像の微調整に最適で、編集時に滑らかなグラデーションを作成するのに最適です。バイキュービック スムーザーは、このサンプリング手法をさらに進化させたもので、画像を拡大する場合に最適です。一方、バイキュービック シャープナーは、画像のサイズを縮小してピクセルと詳細を維持する場合に最適です。
それを済ませたら、あとは [OK] ボタンをクリックしてソフトウェアに画像のサイズを変更させるだけです。最終ダウンロードとしてエクスポートする前に、必ず画像が満足のいくものであるかどうかを確認してください。
問題がなければ、エクスポートを続行して、本来の目的に使用することができます。ただし、結果に満足できない場合は、いつでも編集を元に戻してプロセスを再度実行できます。
画像 AI エンハンサーの使用は、画像のサイズを拡大するのに役立つもう 1 つの方法です。AI 画像エンハンサーは、学習曲線がそれほど急ではないため、画像のサイズを拡大するのに適した方法です。つまり、結果を得るために必要な技術的知識が少なくて済むということです。
これらのツールは、オンラインで見つけられる他の代替手段よりも早く結果が出るので、さらに便利です。ほとんどの AI 画像エンハンサーは自動画像サイズ変更機能を備えているため、他のツールのように手動でサイズ変更する必要はありません。AI 画像エンハンサー ツールの例として、iFoto があります。このツールを使用する手順を説明します。
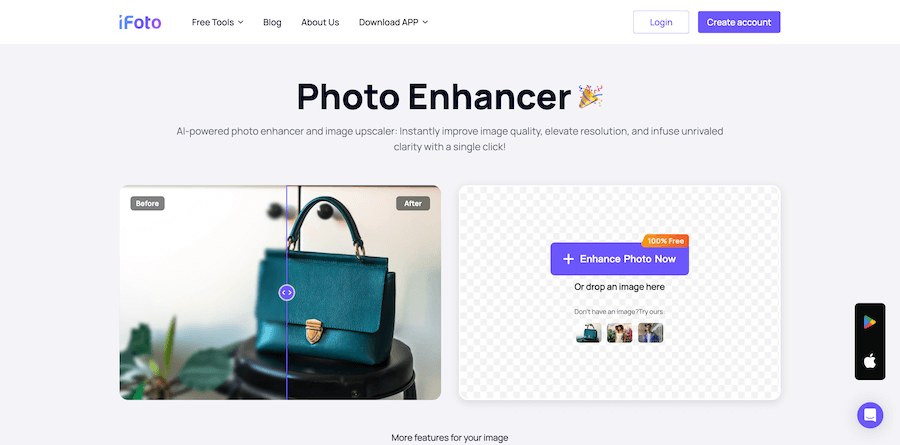
iFoto 画像エンハンサー 写真を効率的に強化およびサイズ変更するための最高品質のソリューションの 1 つです。詳細を維持または改善しながら画像を編集するツールを探している場合は、これが最善の選択です。
質問は、「写真を編集するときに、このツールをどのように使用すれば最良の結果を得ることができますか?」です。では、そのための手順を説明し、効率的なワークフローについて理解を深めていきましょう。
最初のステップは、iFoto の Web サイトにアクセスし、Image Enhancer セクションに移動して編集の準備をすることです。そのセクションに移動したら、既存のアカウントにログインするか、まだアカウントを持っていない場合は、新規ユーザーとして無料アカウントにサインアップします。
アカウントを設定したら、次のステップは、iFoto エンハンサー セクションに画像をアップロードすることです。[写真のエンハンス] ボタンをクリックし、画面にポップアップ表示されるディレクトリから目的の写真を選択します。より迅速に処理するには、画像をセクションにドラッグすることもできます。
プラットフォームはオンライン インターフェイスにリダイレクトし、アップスケール ボタンとその上の選択が表示されます。選択は 2048 x 2048 に設定されており、アップスケール ボタンをクリックするだけで画像を拡大できます。
アップスケールをクリックすると、プラットフォームが画像を強化し、完了後に結果を表示します。強化した画像の前後を確認し、保存する前にプレビューできます。結果に満足したら、最終的な画像をダウンロードして、目的に合わせて使用できます。
ピクセルを増やすことは、コーディングの側面に興味がない限り、思ったほど複雑ではありません。ただし、基本的な画像編集に興味がある場合は、いくつかのヒントを使用して結果を改善できます。役立つヒントをいくつか紹介します。
画像の品質が良ければ良い結果が得られるので、常に高解像度の画像を使用するようにしてください。つまり、画像内のピクセルの鮮明さと維持を最大限にしたい場合は、高品質の画像の使用を優先する必要があります。
サンプリング方法と最終結果の間には一定の一致があることを常に覚えておいてください。したがって、画像を縮小する場合は、それに最適なマッチング補間再サンプリング手法を使用する必要があります。
低い品質を選択すると解像度の向上が消去されるか低下する可能性があるため、必ず最高品質で画像をエクスポートしてください。
この複雑なトピックはこれで終わりです。写真のピクセル数を増やす方法がわかったはずです。また、画像補正を行う方法と、どれが自分にとって最適かがわかったはずです。では、次に何をすべきでしょうか。まずは、私たちの推奨事項に従って、自分でテストし、画像を改善してください。
iFoto はボタンをタップするだけで結果を取得できるほど高速です。
iFoto は無料で使用できますが、有料パッケージを購入するとほとんどの機能を利用できます。
はい、iFoto は Android と iPhone の両方のモバイル サポートを提供しています。
素早い処理をお望みなら、iFoto AI が最適です。ただし、複雑な編集が必要な場合は Photoshop を検討してください。
画像を縮小するには、Photoshop の Bicubic Sharper 再サンプリング方法を使用する必要があります。