
ニュースレターの購読
以下にメールアドレスを入力してニュースレターを購読してください

以下にメールアドレスを入力してニュースレターを購読してください
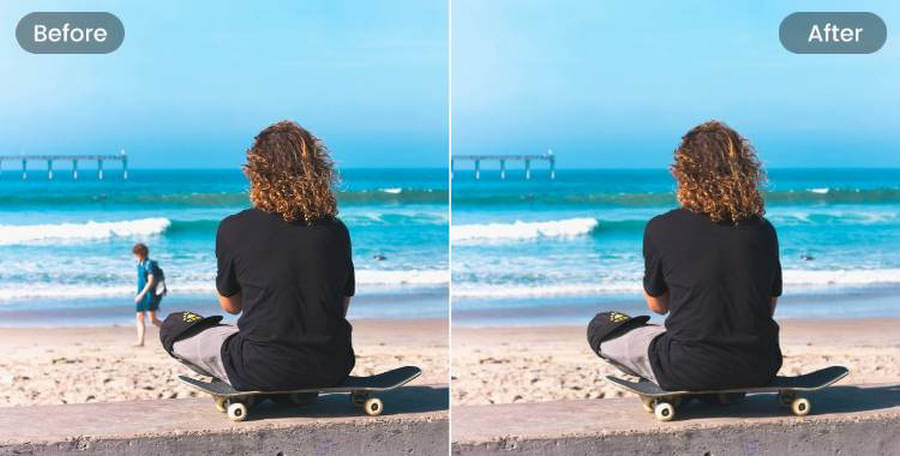
前回の休暇中、たくさんの写真を撮りましたが、そのほとんどには不要なものが含まれていて、取り除きたいと思っていました。そのため、さまざまなユーザーフレンドリーな解決策を探すことになりました。 不要なオブジェクトを削除する あらゆる写真から編集できます。オンラインやモバイルの編集アプリをいくつか試した結果、最高のソリューションをいくつかリストアップすることにしました。 写真からオブジェクトを消去する読み進めて、編集の知識がなくても写真から不要なオブジェクトを取り除く方法を学んでください。
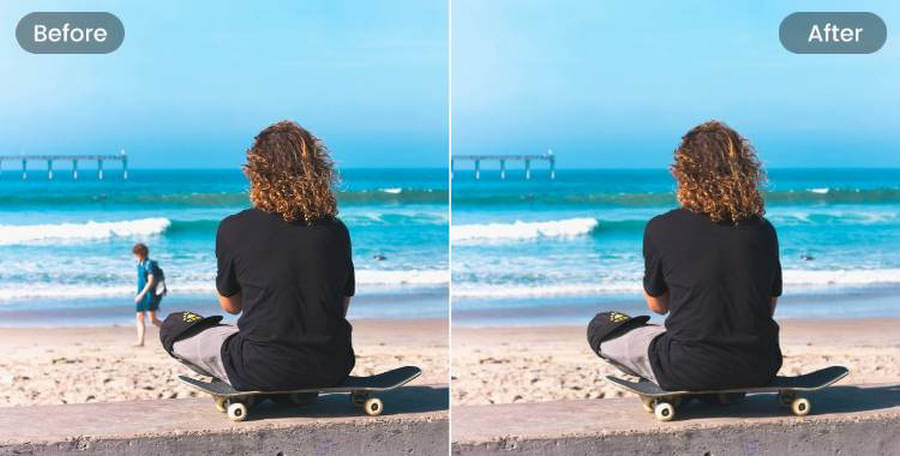
PixelデバイスまたはGoogle Oneサブスクリプションをお持ちの場合は、Googleフォトの支援を受けて 写真内の不要なものを削除するGoogle フォトには、マジック消しゴムと呼ばれるプレミアム機能があります。これを使用すると、写真から削除したいオブジェクトをハイライトするだけで、すぐに削除できます。
こちらは 写真から何かを消す方法 Google フォトのマジック消しゴム機能を使用する:
ステップ1: 写真を読み込み、マジック消しゴム機能を選択します
まず、スマートフォンで Google フォトを起動し、編集したい写真を閲覧します。写真が Google フォトに読み込まれたら、ツールバーから「編集」機能をタップします。
さまざまな編集機能のリストから「マジック消しゴム」を選択し、ブラシが変化するまで待ちます。
ステップ2: 写真から不要なものを消去する
ブラシを使用して、写真から削除したいオブジェクトを選択するだけです。次に、「消去」ボタンをタップして、Google フォトに画像からオブジェクトを削除させます。
消去するだけでなく、オブジェクトをカモフラージュして写真の残りの部分とブレンドすることもできます。
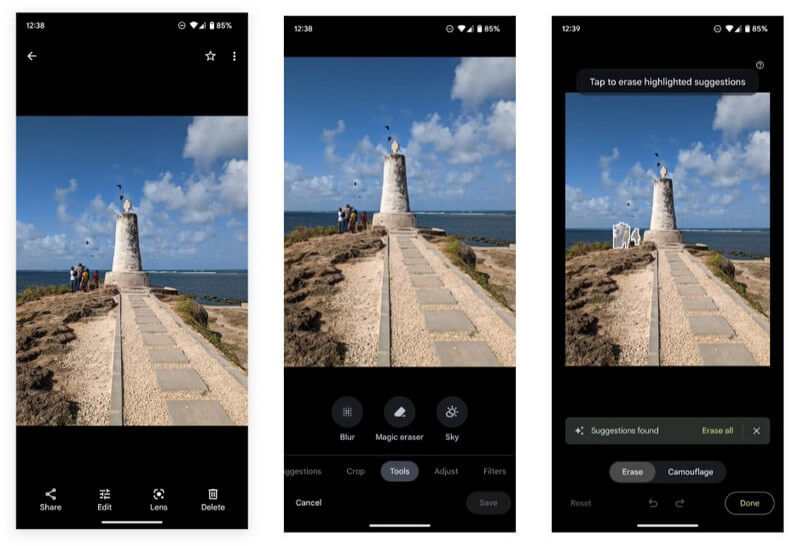
Google フォトのこの機能は、Pixel ユーザーまたは Google One 加入者のみが利用できます。
システムや携帯電話に組み込まれている編集ツールには機能が制限されている可能性があるため、 オンラインで写真から不要なオブジェクトを消去するここでは、使用できる最高のオンライン写真クリーンアップ ツールをいくつか紹介します。
iFoto Cleanupを使えば、すぐに 不要なオブジェクトを削除する 写真から。これは、背景除去、AI ファッション モデルなど、複数のビジュアル編集機能を 1 か所で提供する iFoto Studio の一部です。
要件を満たすために、iFoto オブジェクト削除ツールをオンラインで使用する方法は次のとおりです。
ステップ1: iFotoに写真を読み込む
まずは、 iフォト ウェブサイトにアクセスし、インターフェイスに写真を読み込みます。画像を手動で参照することも、iFoto にドラッグ アンド ドロップすることもできます。
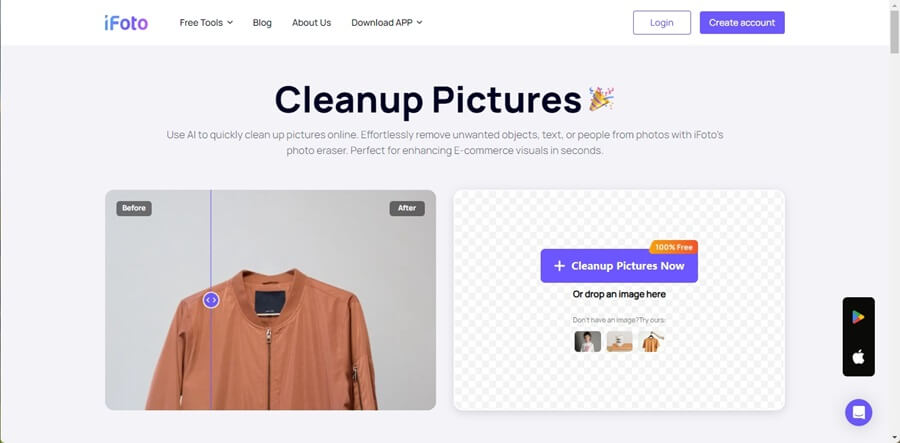
ステップ2: 削除するオブジェクトを強調表示します
画像が読み込まれたら、ブラシを使用して削除するオブジェクトを選択してハイライト表示できます。
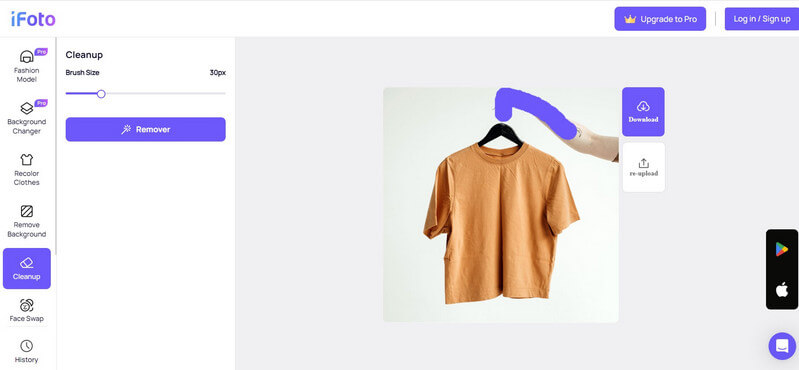
サイドパネルからブラシのサイズを調整して、オブジェクト全体が強調表示されるようにすることもできます。
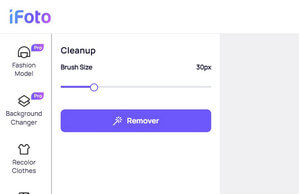
ステップ3: オブジェクトを削除して画像を保存する
オブジェクトを選択したら、「削除」ボタンをクリックして、iFoto が写真からオブジェクトを消去するのを待ちます。
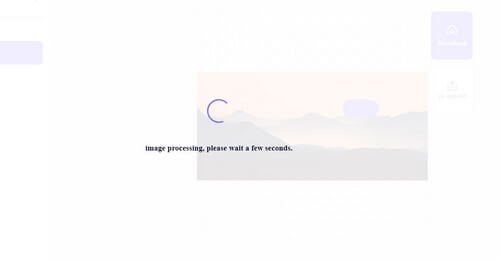
これで完了です。オブジェクトが削除されたら、変更内容を確認して、写真をシステムに保存できます。
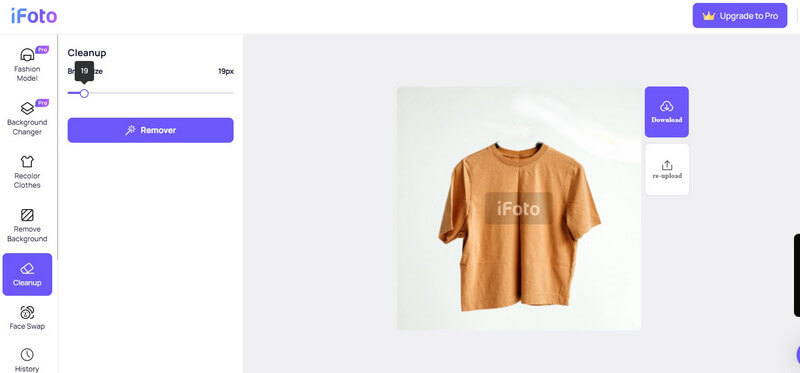
これはあなたを助ける専用のオンラインツールです 電話からオブジェクトを消去する 簡単に。無料で利用できるバージョンを使用すると、最大 720p の品質で画像をエクスポートできますが、HD 解像度の場合はプレミアム バージョンにアップグレードする必要があります。
オンラインツールにアクセスして、内蔵ブラシを使用して 写真から不要なものを削除する 次のようにします。
ステップ1: Cleanup Picturesに写真をアップロードする
任意のブラウザで Cleanup Pictures の Web サイトにアクセスし、システムから画像を読み込むだけです。また、画像をブラウザに直接ドラッグ アンド ドロップすることもできます。
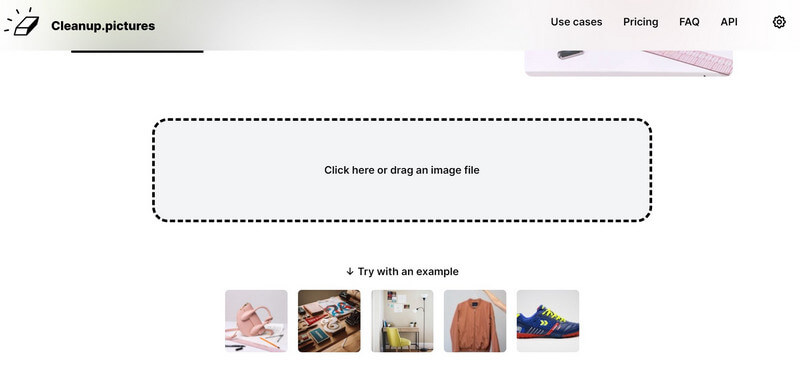
ステップ2: 削除したいオブジェクトをハイライトします
に 不要なオブジェクトを削除する 写真からオブジェクトを選択する場合は、ブラシを使用してオブジェクトをハイライトするだけです。オブジェクトを選択すると、緑色でハイライトされます。下部のパネルからブラシのサイズを調整することもできます。
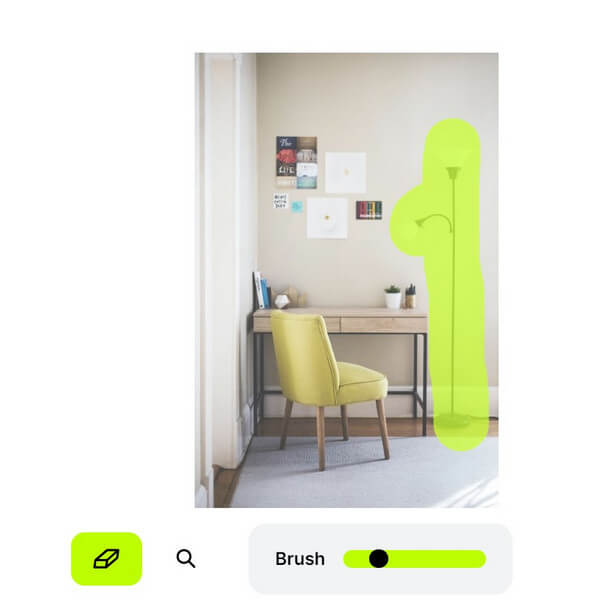
ステップ3: 編集した画像を保存する
選択後、消しゴムアイコンをクリックすると、オブジェクトが画像から削除されます。これで、変更をプレビューし、その他の調整を行って、写真を保存できます。
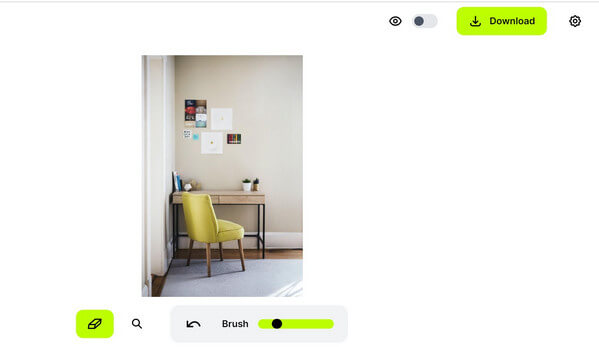
PixelCutは、手間のかからないソリューションも提供しています。 オンラインで写真から不要なオブジェクトを消去する – マジック消しゴムツール。このツールの使い方は非常に簡単で、特定のオブジェクトをハイライトするだけで、それらを削除できます。PixelCut マジック消しゴムツールの使い方は次のとおりです。
ステップ1: PixelCutに写真をアップロードする
まず、オンラインの PixelCut マジック消しゴム ツールにアクセスし、システムから写真をアップロードします。
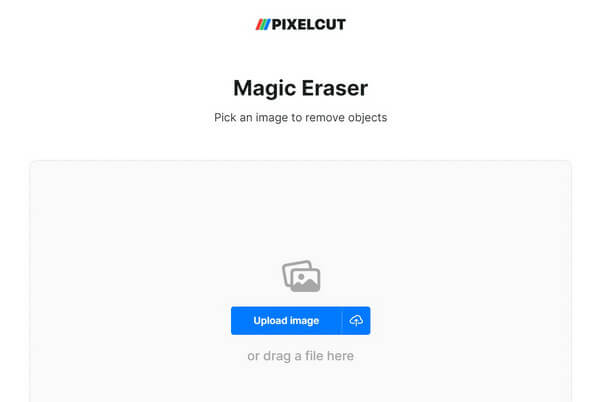
ステップ2: 削除するオブジェクトを強調表示します
ピクセルカット オブジェクト削除ツールオンライン 削除したい画像を強調表示できます。必要に応じて選択を取り消したり、ブラシのサイズを変更したりすることもできます。
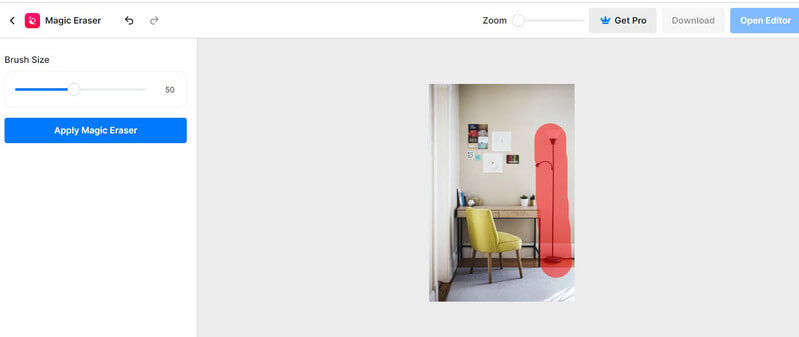
ステップ3: 写真からオブジェクトを削除する
オブジェクトを選択したら、サイドにある「マジック消しゴムを適用」ボタンをクリックするだけです。 不要なオブジェクトを削除する 写真から抽出した画像は、後で確認したりダウンロードしたりできます。
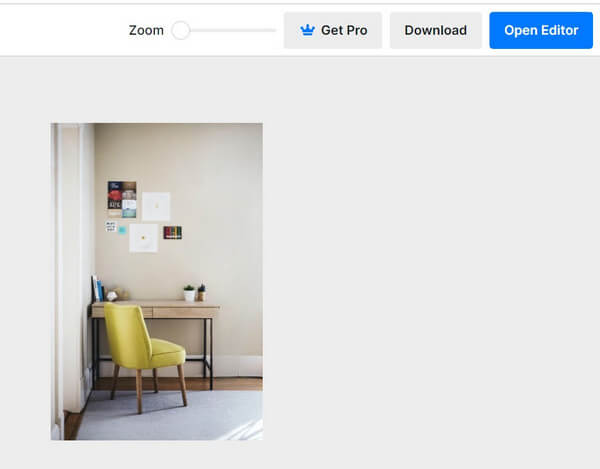
Fotorは、あなたを助けるもう一つの信頼できるオンラインツールです 写真からオブジェクトを消去する唯一の問題は、無料版を使用している場合、画像に大きな透かしが入ることです。また、最終結果がそれほど正確ではないとユーザーが気づいたこともあります。
ステップ1: Fotorに写真をアップロードする
Fotor Cleanup を試すには、同社の Web サイトにアクセスし、画像をドラッグ アンド ドロップする (または手動で参照する) だけです。
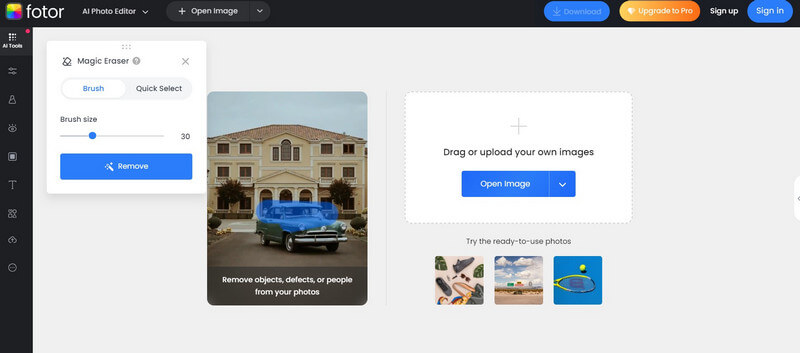
ステップ2: 削除するオブジェクトを選択する
Fotor に写真が読み込まれたら、内蔵ブラシを使用してオブジェクトをハイライトできます。ブラシのサイズを調整したり、「クイック選択」を行って時間を節約することもできます。
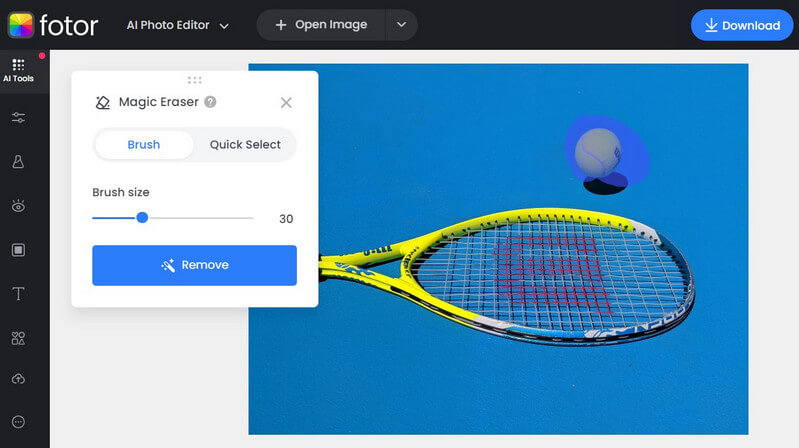
ステップ3: 写真からオブジェクトを削除する
選択が完了したら、横にある「削除」ボタンをクリックして、Fotor が画像をクリーンアップするのを待ちます。最後に、結果を確認して、編集した画像を Fotor からダウンロードできます。
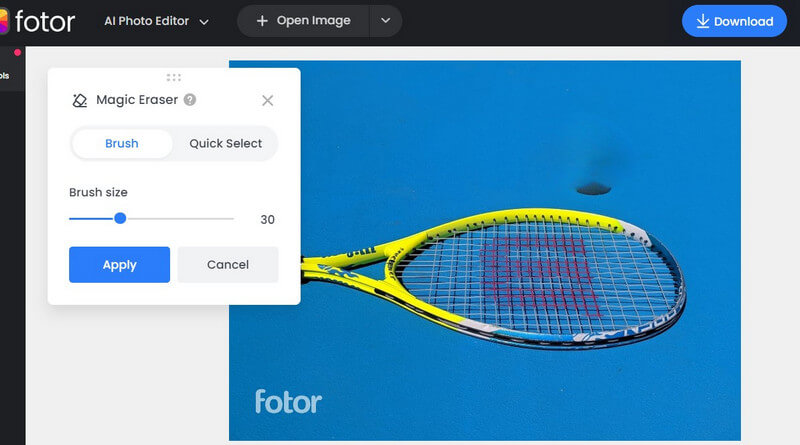
これはAIを活用したツールで、 不要なオブジェクトを削除する 数秒で写真から画像をクリーンアップします。最大 5 MB のサイズの JPG、PNG、WEBP、BMP などのさまざまな形式の画像を無料でクリーンアップできます。
ステップ1: 編集する写真を読み込む
に オンラインで写真から不要なオブジェクトを消去するPhot.AI にアクセスして、システムから画像をアップロードするだけです。
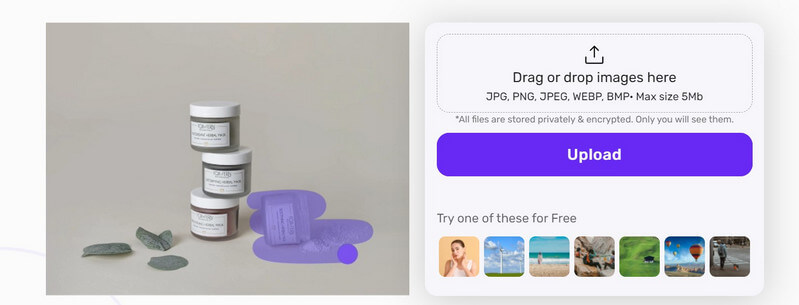
ステップ2: 削除するオブジェクトを強調表示します
横に画像が表示され、ツールに組み込まれたブラシを使用してオブジェクトを選択できます。この方法では、画像上の任意のオブジェクトを簡単に強調表示でき、変更をリセットすることもできます (必要な場合)。
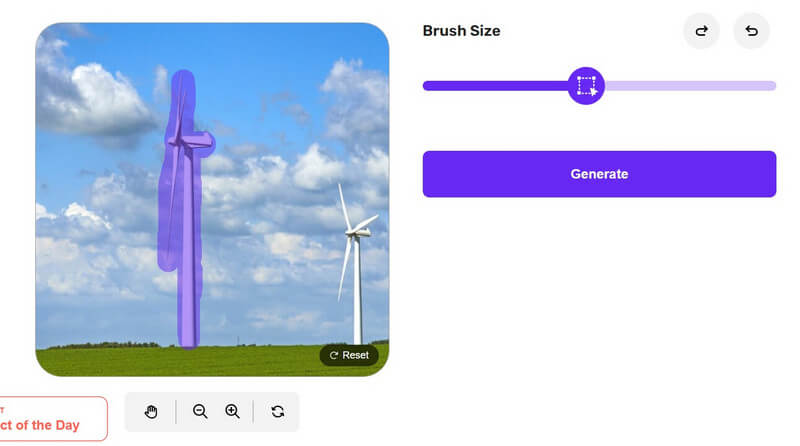
ステップ3: 編集した写真を保存する
オブジェクトが削除されると、編集された写真の変更を確認できます。「ダウンロード」ボタンをクリックして、写真のダウンロードリンクが送信されるメールIDを入力できます。
オンラインツール以外にも、専用のモバイルアプリを使って 写真からオブジェクトを消去するこの場合は、次の Android および iOS ビジュアル編集アプリの使用を検討してください。
iFotoはiOSまたはAndroidアプリとしても使用できます(オンラインツールとは別に)。 取り除く 不要なオブジェクト 写真からオブジェクトを削除できます。オンライン ツールと同様に、アプリも非常に使いやすく、多数の機能を備えています。写真から任意のオブジェクトを削除し、数秒で写真と完璧にブレンドできます。
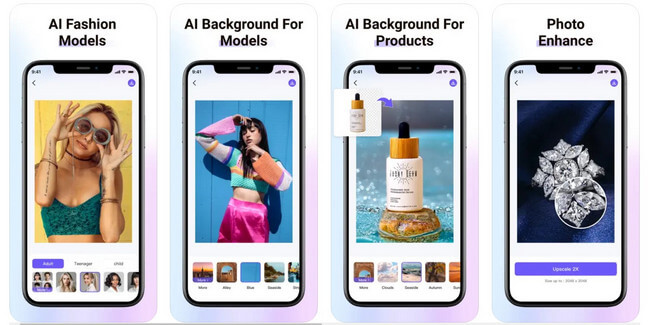
背景の削除から 衣服の色を変える 顔の入れ替えから AI モデルの生成まで、iFoto Studio でできることはたくさんあります。iFoto で写真からオブジェクトを削除するには、次の手順に従ってください。
ステップ1: iFoto Cleanupを選択して写真を読み込みます
デバイスで iFoto アプリを起動し、「画像のクリーンアップ」機能をタップするだけです。これで、デバイスのストレージから任意の写真をアプリに読み込むことができます。
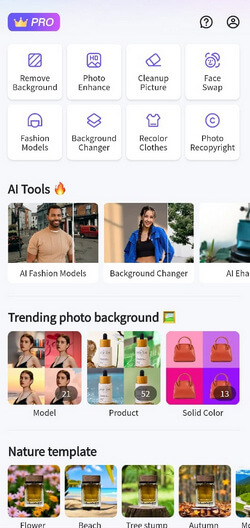
ステップ2: 削除するオブジェクトを強調表示します
写真を読み込んだ後、iFoto に組み込まれているブラシを使用してオブジェクトを選択できます。ブラシのサイズを変更し、削除するオブジェクトをシームレスに選択できます。
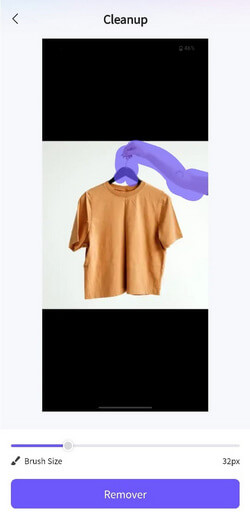
それが完了したら、「削除」ボタンをタップして、アプリケーションがハイライトされたオブジェクトを削除するのを待ちます。
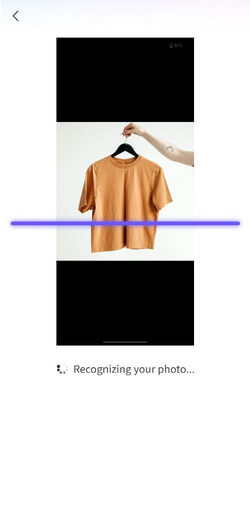
ステップ3: 変更した画像を保存する
最後に、iFoto で結果をプレビューできます。必要に応じてさらに調整したり、ダウンロード アイコンをタップして画像を保存したりできます。
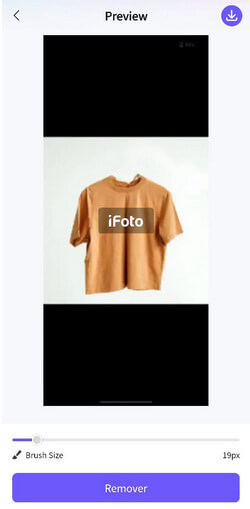
Google が所有する Snapseed は、最も人気のあるスマートフォン編集アプリの 1 つです。このアプリは他のツールほどユーザーフレンドリーではありませんが、写真の補正を行う無料オプションを提供しています。「修復」ツールを使用すると、写真から小さなオブジェクトや汚れを取り除くことができます。
ステップ1: 編集する画像をSnapseedに読み込む
Snapseed をまだ使用していない場合は、まずデバイスにダウンロードしてください。その後、追加アイコンをタップして、Snapseed で編集する画像を読み込みます。
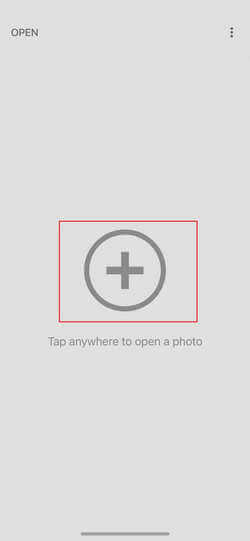
ステップ2: 選択したオブジェクトを削除します
写真が読み込まれたら、編集オプションに移動し、「修復」オプションをタップして 不要なオブジェクトを削除する 写真から削除したいオブジェクトを手動でハイライト表示できるようになりました。
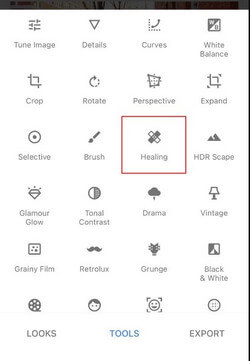
ステップ3: 編集した画像を保存する
領域を修復してオブジェクトを削除した後、ズームアウトして結果をプレビューし、編集した写真を保存できます。
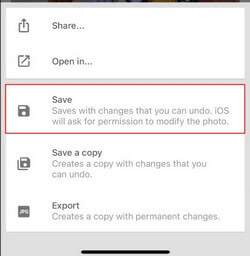
Adobeは、写真のあらゆる編集に使用できる軽量のモバイルアプリケーションも開発しました。専用機能により、写真から目立つオブジェクトを取り除いたり、肌のシミを消したりすることもできます。 写真から何かを消す方法 Adobe Photoshop Express を使用する場合は、次の手順に従います。
ステップ1: 好きな写真を読み込む
まず、スマートフォンで Adobe Photoshop を起動し、スマートフォンのローカルストレージから画像を読み込むことを選択します。
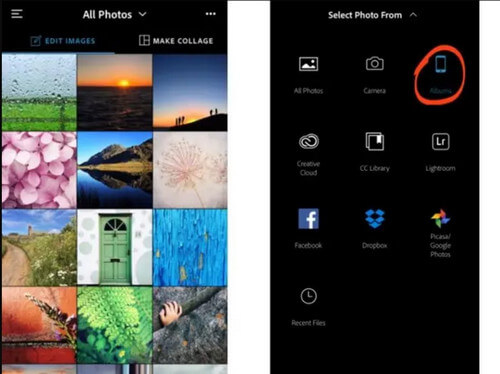
ステップ2: 写真からオブジェクトを削除する
写真が Adobe Photoshop に読み込まれたら、編集機能に移動して「修復」ツールをタップします。ここで、スポットの削除、パッチ修正、Adobe のクローンスタンプ ツールの使用を選択できます。
たとえば、削除したいスポットがある場合は、ブラシを使用してその領域をハイライト表示できます。完了アイコンをタップすると、Adobe がそのスポットをクリーンアップし、背景とブレンドします。
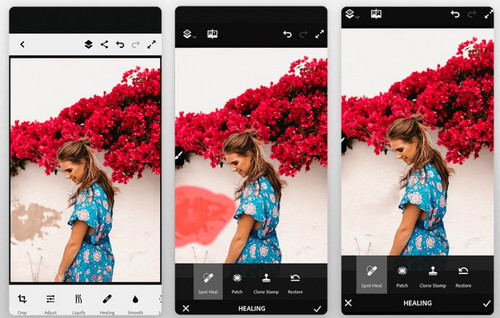
ステップ3: 編集した画像を保存する
オブジェクトを削除した後、Adobe Photoshop の他の機能を使用して画像を編集することもできます。最後に、変更をプレビューし、編集した画像を携帯電話にダウンロードできます。
TouchRetouchは最も人気のあるモバイルアプリの1つです 不要なオブジェクトを削除する または画像をクリーンアップします。このアプリは非常に使いやすく、オブジェクト、線、クローンスタンプなどを削除するための専用オプションが用意されています。携帯電話で TouchRetouch アプリを使用する方法は次のとおりです。
ステップ1: アプリを起動して写真を読み込む
まず、お使いの携帯電話で TouchRetouch アプリを起動し、「アルバム」ボタンをタップして画像を読み込みます。
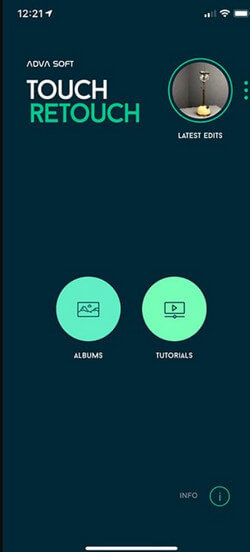
ステップ2: 削除するオブジェクトを選択する
画像がアプリに読み込まれると、ツールバーに移動して「オブジェクト削除」機能を選択できます。必要に応じて、クローンスタンプまたはライン削除機能も選択できます。
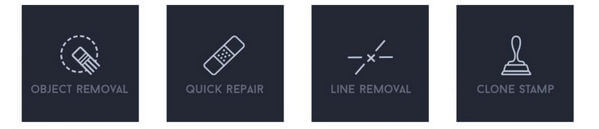
これで、内蔵ブラシを使用して、削除するオブジェクトをハイライトするだけです (ブラシの直径を調整することもできます)。

ステップ3: オブジェクトを削除して写真を保存する
画像を拡大して、すべてのエッジが選択されていることを確認することもできます。その後、下部の完了アイコンをタップして、アプリに選択したオブジェクトを削除させます。

すぐに画像からオブジェクトが削除されます。結果を確認して、編集した画像をダウンロードするだけです。

最後に、Retouchアプリの助けを借りて 不要なものを削除する 物体 写真から切り抜きます。スマートな AI 搭載アルゴリズムを使用して、選択したオブジェクトのエッジを自動的に識別し、画像を滑らかに仕上げてブレンドします。それ以外にも、写真のブレンド、ポートレート メーカー、背景除去など、他の編集オプションも多数用意されています。
ステップ1: 選択した画像を読み込む
に 写真からオブジェクトを消去するデバイスで Retouch アプリを起動し、ホームから「オブジェクトの削除」ボタンをタップするだけです。
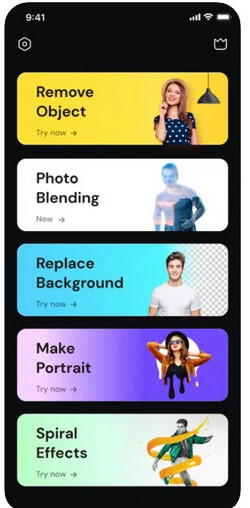
ステップ2: 削除するオブジェクトを強調表示します
画像を読み込んだ後、「消しゴム」ツールに移動します。これで、内蔵ブラシを使用して削除するオブジェクトを強調表示できます。ブラシのサイズを調整して選択を最適化することもできます。
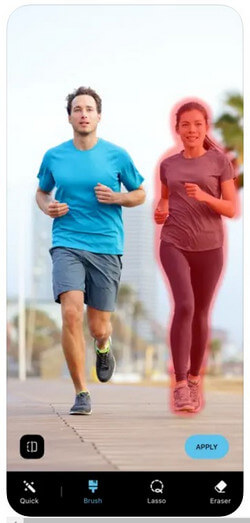
ステップ3: オブジェクトを削除して画像を保存する
「適用」ボタンをタップし、アプリケーションが選択したオブジェクトを削除するまで数秒待ちます。これで変更内容を確認し、編集した画像をデバイスにダウンロードできます。
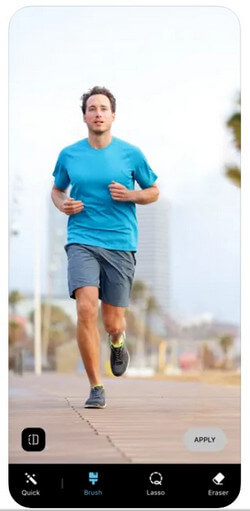
あなたが 写真から不要なものを削除するより良い結果を得るには、次のヒントとコツを参考にしてください。
使用する際には オブジェクト削除ツールオンライン ツールやモバイル アプリを使用する場合は、次のようなよくある間違いを避けるようにしてください。
これで終わりです!これらのさまざまなツールやアプリを使用した後、簡単に 不要なオブジェクトを削除する 写真から。作業を簡単にするために、詳細なチュートリアルをリストしました。 携帯電話から何かを消去する方法 たくさんのツールを使ってきました。その中でも、iFoto Cleanupはオンラインでもアプリ経由でも利用できるので、私のお気に入りです。 iOS/アンドロイド アプリ。それ以外にも、iFoto Cleanup は非常に使いやすく、正確な結果が得られ、スイート全体には他の編集ツールもいくつか付属しています。