
ニュースレターの購読
以下にメールアドレスを入力してニュースレターを購読してください

以下にメールアドレスを入力してニュースレターを購読してください

写真を撮るのは、思い出を残し、自分の目で見た瞬間をそのまま残せるので素晴らしいことです。しかし、障害物やその他の理由により、写真が自分の思い通りにならないことがあります。そのようなときは、邪魔になる人や写真に人が多すぎる人を排除する方法を探します。
削除ツールを使用するのが解決策ですが、写真から人物を削除するには Photoshop を使用するのがより良い方法です。「Photoshop とは何ですか?」、「人物削除編集に Photoshop を使用する必要があるのはなぜですか?」という疑問が湧くかもしれません。私たちはすべての答えを用意し、あなたの好奇心を満たすためにここにいます。それでは、Photoshop で写真から人物を削除するガイドを見ていきましょう。
Photoshop は、Adobe 社が作成した、画像編集のニーズに応えるフォト エディターです。画像に変更を加えて、好みに合った画像を作成できる革新的なアプリです。画像編集用アプリとして最高のアプリの 1 つに数えられていますが、なぜこれほど優れているのでしょうか。
Adobe Photoshop は、他のエディタとは異なる特定の方法で編集できる画像エディタです。編集の自由度が高く、インターフェイス上で想像以上のことを行うことができます。また、場所を問わず編集できる多目的サポートも備えています。

Adobe Photoshop を使用すると、写真から人物を削除するときにさまざまなメリットが得られます。全体的に優れたエクスペリエンスが得られ、編集作業がより楽しくエキサイティングなものになります。では、これらのメリットとは何でしょうか。また、どのような影響があるのでしょうか。これらを確認し、ニーズに合わせてカスタマイズしましょう。
Photoshop が提供する最初のメリットは、デスクトップとモバイルの両方のプラットフォームで利用できることです。つまり、Photoshop の機能をモバイル デバイスでも PC でも利用できるということです。いつでもどこでも写真を編集したり、人物を削除したりできるので便利です。
デバイスの性質上、モバイル版と PC 版のインターフェースはかなり異なることに注意してください。ただし、使用しているデバイスのバージョンと互換性のある機能を利用できます。モバイル版は、写真から人物を簡単に削除できるように作られていますが、PC 版はより詳細です。

Adobe Photoshop は、特に PC 上で、写真から人物を削除する際に高い自由度を提供します。写真から人物を削除する際に最良の結果を得るのに役立つさまざまなツールを推進します。Photoshop は従来の編集方法を採用して精度を向上させるため、編集内容はより詳細になります。
さらに嬉しいことに、Photoshop のツールを使えば、写真から人物を削除する以外にもさまざまなことができます。画像にダメージを与えることなく、写真から人物を削除して別のものに置き換えることができます。また、自分自身も削除して、写真全体の外観を変えることもできます。
もう 1 つの利点は、アプリの汎用性です。アプリの汎用性により、期待以上の結果が得られます。画像を編集する際に、画像を強化し、写真家のやり方に似た方向性を取ることができます。また、デジタル アーティストの方向性を取り、特定の編集を行った後に同じ画像でアート作品を作成することも可能です。
もっと良い特典をお探しですか? 最終画像をさまざまなファイル形式でエクスポートして、他のプラットフォームで使用できます。これらの形式の一部は、編集した画像をさらに活用したい場合に使用できるデジタルおよび印刷対応形式です。信じられないかもしれませんが、Photoshop は、その機能によりオンラインで人気を博しているエディターと比べると、さらに強力です。
Photoshop は多機能だと言ったことを覚えていますか? Photoshop は、保存ファイルの形式が複数あるだけではありません。Adobe は、クリエイティブ スイートに含まれる他のアプリとのコラボレーション サポートを提供し、シームレスな編集操作を可能にします。つまり、Photoshop で画像を編集する場合、Adobe が開発した他のアプリからその画像にアクセスできます。
この点について注意すべき唯一の点は、Adobe アプリごとに異なる機能が提供され、それぞれが異なるということです。そのため、Photoshop などのアプリでは、同じ編集を同じ方法で実行できない可能性があります。それでも、画像に対して実行できる一般的な機能と編集を増やすには、これは優れた方法です。
Photoshop が提供する最後の、そして非常に重要な利点は、画像をオンラインで保存できるクラウド ストレージです。Adobe Photoshop クラウド ストレージには Adobe Creative Cloud のサブスクリプションが付属しており、クラウド ストレージのメリットが得られます。Adobe Cloud に画像を保存して、あらゆるデバイスや場所の Photoshop で使用できます。
さらに、他の Adobe アプリを使って編集してクラウドに保存した画像にもアクセスできるので、さらに便利です。そのため、別の場所で写真から人物を削除したいときに、毎回ドライブを持ち歩く必要はありません。素晴らしいと思いませんか? こうしたメリットを考えると、きっと素晴らしいと思います。
Photoshopを使用して写真から人物を削除する最初のステップは、ソフトウェアをダウンロードしてインストールすることです。 Adobeのウェブサイト Photoshop にアクセスするには、サブスクリプションまたは無料トライアルにサインアップしてください。完了したら、アプリをインストールして PC で起動してください。
Photoshop をインストールして起動したら、次のステップは編集用にデバイスから画像をアップロードすることです。ファイルをクリックし、次にインポートをクリックして、編集する画像を見つけて編集環境にアップロードします。
次のステップは、削除ツールをタップすることです。これは、消去する予定の人物を削除するのに必要になります。画像から削除する人物にブラシをかけ、マークするときには端に注意してください。削除する予定の人物のすべての部分をマークするまで、マウスを放さずにクリックしたままにしてください。
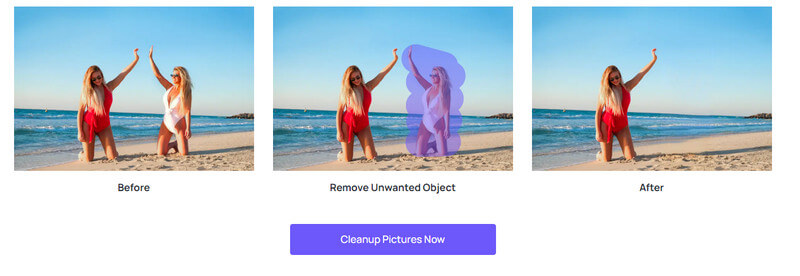
画像から人物のブラッシングと削除が完了したら、画像をプレビューします。編集した画像に問題がないか確認し、満足できるものであるかどうかを確認します。
上記の手順を完了したら、最後に画像を保存し、必要な形式でエクスポートする必要があります。
編集は、特に経験があまりなく、プロでない場合は、技術的すぎるように思えるかもしれません。しかし、ある程度の複雑さはあるものの、思ったより簡単かもしれません。では、写真から人物を削除するときに、より良い画像を得るにはどうすればよいのでしょうか。ここでは、経験のギャップを少し埋めて、素晴らしい画像結果を得るためのヒントをいくつか紹介します。
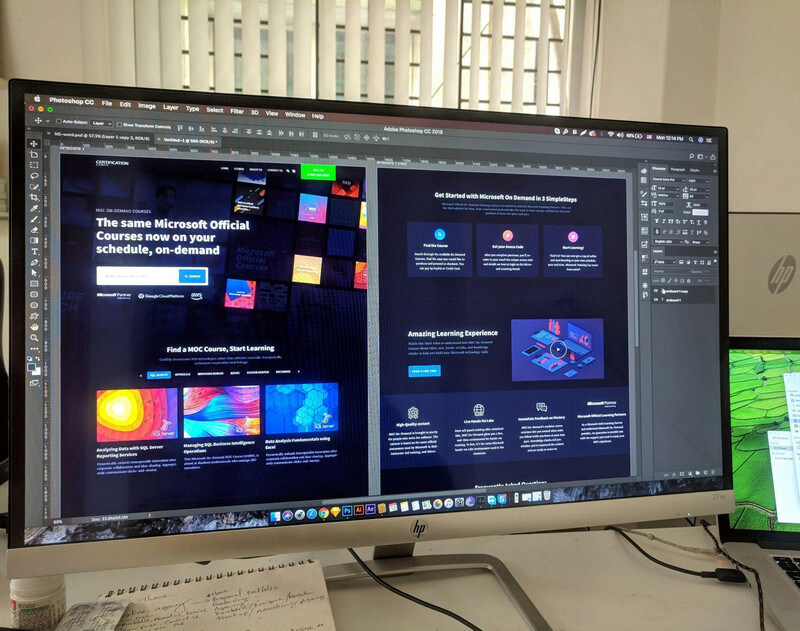
写真から人物を削除するときにより良い結果を得たい場合、鮮明な画像を使用することが不可欠です。Photoshop には、ピクセルを予測して削除するセクションを効率的にマークする補助アルゴリズムがあります。ただし、画像が鮮明になると、アルゴリズムがこれらのピクセルを予測するのが難しくなり、マークするのが難しくなります。
画像が鮮明な品質であることを確認したら、人物を削除する編集が簡単になります。したがって、後で編集が難しくならないように、常に鮮明な写真を撮ることを優先する必要があります。
常に心に留めておくべきもう 1 つのヒントは、写真に複数の対照的なセクションがないようにすることです。対照的なセクションがあると、画像がごちゃごちゃして、編集が難しくなります。対照的な部分が写真に残したい部分とあまりにも混ざり合ってしまうと、編集はさらに難しくなります。
写真を撮るときに、これらのコントラストが強かったり、ブレンドしたりしているセクション、オブジェクト、または領域を避けると、編集プロセスが簡単になります。ただし、画像にすでにこれらのセクションがある場合でも、編集することはできますが、少し時間がかかります。
最後に、常に覚えておくべき便利なヒントは、編集した写真をエクスポートする前にプレビューすることです。プレビュー機能を使用すると、すべての編集を行った後の画像がどのように見えるかを確認できます。これは最終的な画像ショーケースのようなもので、好みに合わない場合はさらに編集を加えることができます。
ただし、プレビューを確認せずにエクスポートすると、エラーが発生した場合に結果が気に入らない可能性があります。保存した場合は画像を再度編集できますが、保存したという条項が強調されます。
iフォト 人物除去ツール は、Photoshop に似た画像編集ツールですが、AI が組み込まれているという特徴があります。AI の使用を実装して編集ワークフローを簡素化し、写真から人物をより適切に削除するのに役立ちます。使用するアルゴリズムは、画像を分析し、削除しようとしている人物に一致するピクセルを見つけて、きれいに消去します。
AI ツールを使用して写真から人物を削除することにはいくつかの利点がありますが、主な利点は難易度が低いことです。従来のアプリよりも簡単に写真から人物を削除できます。
もう 1 つの利点は、経験がほとんどない初心者でも短時間で編集を行えることです。時にはごまかしのように聞こえるかもしれませんが、それだけのメリットがあるため、非常にお得です。編集ワークフローに AI を導入すべきでしょうか? 高速でストレスの少ないツールを好む場合は、AI をおすすめします。
AI ツールで人物を削除する最初のステップは、編集に使用するツールを選択して起動することです。この場合、ツールは iFoto なので、Web サイトにアクセスして無料アカウントにサインアップできます。編集にもっとアクセスしたい場合は、有料アカウントを設定することもできます。
アカウントを設定したら、iFoto 環境で編集したい写真をアップロードします。アップロード ボタンをクリックして、デバイス ディレクトリから写真を探します。最良の結果を得るために、画像がきれいで鮮明で高品質であることを確認してください。
iFoto での編集は、AI サポートと使いやすいインターフェイスを備えているため簡単です。写真をアップロードしたら、ツールを選択して、写真から削除したい人物にブラシをかけるだけです。スワイプすると、人物が削除されていくのがわかります。
上記のすべての手順を完了したら、作業がうまくいったかどうかを確認します。編集内容をプレビューして、満足できる内容であればアクセスし、適切と思われる箇所を修正します。画像に満足したら、保存してダウンロードできます。
Photoshop で写真から人物を削除する方法をお探しだった方は、これでガイドの終わりです。ここまでの内容にご満足いただけましたか? 満足いただけた場合は、今すぐ手を動かして、ずっとやりたかった編集を行ってください。Photoshop を開いて、用意した手順に従ってください。
それでもまだ複雑に感じたり、ストレスが嫌いなら、AI 方式を選択して時間を大幅に節約してみてはいかがでしょうか。iFoto のデザイン環境を利用して、写真から人物を簡単に削除できる方法をぜひお試しください。編集にどのツールを選んだかに関係なく、ぜひご感想をお聞かせください。