
Assinatura do boletim informativo
Digite seu endereço de e-mail abaixo e assine nosso boletim informativo

Digite seu endereço de e-mail abaixo e assine nosso boletim informativo

Sejamos honestos – há momentos em que temos a imagem perfeita de um objeto com apenas um problema. Ou seja, sua cor pode estar um pouco errada. Felizmente, com ferramentas de edição avançadas como o Photoshop, você pode facilmente substitua a cor do objeto. Neste post irei fornecer um tutorial passo a passo para mudar a cor de um objeto no Photoshop. Além disso, também irei familiarizá-lo com uma solução instantânea de poder de IA que pode fazer exatamente a coisa em segundos.
Adobe Photoshop é uma das ferramentas de edição mais populares que pode ajudá-lo a alterar o apelo visual geral de suas fotos. Existem vários recursos inteligentes e manuais que você pode usar no Photoshop para mude a cor de qualquer objeto. Você pode usar o recurso integrado de “substituir cor” ou fazê-lo manualmente, mascarando o objeto.
Se você tiver um único objeto que já está focado na sua imagem, poderá usar esta opção. Aqui você pode mudar a cor de um objeto no Photoshop instantaneamente, mas falta personalização.
Primeiramente, basta abrir a imagem no Adobe Photoshop e adicionar uma nova camada à imagem para proteger sua composição original. Depois, vá para o recurso Imagem> Ajustes> Substituir cor.
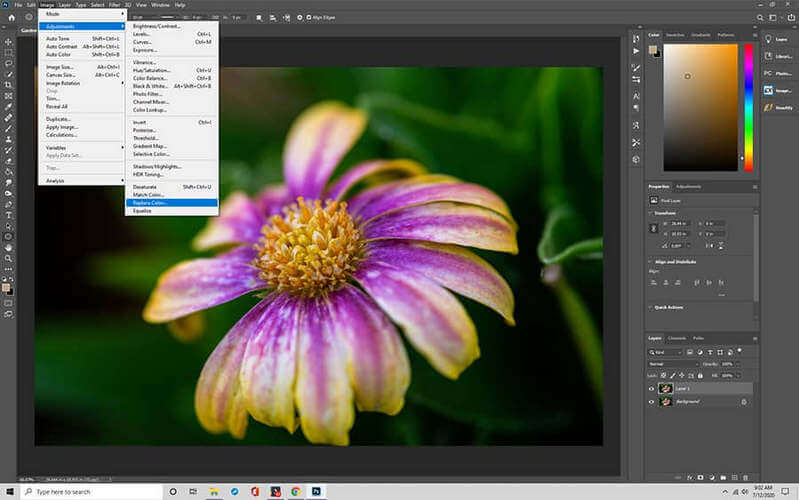
Isso abrirá o painel seletor de cores lateral. Para substituir uma cor de objetoR, você pode usar a ferramenta conta-gotas e selecionar a cor de sua preferência. Você também pode usar a barra deslizante aqui para controlar o nível de matiz, saturação e luminosidade do objeto.
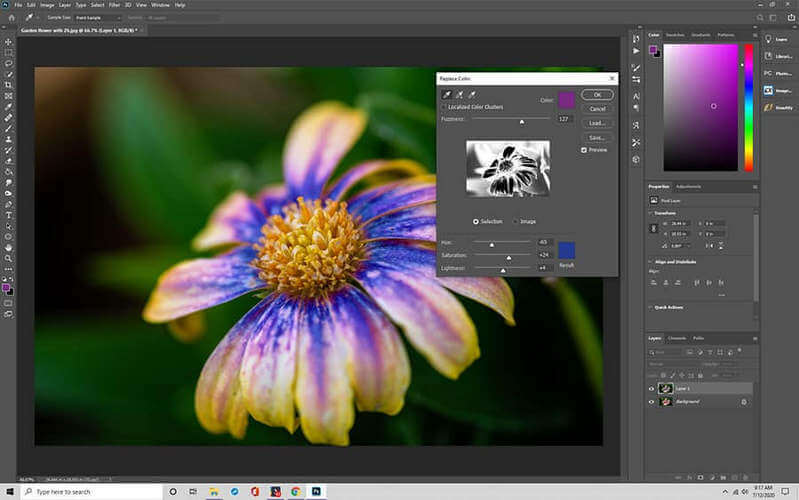
Depois que a cor do objeto for alterada, você poderá visualizar os resultados e salvar a imagem no formato desejado.
Se você deseja obter resultados mais personalizados ou tem vários objetos em sua imagem, a opção acima pode não funcionar. Portanto, para mudar a cor de um objeto em Photoshop via mascaramento, siga estas etapas:
Você pode começar simplesmente carregando a imagem no Adobe Photoshop. Depois, você pode clicar na ferramenta Seleção de Objeto no painel esquerdo. Agora você deve selecionar manualmente o objeto cuja cor deseja alterar.
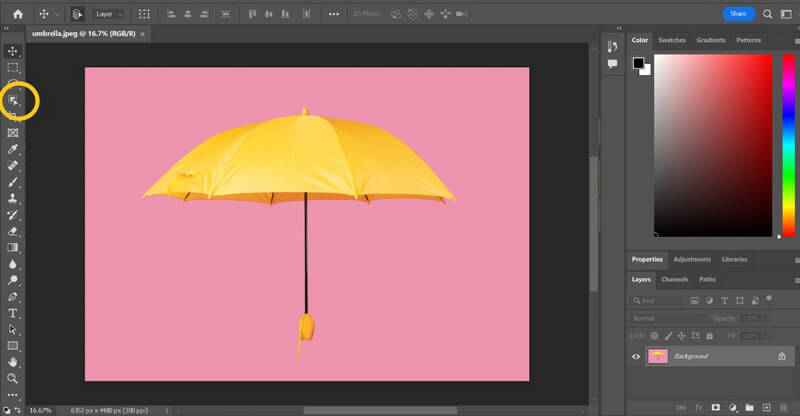
Feito isso, clique no ícone do novo grupo no painel inferior direito, o que o ajudará a evitar o mascaramento de múltiplas camadas.
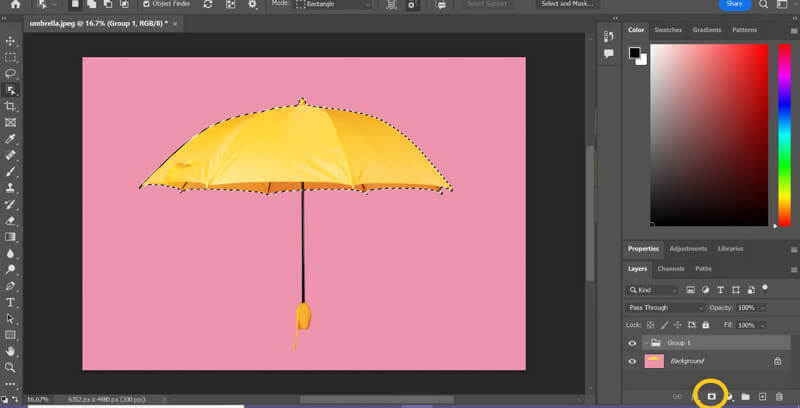
Agora, basta clicar no ícone Adicionar máscara de camada no mesmo painel. Isso configurará uma nova máscara de camada apenas para o objeto selecionado, o que impedirá alterações em toda a imagem.
Depois de selecionar a camada de máscara, agora você pode clicar no ícone Camada de ajuste no painel inferior direito.
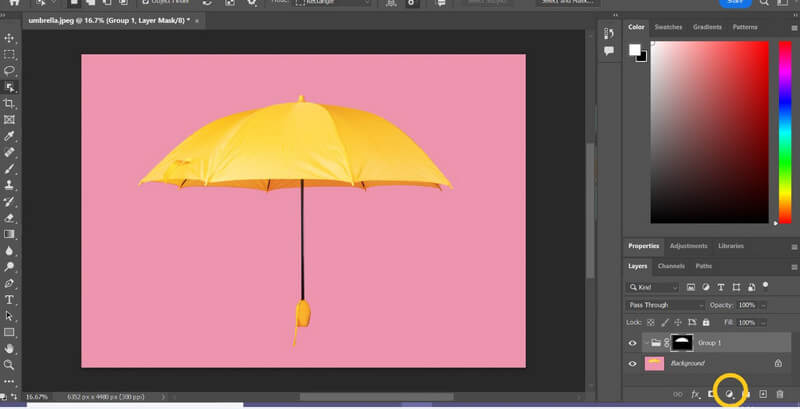
Na lista de opções da janela pop-up, selecione o recurso de cor sólida.
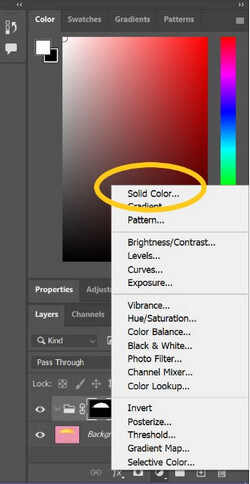
Agora você pode ajustar manualmente a cor de sua escolha e até mesmo seu tom preferido na nova janela.
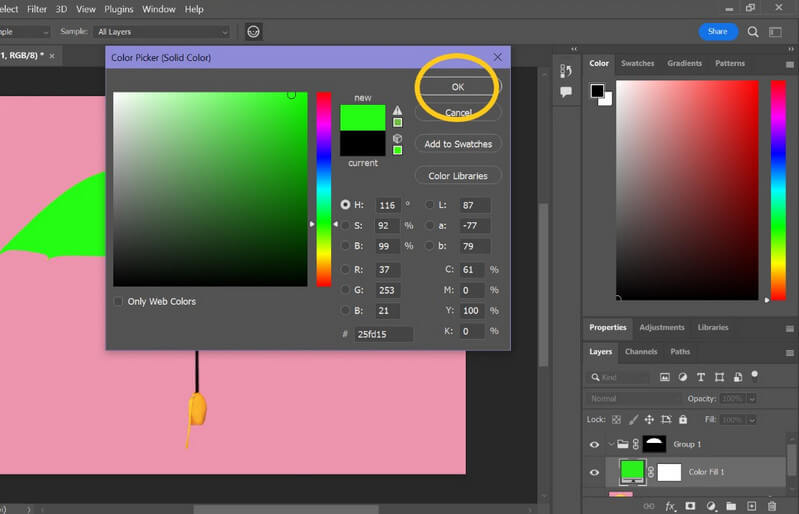
Se você quiser deixar a cor ainda mais suave, abra a opção do menu de mesclagem clicando em Normal > Cor.
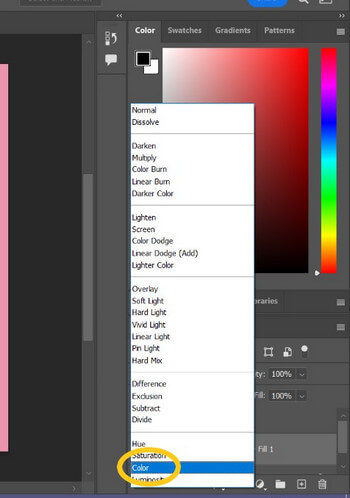
Clique no ícone Camada de ajuste que o ajudará a alterar o matiz e a saturação do objeto.
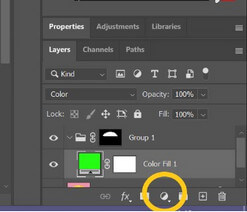
Na lista de opções fornecidas, clique no recurso “Níveis”.
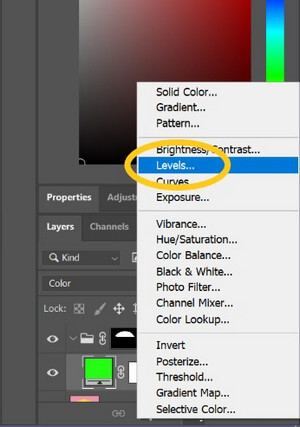
Antes de prosseguir, mova a camada para baixo da cor simplesmente arrastando-a.
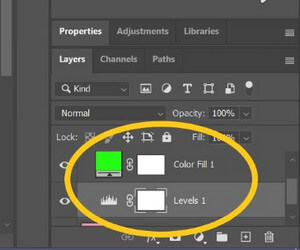
Agora, clique no recurso “Propriedades”, que estará localizado no painel direito do Photoshop.
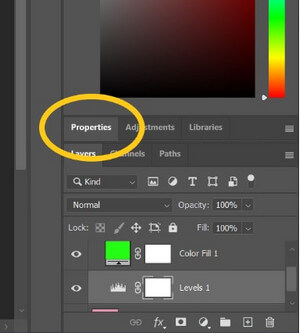
É isso! Para mudar a cor de um objeto no Photoshop, agora você pode deslizar manualmente o valor de matiz e saturação.
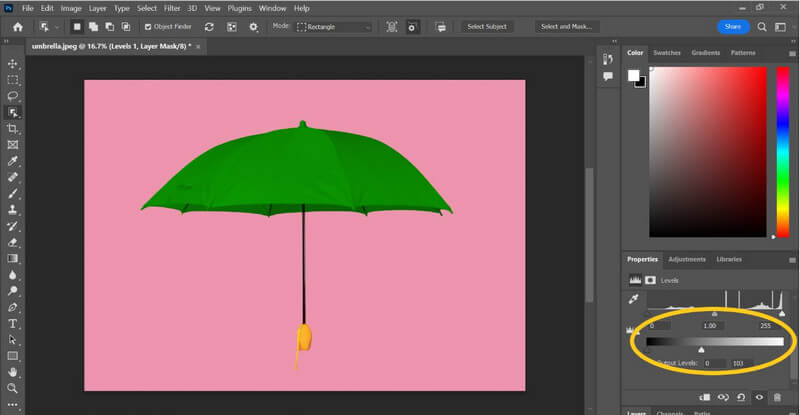
Desta forma, você pode aplicar sombras e saturação ao seu objeto, tornando-o mais natural.
Como você pode ver, pode ser bastante tedioso e demorado mudar a cor de um objeto no Photoshop. Em vez disso, você pode usar o iFoto Recolorir roupas de encaixe ferramenta online para alterar instantaneamente a cor de qualquer peça de roupa. É uma solução baseada em IA que você pode acessar online gratuitamente e trocar qualquer roupa cor do item para qualquer tom que você quiser.
A melhor parte é que usando o iFoto A ferramenta Snap Clothing Recolor é super fácil e você não precisa de nenhum conhecimento técnico ou de design para trabalhar nela. Você pode usar seus recursos disponíveis gratuitamente para substituir uma cor de objeto Da seguinte maneira.
Para começar, basta acessar o site da Recoloração de roupas instantâneas iFoto e arraste e solte sua foto na interface. Você também pode optar por navegar manualmente pela imagem e carregá-la na interface do iFoto.
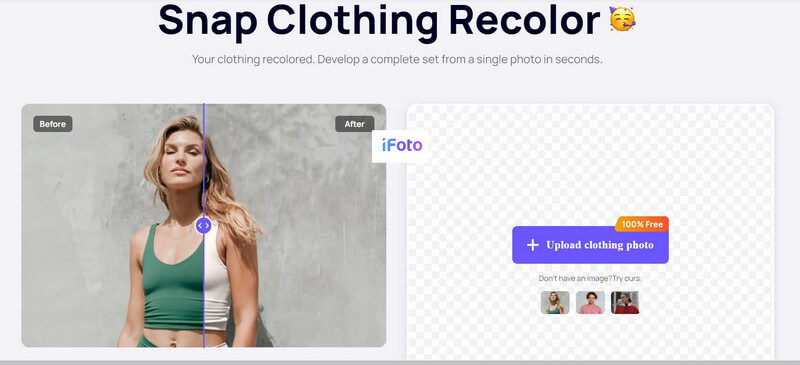
Assim que a foto for carregada, o iFoto detectará automaticamente a peça de roupa nela. Agora você pode simplesmente clicar na peça de roupa que deseja recolorir e ela será exibida automaticamente na janela de visualização. Depois, você pode simplesmente selecionar qualquer tom de cor preferido no painel lateral que deseja alterar.
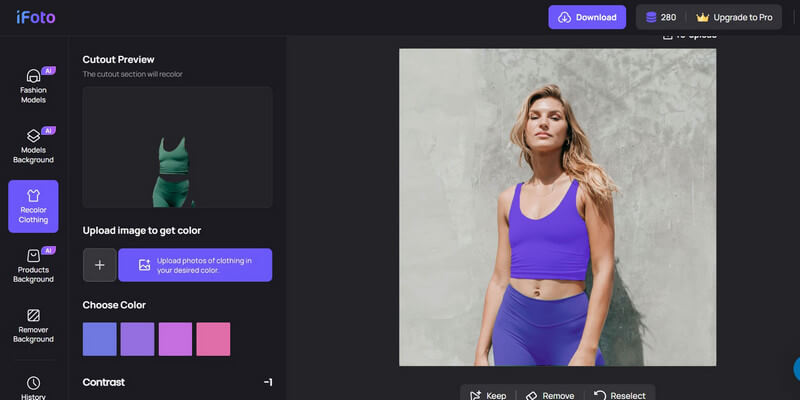
À medida que você seleciona uma tonalidade preferida, o iFoto irá automaticamente substitua a cor do objeto na sua foto. Você pode até selecionar um contraste preferido na escala e visualizar os resultados ao lado.
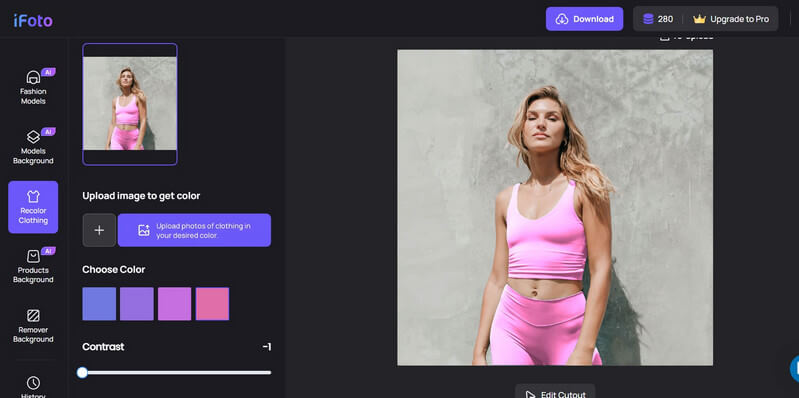
É isso! Agora você pode simplesmente clicar no botão “Download”No painel superior e salve a imagem modificada em um formato JPEG compatível.
| Recurso | iFoto | Photoshop | GIMP | Canva | Pixlr |
|---|---|---|---|---|---|
| Fácil de usar | Fácil: fácil de usar, ideal para iniciantes com necessidades básicas | Moderado a Difícil: Requer curva de aprendizado, mas oferece tutoriais e recursos extensos | Moderado: Interface semelhante ao Photoshop, mas menos intuitiva, com uma curva de aprendizado mais acentuada | Muito fácil: interface de arrastar e soltar, perfeita para edições rápidas e projetos de design | Fácil a Moderado: Interface intuitiva, adequada para todos os níveis de habilidade, com alguns recursos avançados |
| Custo | Compra única, geralmente acessível | Baseado em assinatura, $20,99/mês (ou parte da Adobe Creative Cloud) | Gratuito: software de código aberto, sem custo envolvido | Grátis com Premium: Versão básica gratuita, $12,95/mês para Canva Pro | Grátis com Premium: versão básica gratuita, $4,90/mês para recursos avançados |
| Características | Edição básica de fotos, correção de cores, processamento em lote | Manipulação avançada de fotos, recursos abrangentes, incluindo camadas, máscaras, filtros e plug-ins | Ferramentas abrangentes semelhantes ao Photoshop, incluindo camadas, máscaras e vários plug-ins | Edição básica de fotos, modelos de design abrangentes e elementos para marketing e mídias sociais | Combinação de ferramentas básicas e avançadas, edição de camadas e recursos alimentados por IA |
| Qualidade final da imagem | Bom para edição básica e uso não profissional | Padrão da indústria, alta precisão e qualidade, adequado para trabalho profissional | Saída de alta qualidade, adequada para uso amador e profissional, embora não tão refinada quanto o Photoshop | Bom para conteúdo da web e de mídia social, menos adequado para mídia impressa de alta qualidade | Resultados de alta qualidade, adequados para uso casual e semiprofissional |
É isso, pessoal! Seguindo este tutorial passo a passo, você pode facilmente mudar a cor de um objeto no Photoshop. No entanto, usar o Adobe Photoshop não é tão fácil porque sua interface de usuário é um pouco restrita. É por isso que você pode contar com a ajuda do Recoloração de roupas instantâneas iFoto para atender às suas necessidades. A ferramenta on-line com tecnologia de IA está disponível gratuitamente e permitirá que você substituir uma cor de objeto em segundos, sem qualquer problema técnico ou de design.