
Assinatura do boletim informativo
Digite seu endereço de e-mail abaixo e assine nosso boletim informativo

Digite seu endereço de e-mail abaixo e assine nosso boletim informativo
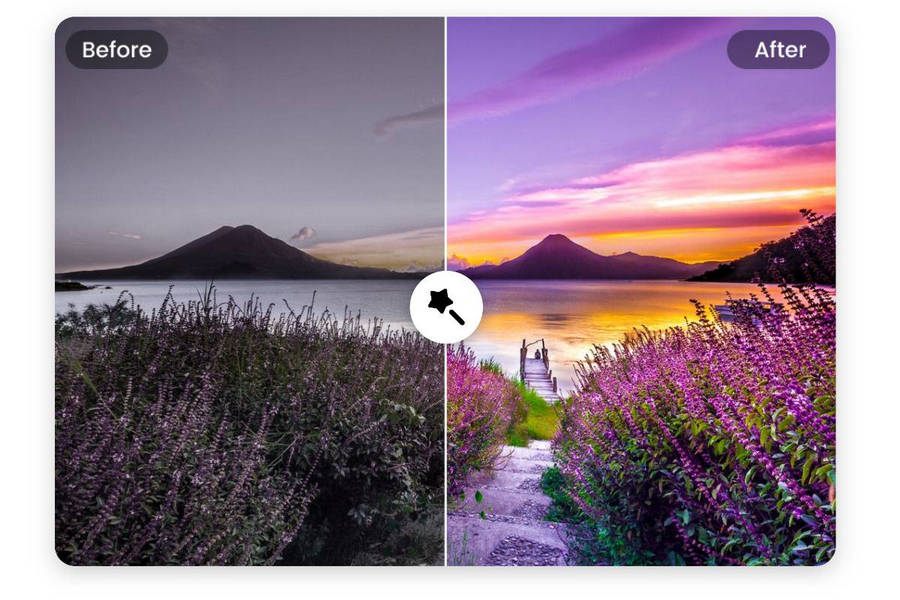
Nos últimos anos, a mídia digital deu um salto com a integração de diversas tecnologias da nova era. Agora, imagens de baixa qualidade realmente não funcionam e não podem ajudar você a chamar a atenção do seu público. Para isso, você precisa usar recursos visuais envolventes e de alta qualidade, como JPG, PNG ou GIFs. Felizmente, com a ajuda do Photoshop e das ferramentas de IA, você pode facilmente transformar suas imagens de baixa qualidade em HD. Neste post vou te contar como melhorar a qualidade da imagem no Photoshop e usando uma ferramenta baseada em IA.
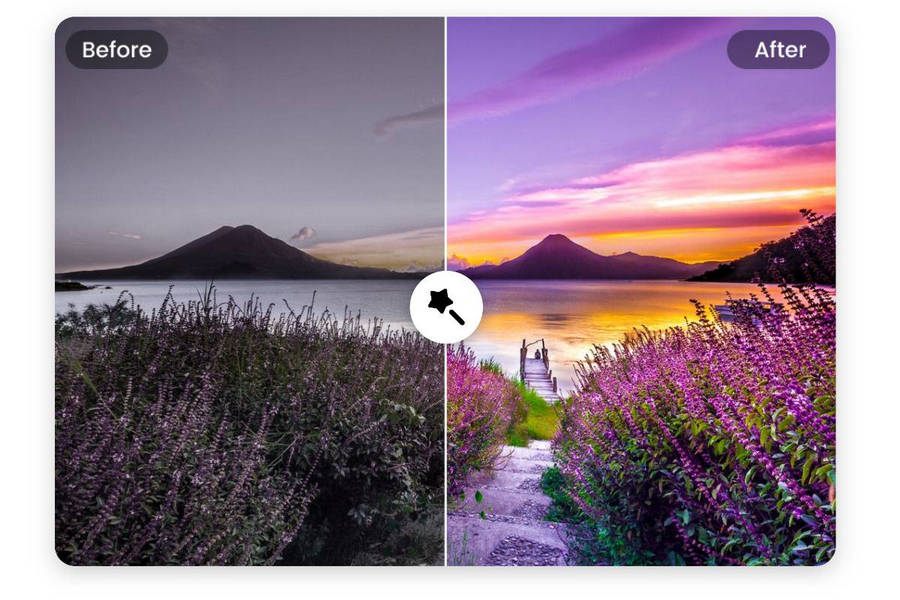
Se você ainda estiver usando fotos de baixa qualidade, considere melhorar a qualidade por estes motivos:
Adobe Photoshop oferece uma ampla gama de ferramentas e recursos que você pode usar para melhorar a qualidade de suas imagens. Aqui estão algumas dessas ferramentas do Photoshop que você pode considerar explorar.
Principalmente, as imagens de baixa qualidade sofrem com tamanho e resolução restritos. É por isso que os usuários contam com a ajuda do Photoshop para aprimorar e melhorar seus tamanhos. Você pode aprender como para melhorar a qualidade da imagem no Photoshop aumentando-o da seguinte maneira:
1. Comece carregando a imagem que deseja editar nas imagens do Photoshop e selecione-a. Agora, vá ao menu Imagem e selecione a opção Tamanho da imagem.
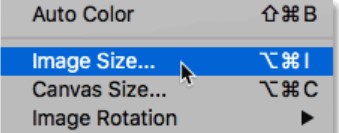
2. Isso abrirá uma janela dedicada onde você pode especificar o tamanho alvo da imagem. Por exemplo, você pode inserir manualmente o tamanho horizontal e vertical da imagem aqui. Certifique-se de manter a proporção da imagem igual para que a imagem caiba da maneira correta.
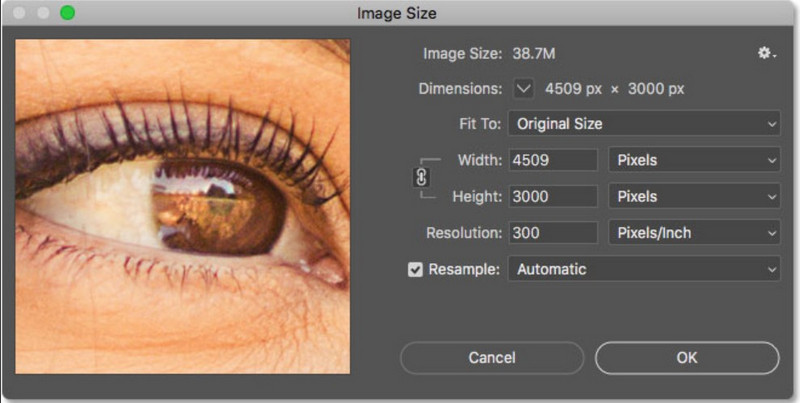
3. Além dos pixels, você também pode aprimorar a imagem com base em diferentes parâmetros, como porcentagem, pontos, centímetros e assim por diante.
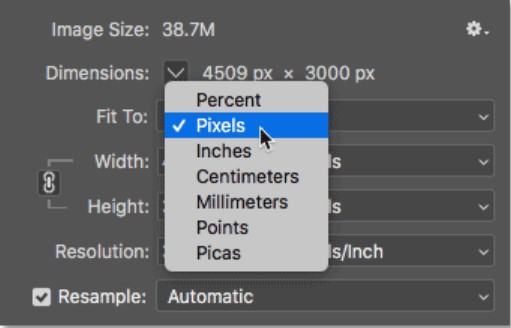
Outro problema que muitas pessoas enfrentam é que suas imagens simplesmente não são nítidas o suficiente. Depois de aumentar o tamanho e as dimensões gerais de suas fotos, elas podem ficar desfocadas. É por isso que você pode considerar seguir este truque para deixar suas imagens mais nítidas.
1. Para aprender como melhorar a qualidade da imagem no Photoshop e torná-la mais nítida, primeiro faça uma camada duplicada da imagem. Agora, considere trabalhar na camada duplicada para manter a imagem original intacta.
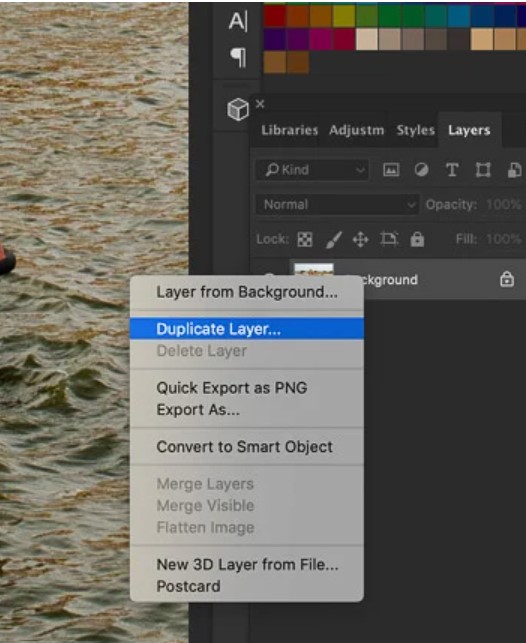
2. Depois, vá para a opção Filtro no Photoshop e selecione o recurso Nitidez > Máscara de nitidez.
3. Isso abrirá uma nova janela no Photoshop. Aqui você pode inserir a quantidade de nitidez que deseja aplicar. Você pode até selecionar manualmente o raio e o limite de nitidez para obter melhores resultados.
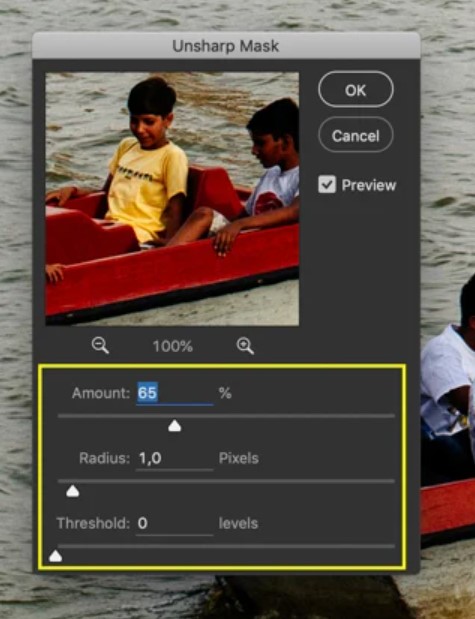
Assim como a nitidez, você também pode reduzir ruídos indesejados em suas fotos. Existe uma opção no Adobe Photoshop que nos permite eliminar manualmente o ruído das imagens, selecionando um algoritmo preferido.
1. Primeiramente basta carregar a imagem para editar no Photoshop e criar sua camada duplicada.
2. Depois, basta ir até a opção Filtro> Nitidez e clicar no recurso “Smart Sharpen”.
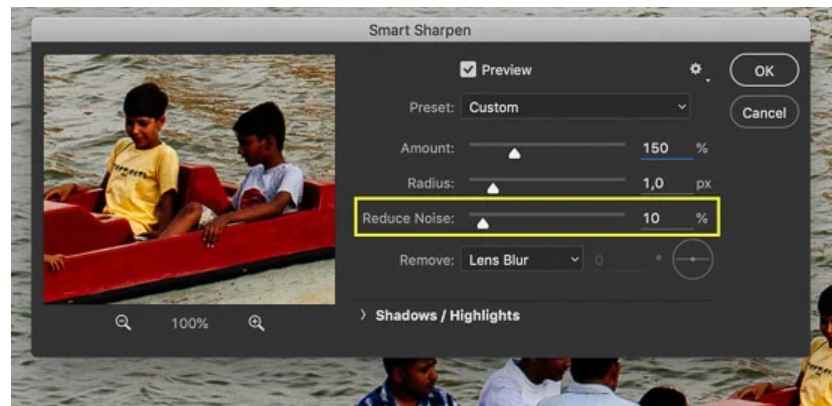
3. Assim que a janela Smart Sharpen for aberta, você poderá selecionar manualmente um nível para reduzir o ruído (em uma escala de 0 a 100 por cento). Você pode até selecionar o tipo de algoritmo de redução de ruído que deseja aplicar (Lens Blur, Motion Blur ou Gaussian Blur) para obter melhores resultados.
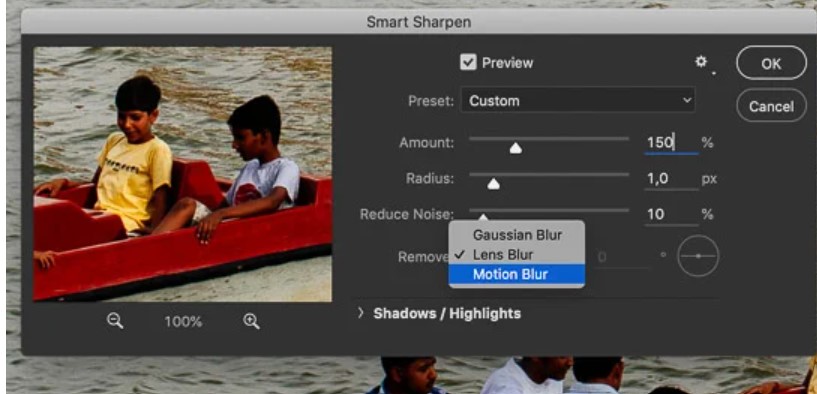
Ninguém gosta de ver imagens monótonas, principalmente quando se trata de marketing e conteúdo de mídia digital. É por isso que você pode usar uma ferramenta profissional como o Photoshop para melhorar o brilho e o contraste geral de suas imagens da seguinte maneira.
1. Para alterar os níveis de brilho e contraste de uma imagem no Photoshop, você pode primeiro carregar a imagem na ferramenta e criar outra camada (se necessário).
2. Agora, vá ao menu superior do Photoshop, navegue até Imagem > Ajustes e clique na opção “Brilho/Contraste”.
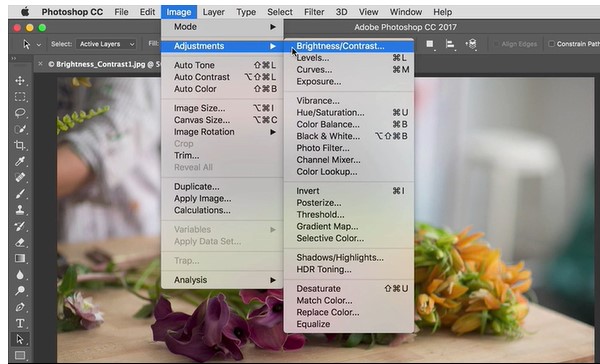
3. Ao abrir uma nova caixa de diálogo, você pode alterar manualmente o nível de brilho e contraste da imagem. Para obter resultados instantâneos, você também pode clicar na opção “Auto”, que permitirá ao Photoshop corrigir automaticamente o brilho da imagem.
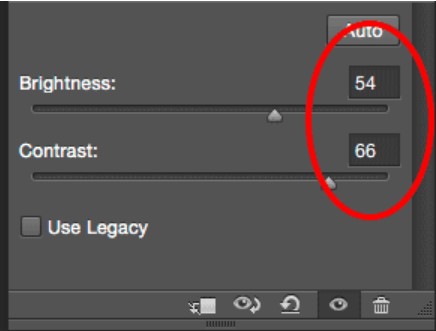
Suas imagens estão com falta de cores ou há cores diferentes? A descoloração de imagens é um dos problemas mais comuns que as pessoas enfrentam. Felizmente, você pode aprender facilmente como melhorar a qualidade da imagem em Photoshop e faça as correções de cores da seguinte maneira:
1. Comece carregando a foto de sua preferência no Adobe Photoshop e depois visite sua camada de ajuste. Você pode fazer isso selecionando a imagem e navegando até Imagem > Ajustes > Filtro de Foto.
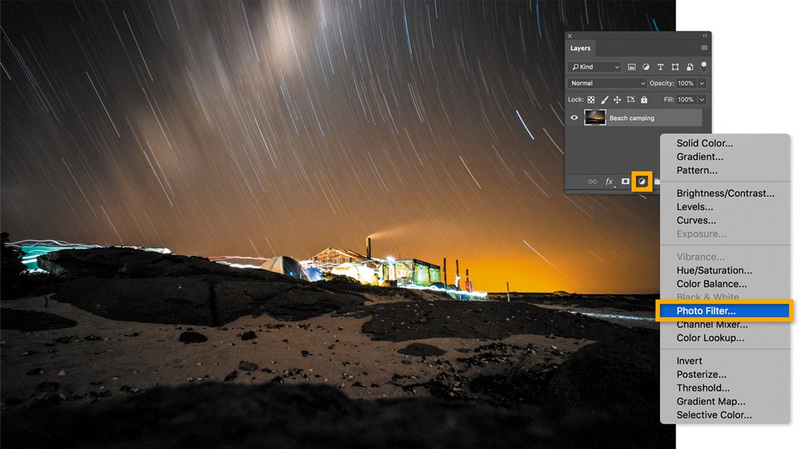
2. Quando a nova caixa de diálogo for aberta, selecione “Filtro de cores” na opção de tipo de filtro. Agora você pode selecionar uma cor para induzir e até marcar sua densidade. Basta aplicar a opção e ficar à vontade para alterar essas propriedades para obter os resultados desejados.
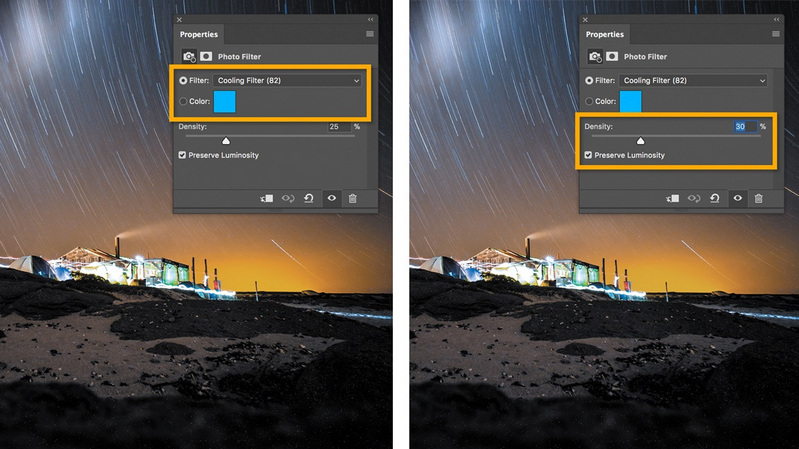
O Adobe Photoshop também oferece duas ferramentas poderosas que podem nos ajudar a alterar o apelo geral de qualquer imagem: desfocar e aumentar a nitidez. Por exemplo, você pode usar a ferramenta de desfoque para desfocar o fundo de qualquer imagem e, com a ferramenta de nitidez, pode facilmente colocar qualquer objeto ou indivíduo em foco.
Ferramenta de desfoque
Depois de carregar a imagem no Photoshop, basta ir ao painel lateral e clicar na ferramenta de desfoque. Isso mudará o cursor e você poderá simplesmente selecionar os objetos que deseja desfocar. Depois de aplicar o efeito, a área selecionada ficará fora de foco.
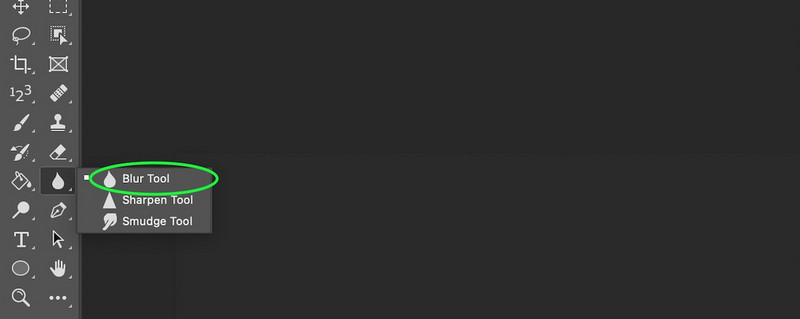
Ferramenta de nitidez
A ferramenta de nitidez funciona exatamente de forma oposta à ferramenta de desfoque. Depois de carregar a imagem no Photoshop, você pode selecionar a ferramenta de nitidez na barra lateral. Agora, tudo que você precisa fazer é marcar cuidadosamente o objeto que deseja afiar. Após aplicar o efeito, o objeto seria focado.
O Adobe Photoshop também oferece uma ampla variedade de filtros e efeitos que você pode usar para melhorar o apelo visual de suas imagens. Aprender como melhorar a qualidade da imagem no Photoshop, basta fazer upload da imagem e ir em Menu > Filtros.
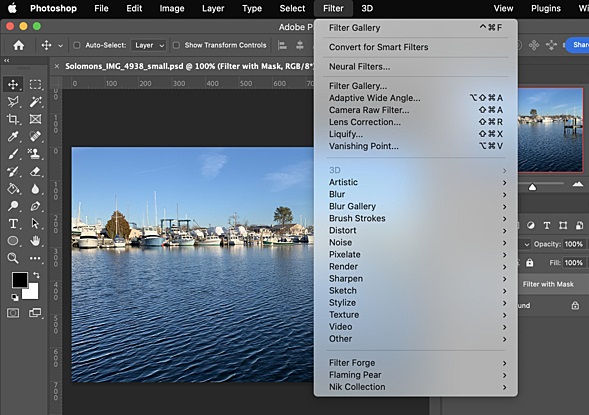
Aqui, você pode ver uma ampla variedade de filtros e efeitos disponíveis oferecidos pelo Photoshop. Eles serão listados em diferentes categorias, como Artístico, Aprimorar, Desfoque, Esboço e assim por diante. Você pode simplesmente ir para qualquer categoria, aplicar o filtro/efeito e revisar os resultados.
Como você pode ver, aprender como melhorar a qualidade da imagem no Photoshop não é apenas demorado, mas também requer experiência com o produto. Não só isso – mesmo depois de usar o Photoshop, pode acabar fornecendo resultados inconsistentes.
Para superar esses problemas, você pode considerar o uso de um aplicativo amigável Aprimorador de fotos com IA do iFoto. Parte do iFoto Studio, oferece uma solução rápida e altamente eficaz para melhorar a qualidade geral de suas fotos. Desde a redução de ruído e desfoque até a eliminação de problemas como descoloração ou saturação excessiva, o iFoto Photo Enhancer pode superar todos esses problemas com um único clique.
Veja como você também pode contar com a ajuda do iFoto Photo Enhancer para melhorar e aprimorar rapidamente a qualidade de suas imagens:
Etapa 1: faça upload da foto para aprimorar
Primeiramente, basta visitar o site oficial do iFoto Photo Enhancer ou iniciar o aplicativo iFoto. A partir daqui, você pode simplesmente arrastar e soltar a foto de sua escolha ou carregá-la manualmente no iFoto.
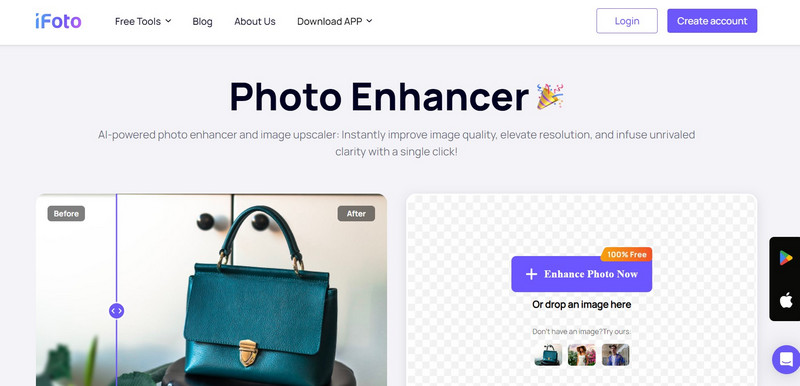
Passo 2: Melhore a qualidade da imagem enviada
Depois que a foto for carregada no iFoto, você poderá visualizar a imagem e até mesmo reenviar qualquer outra imagem.
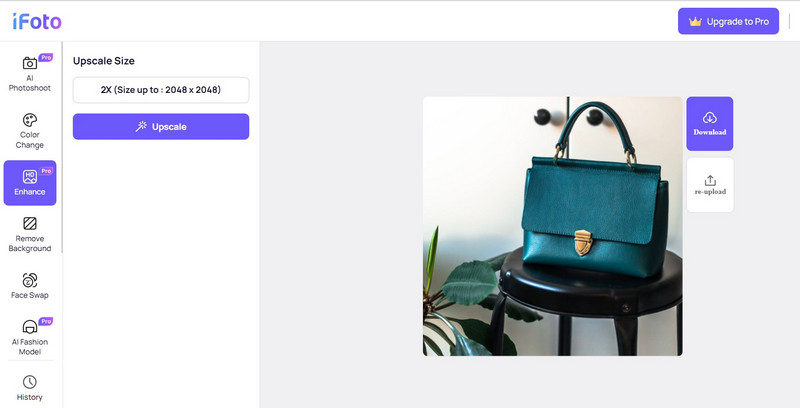
Depois de enviar a imagem, basta clicar no botão “Upscaler” na lateral da interface web ou tocar no botão “Upscaler” na parte inferior do aplicativo.
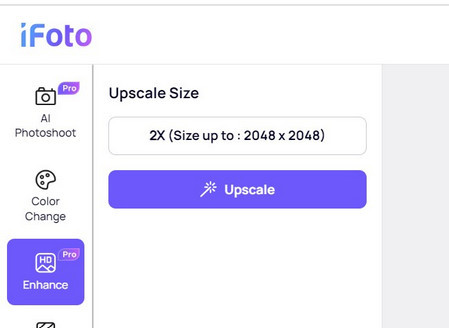
Etapa 3: visualize os resultados e salve a imagem aprimorada
É isso! Você pode esperar alguns segundos e esperar enquanto o iFoto removerá automaticamente todos os tipos de problemas da sua foto, melhorando sua qualidade.
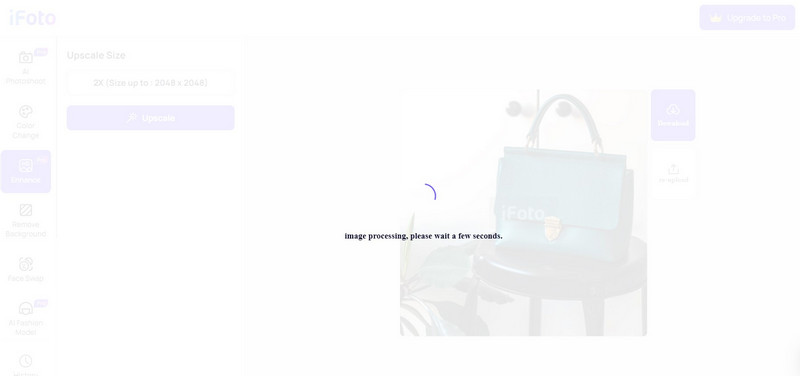
No final, basta visualizar os resultados do iFoto Photo Enhancer e clicar no ícone de download para salvar a imagem.
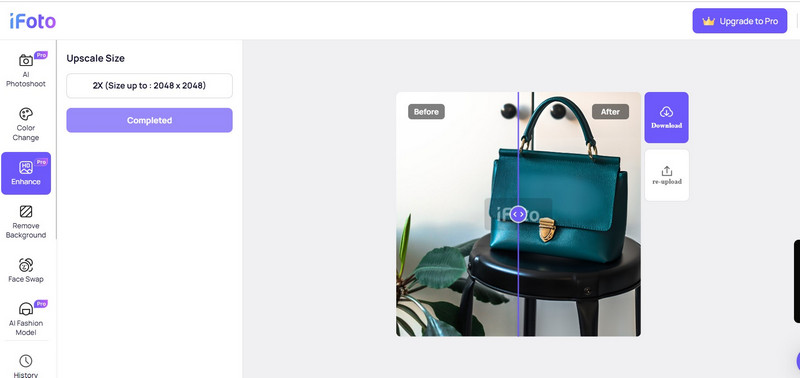
Se você tiver uma imagem borrada ou de baixa qualidade, poderá facilmente contar com a ajuda do Adobe Photoshop para corrigi-la. Neste guia, forneci diferentes soluções que você também pode seguir para aprender como melhorar a qualidade da imagem no Photoshop. No entanto, usar o Photoshop pode ser um processo tedioso e demorado e você pode considerar uma alternativa automatizada com tecnologia de IA, como o iFoto Photo Enhancer. Usando-o, você pode melhorar instantaneamente o apelo visual geral de sua foto, obter resultados consistentes e de alta qualidade, sem nenhum esforço manual.