
Newsletter Subscribe
Enter your email address below and subscribe to our newsletter

Enter your email address below and subscribe to our newsletter

Taking photos is awesome because you get to keep memories and show moments like you saw it from your eyes. However, there are times that the pictures turn out differently than you want them, either due to an obstruction or other reasons. In times like these, you search for a way to remove these people obstructing you or making the picture too populated.
Well, using a removal tool is the solution, and using Photoshop to remove people from photos is better. The questions you might ask are “What is Photoshop?”, “Why should I use it for my people removal editing?” Well, we bring all the answers and are here to satisfy your curiosity. So, let us dive into the guide to remove people from photos in Photoshop.
Photoshop is a photo editor created by the company you know as Adobe to help you with your image editing needs. It’s an innovation that lets you make alterations to images to create an image result that matches your taste. It ranks as one of the best apps out there for editing images, but what makes it so good that it should be considered?
Adobe Photoshop is an image editor that allows you to edit in specific ways that are different from others. You get some editing freedom, which allows you to do more than you think you can on the interface. It also has versatile support that allows you to edit regardless of location.

Using Adobe Photoshop offers you a variety of benefits that you get to enjoy when removing people from photos. It gives you a great experience on an overall scale, making your time with editing seem more fun and exciting. So what are these benefits, and how do they affect you? Let us check them out and tailor them to your needs.
The first benefit that Photoshop offers you lies in its platform availability for both desktop and mobile. It means that you can enjoy the features that Photoshop has on either your mobile device or PC. So you can make your edits and remove people from photos anytime and anywhere, creating convenience.
You should note that the interface of both the mobile and PC versions is pretty different due to the nature of the devices. However, you get the features that are compatible with the device version you are using. The mobile version is made to allow you to remove people from photos in a convenient way, while the PC version is more detailed.

Adobe Photoshop offers you a high level of freedom when removing people from photos, especially on PC. It pushes forward a variety of tools that help you get the best results when removing people from photos. Your edits become more detailed as Photoshop implements the traditional method of editing to improve accuracy.
The better news is that you get to do much more than remove people from photos in Photoshop with the available tools. You can remove people from photos and replace them with something else without damaging the image. You can also remove yourself and change the entire outlook of the picture while at it.
Another benefit is the versatility of the app, to give you even more results than you would expect from it. You can enhance the image and take a direction similar to a photographer’s path when editing your images. It is also possible to take a digital artist’s direction and create an artwork with the same image after making certain edits.
Looking for a better perk? You can export your final image in different file formats for use on other platforms. Some of these formats are digital and print-ready formats for times when you want more from the edited image. It’s unbelievable, but Photoshop is more of a beast when compared to editors who are popular online because of what it offers.
Remember when we said Photoshop is versatile? Well, you get more than the multiple formats for saved files. Adobe offers collaboration support with other apps that they have in their creative suite to allow seamless editing operations. That means if you work on an image in Photoshop, you can access it on the other apps developed by Adobe.
The only thing you should note about this is that each Adobe app offers different features and will be different. So, you might not be able to make the same edits in the same way on apps like Photoshop. Nevertheless, it’s a great way to increase the general features and edits you can make to your images.
The last and very crucial benefit that Photoshop offers is its cloud storage, allowing you to save your images online. Adobe Photoshop cloud storage comes with a subscription to the Adobe Creative Cloud, giving you cloud storage benefits. You get to store your images on the Adobe Cloud and use them in Photoshop on any device and in any location.
It gets better as you can also access the images you have edited and stored in the cloud with other Adobe apps. So, you dont need to keep a drive on you every time you want to remove people from photos in a different location. Doesn’t that sound awesome? Well, it should sound awesome to you with these benefits.
The first step to removing people from photos while using Photoshop is to download and install the software. Visit the Adobe website and sign up with a subscription or free trial to get access to Photoshop. Once you have this done, you should then install the app and launch it on your PC.
After you have installed and launched Photoshop, the next step is to upload your image from your device for editing. So click file, and then click import, after which you locate the image you want to edit and upload to the editing environment.
The next step is to tap the remove tool since you will need it to remove the person you plan to erase. Brush over the person or people you want to remove from the image and note the edges when marking it. Ensure you click and hold without letting go of your mouse till you have marked all parts of the person you plan to remove.
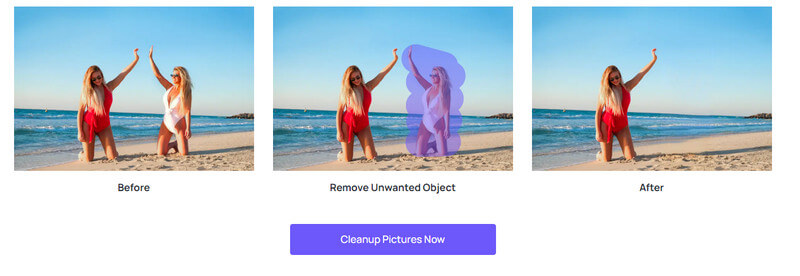
If you are done brushing and removing the people from your image, then it is time to preview your image. Check your edited image for any issue and note if it is to your satisfaction.
Once you complete the steps above, the last thing you need to do is save the image and export it in the format that you want.
Editing might seem too technical, especially if you dont have much experience and aren’t a professional. However, it might be easier than you might think despite there being certain intricacies to it. So, how can you get better images when removing people from photos? Well, here are some tips to bridge the experience gap a little and get you great image results.
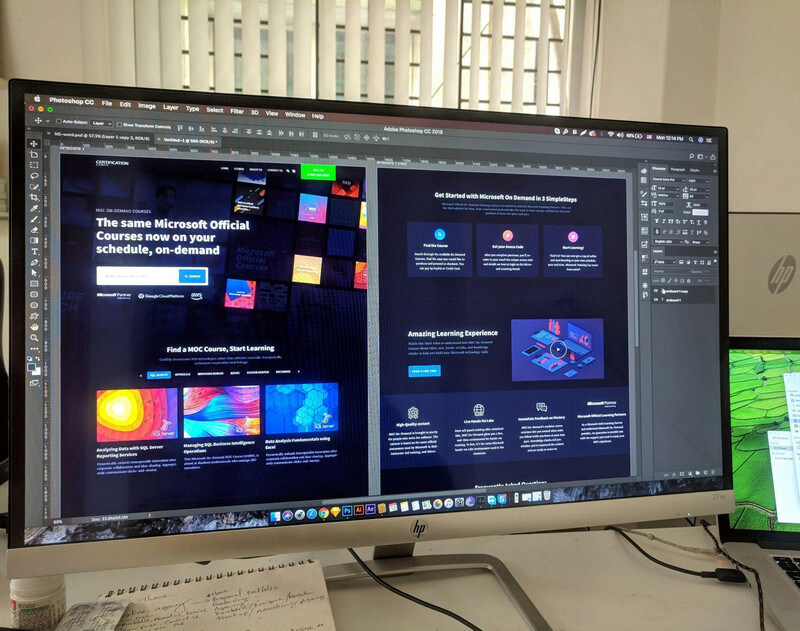
It’s essential to use clear images if you want better results when removing people from photos. Photoshop has an assist algorithm that helps predict pixels to efficiently mark out sections for removal. However, clearer pictures make it harder for the algorithm to predict these pixels, making it harder to mark out.
Once you ensure that the image is of clear quality, editing to remove people from it will become easier. So, you should always prioritize taking clear pictures to avoid making editing hard for yourself later on.
Another tip you should always have at the back of your mind is to avoid having multiple contrasting sections in your photos. Contrasting sections can cause a jumble in your images, making your editing process harder. It gets even harder if the contrasting blends too much with the areas you want to keep in the picture.
Avoiding these contrasting and blending sections, objects, or areas when taking pictures helps the editing process. However, if your images already have these sections, then you can still edit them, but it will take a bit of time.
The last useful tip that you should always take note of is to preview the photos you have edited before exporting them. The preview feature lets you see what your image looks like after you have made all your edits. It’s like a final image showcase that gives you a chance to apply more edits if it doesn’t meet your taste.
However, if you export without checking a preview, the chances are you might not like the results if there is an error. You will still be able to edit the image again if you have saved it, but that is on the clause emphasis that you saved it.
iFoto people remover tool is an image editing tool similar to Photoshop, but it comes with a twist, which is the AI incorporated into it. It implements the use of AI to ease up your editing workflow and, in turn, helps you remove people from photos better. The algorithm it uses analyzes your images for the pixels that match the people you are trying to remove, giving you a clean erasure.
There are several benefits of using an AI tool to remove people from photos, the main one being its low difficulty. You get to remove people from photos more easily than you would with traditional apps.
Another benefit is that it is great to help newbies with little to no experience get their edits done in a short time. It might sound like a cheat sometimes, but it offers that much, making it a great deal. Should you give AI a chance in your editing workflow? Well, if you prefer a tool that is fast and less stressful, then it is one you should go for.
The first step to removing people with an AI tool is to pick out and launch the tool of your choice for editing. In this case, the tool is iFoto, so you can visit the website and sign up for a free account. You can also choose to set up a paid account if you want a lot more access to your editing.
Once you have your account set up, it is time to upload the photo that you want to edit in the iFoto environment. So, click the upload button and locate your photo from your device directory. Ensure the image is clean, clear, and of high quality to help you get the best results.
Editing with iFoto is simple since you have AI support and the easy-to-use interface that it brings. Once you have your photo uploaded, all you need to do is select the tool and brush over the person you want to remove from the photo. You will notice the person getting cleaned off as you swipe.
After you have completed all the steps above, it is now time to check if you have done a great job. So, preview your edit and access it if it is to your satisfaction, then make the corrections to the edits where you deem fit. You can then save and download it if you are satisfied with the image.
We have come to the end of the guide you have been searching for to remove people from photos in Photoshop. Are you satisfied with the details we have brought to you? If yes, it’s time to get your hands busy and make the edits you have been longing to make. So hop into Photoshop and follow the steps we have prepared for you.
If it still feels complicated or you dont like the stress, then why not opt in for the AI method and save a lot of time? Hope to get into the iFoto design environment and take the easy way out of removing people from your photos. Remember to let us know your experience regardless of the tool you pick for your editing.