
Подписка на рассылку
Введите свой адрес электронной почты и подпишитесь на нашу рассылку

Введите свой адрес электронной почты и подпишитесь на нашу рассылку

Давайте будем честными: бывают случаи, когда у нас есть идеальное представление об объекте только с одной проблемой. То есть его цвет мог немного отличаться. К счастью, с помощью продвинутых инструментов редактирования, таких как Photoshop, вы можете легко заменить цвет объекта. В этой статье я предоставлю пошаговое руководство по изменить цвет объекта в фотошопе. Кроме того, я также познакомлю вас с мгновенным решением на базе искусственного интеллекта, которое может сделать то же самое за считанные секунды.
Adobe Photoshop — один из самых популярных инструментов редактирования, который поможет вам изменить общую визуальную привлекательность ваших изображений. В Photoshop есть множество умных и ручных функций, которые можно использовать для изменить цвет любого объекта. Вы можете использовать встроенную функцию «замены цвета» или сделать это вручную, замаскировав объект.
Если у вас есть один объект, который уже сфокусирован на вашем изображении, вы можете использовать эту опцию. Здесь вы можете изменить цвет объекта в фотошопе мгновенно, но ему не хватает настройки.
Во-первых, вы можете просто открыть изображение в Adobe Photoshop и добавить к изображению новый слой, чтобы защитить его исходную композицию. После этого перейдите в меню «Изображение» > «Коррекция» > «Заменить цвет».
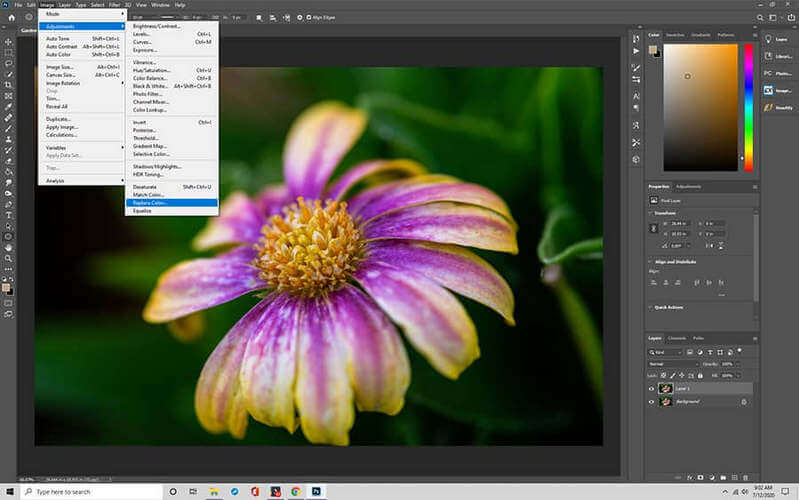
Откроется боковая панель выбора цвета. К заменить цвет объектар, вы можете использовать инструмент «Пипетка» и выбрать цвет по вашему выбору. Здесь вы также можете использовать ползунок, чтобы контролировать уровень оттенка, насыщенности и освещенности объекта.
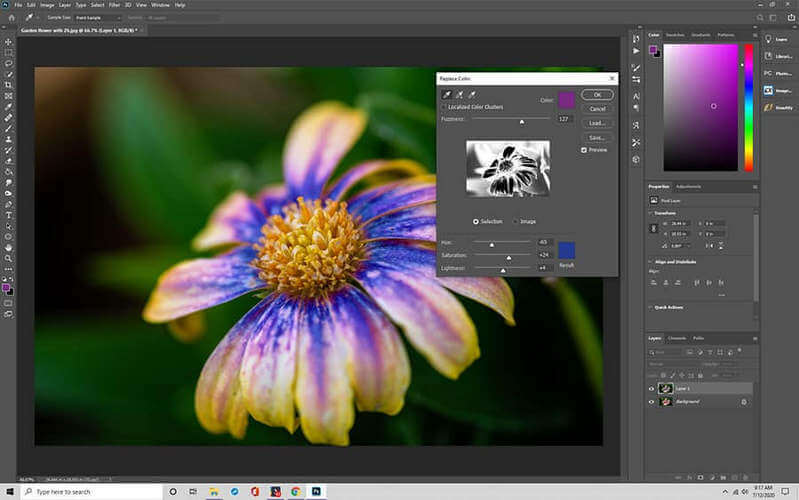
После изменения цвета объекта вы можете просмотреть результаты и сохранить изображение в нужном формате.
Если вы хотите получить более персонализированные результаты или иметь несколько объектов на изображении, описанный выше вариант может не работать. Поэтому, чтобы изменить цвет объекта в фотошоп с помощью маскировки выполните следующие действия:
Вы можете начать с простой загрузки изображения в Adobe Photoshop. После этого вы можете нажать на инструмент «Выбор объекта» на левой панели. Теперь вам нужно вручную выбрать объект, цвет которого вы хотите изменить.
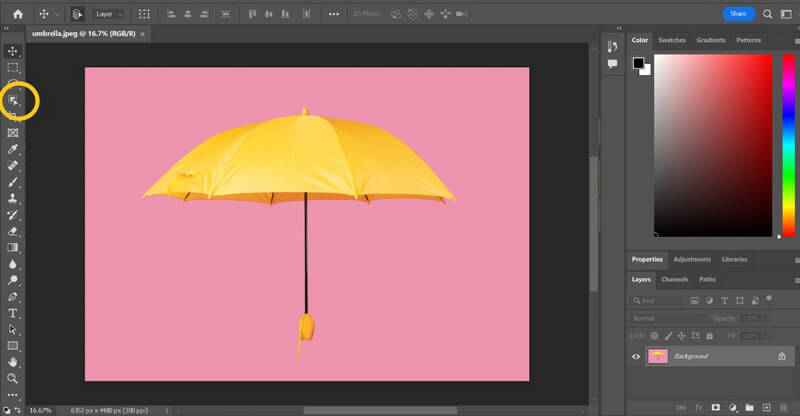
Как только это будет сделано, щелкните значок новой группы на нижней правой панели, что поможет вам предотвратить маскирование нескольких слоев.
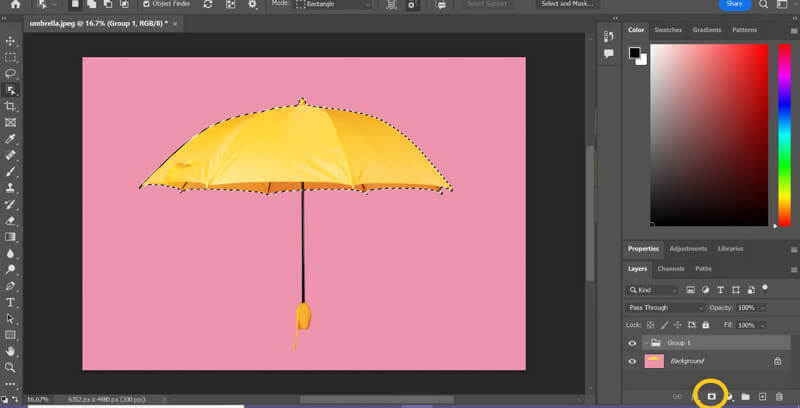
Теперь просто нажмите значок «Добавить маску слоя» на той же панели. Это установит новую маску слоя только для выбранного вами объекта, что предотвратит изменение всего изображения.
После выбора слоя маски вы можете щелкнуть значок «Корректирующий слой» в нижней правой панели.
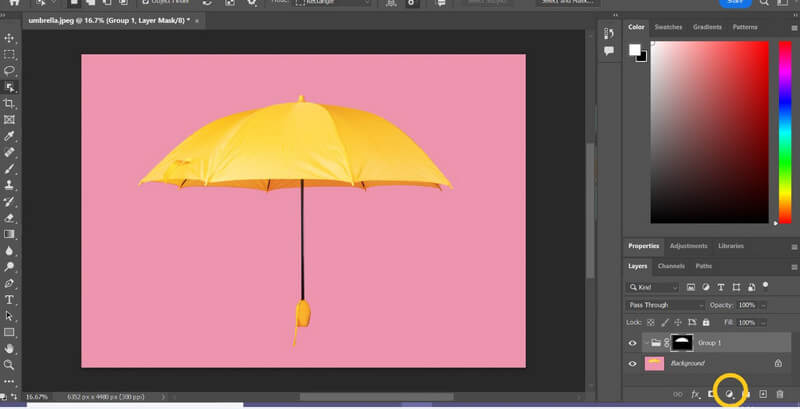
В списке опций во всплывающем окне выберите функцию сплошного цвета.
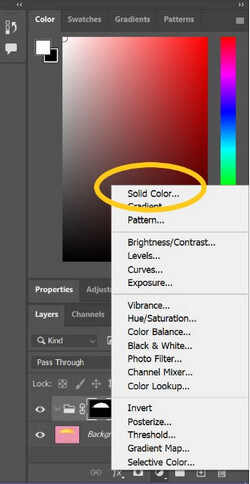
Теперь вы можете вручную настроить выбранный вами цвет и даже его предпочтительный оттенок в новом окне.
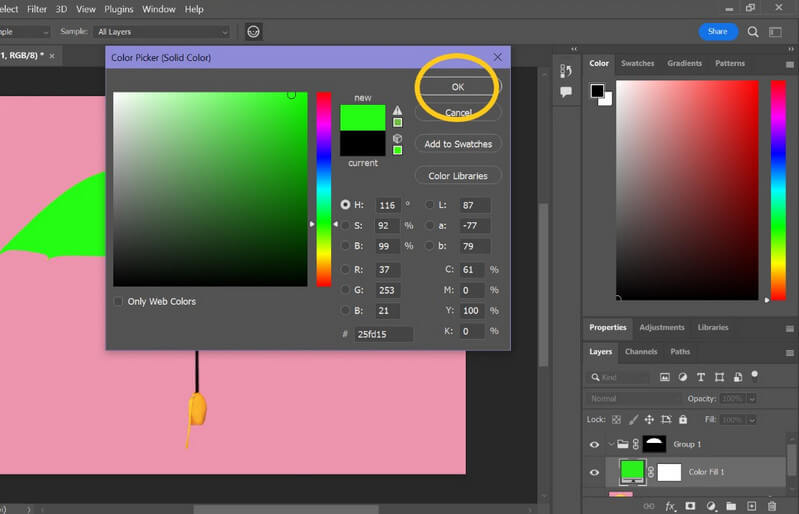
Если вы хотите, чтобы цвет выглядел еще более плавным, откройте меню смешивания, нажав «Обычный» > «Цвет».
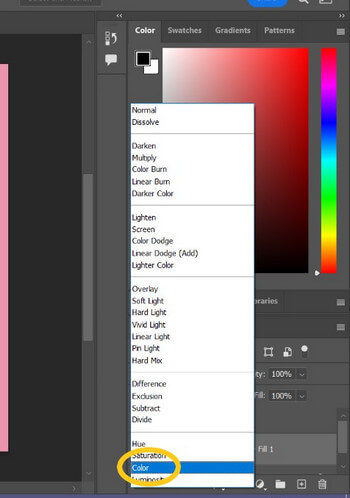
Нажмите на значок корректирующего слоя, который поможет вам изменить оттенок и насыщенность объекта.
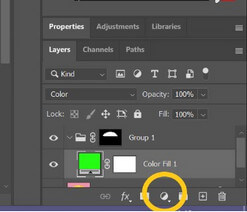
В списке предоставленных опций нажмите на функцию «Уровни».
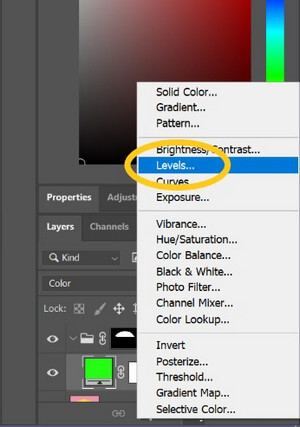
Прежде чем продолжить, обязательно переместите слой ниже цвета, просто перетащив его.
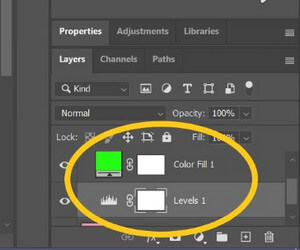
Теперь нажмите на функцию «Свойства», которая будет расположена на правой панели Photoshop.
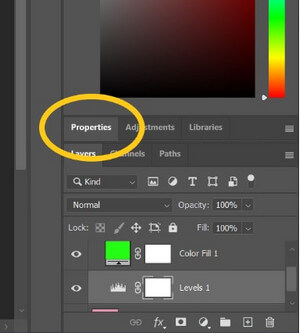
Вот и все! К изменить цвет объекта в фотошопе, теперь вы можете вручную изменить значение оттенка и насыщенности.
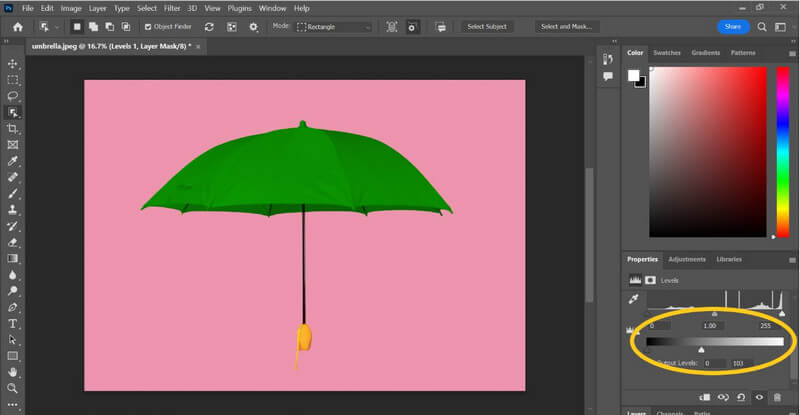
Таким образом, вы можете применить к объекту оттенки и насыщенность, сделав его более естественным.
Как видите, это может быть довольно утомительно и отнимать много времени. изменить цвет объекта в фотошопе. Вместо этого вы можете использовать iFoto Перекраска одежды онлайн-инструмент, позволяющий мгновенно изменить цвет любого предмета одежды. Это решение на базе искусственного интеллекта, к которому вы можете получить доступ онлайн бесплатно и сменить любую одежду Цвет изделия в любой оттенок, который вам нравится.
Самое приятное то, что использование iFoto Инструмент Snap Clothing Recolor очень прост, и для работы с ним не нужны никакие дизайнерские или технические знания. Вы можете использовать его свободно доступные функции для заменить цвет объекта следующим образом.
Для начала можно просто зайти на сайт iFoto Snap: перекрашивание одежды и перетащите свою фотографию в интерфейс. Вы также можете просмотреть изображение вручную и загрузить его в интерфейс iFoto.
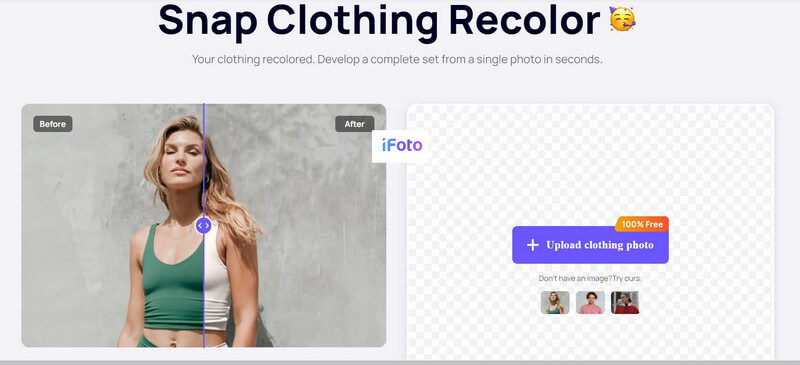
Как только фотография загрузится, iFoto автоматически обнаружит на ней предмет одежды. Теперь вы можете просто щелкнуть предмет одежды, который хотите перекрасить, и он автоматически отобразится в окне предварительного просмотра. После этого вы можете просто выбрать на боковой панели любой предпочтительный оттенок цвета, который хотите изменить.
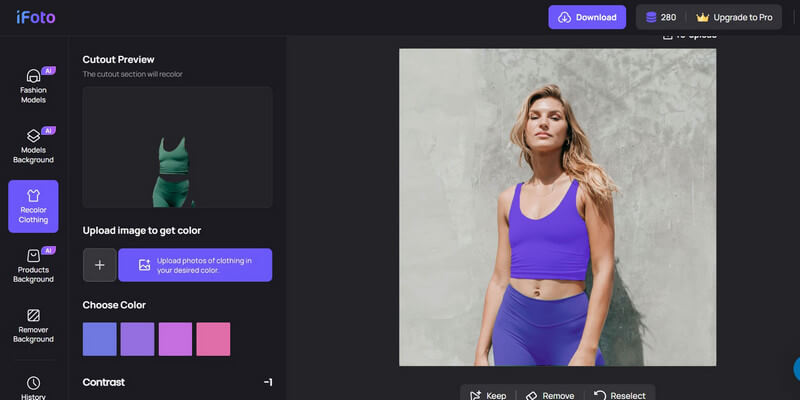
Когда вы выберете предпочтительный оттенок, iFoto автоматически заменить цвет объекта на твоем фото. Вы даже можете выбрать предпочтительный контраст на шкале и просмотреть результаты сбоку.
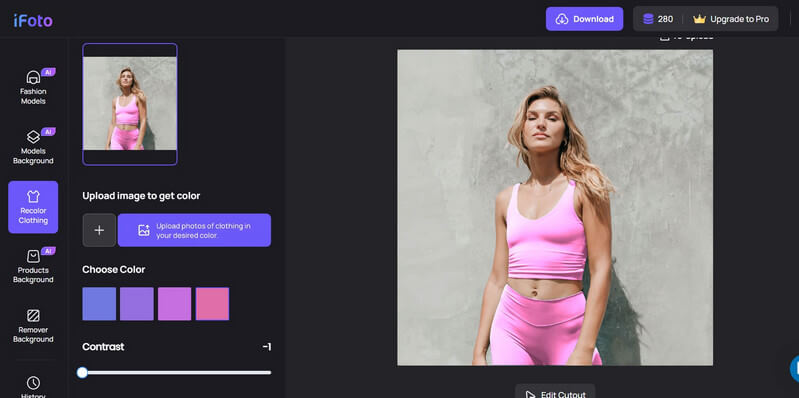
Вот и все! Теперь вы можете просто нажать на кнопку «Скачать» на верхней панели и сохраните измененное изображение в совместимом формате JPEG.
| Особенность | iFoto | фотошоп | GIMP | Canva | Pixlr |
|---|---|---|---|---|---|
| Простота использования | Простота: Удобен для пользователя, идеально подходит для новичков с базовыми потребностями. | От умеренного до сложного: требует обучения, но предлагает обширные учебные пособия и ресурсы. | Средний: интерфейс похож на Photoshop, но менее интуитивно понятен и требует более крутой кривой обучения. | Очень просто: интерфейс с функцией перетаскивания идеально подходит для быстрого редактирования и дизайнерских проектов. | От легкого до умеренного: интуитивно понятный интерфейс, подходящий для всех уровней навыков, с некоторыми расширенными функциями. |
| Стоимость | Разовая покупка, как правило, доступна по цене | На основе подписки, $20,99 в месяц (или часть Adobe Creative Cloud) | Бесплатно: программное обеспечение с открытым исходным кодом, без каких-либо затрат. | Бесплатно с Premium: бесплатная базовая версия, $12,95 в месяц для Canva Pro | Бесплатно с Premium: бесплатная базовая версия, $4,90 в месяц за расширенные функции. |
| Функции | Базовое редактирование фотографий, цветокоррекция, пакетная обработка | Расширенные возможности обработки фотографий, обширные функции, включая слои, маски, фильтры и плагины. | Комплексные инструменты, аналогичные Photoshop, включая слои, маски и различные плагины. | Базовое редактирование фотографий, обширные шаблоны дизайна и элементы для маркетинга и социальных сетей. | Сочетание базовых и расширенных инструментов, редактирования слоев и функций искусственного интеллекта. |
| Окончательное качество изображения | Подходит для базового редактирования и непрофессионального использования. | Соответствие отраслевым стандартам, высокая точность и качество, подходит для профессиональной работы. | Высококачественный результат, подходящий как для любительского, так и для профессионального использования, хотя и не такой совершенный, как Photoshop. | Подходит для контента в Интернете и социальных сетях, менее подходит для высококачественных печатных СМИ. | Высококачественная продукция, подходящая для повседневного и полупрофессионального использования. |
Вот и все, ребята! Следуя этому пошаговому руководству, вы легко сможете изменить цвет объекта в фотошопе. Однако использовать Adobe Photoshop не так просто, поскольку его пользовательский интерфейс немного ограничен. Поэтому вы можете воспользоваться помощью iFoto Snap: перекрашивание одежды для удовлетворения ваших требований. Онлайн-инструмент на базе искусственного интеллекта доступен бесплатно и позволит вам заменить цвет объекта за считанные секунды, без каких-либо проектных или технических хлопот.