
Подписка на рассылку
Введите свой адрес электронной почты и подпишитесь на нашу рассылку

Введите свой адрес электронной почты и подпишитесь на нашу рассылку
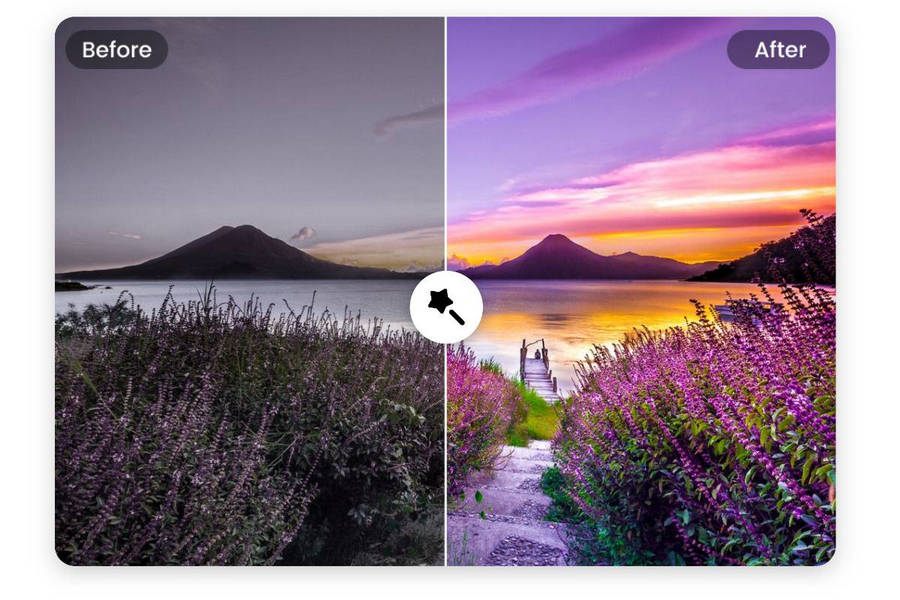
За последние несколько лет цифровые медиа совершили скачок благодаря интеграции нескольких технологий нового века. Теперь изображения низкого качества на самом деле не работают и не могут помочь вам привлечь внимание аудитории. Для этого вам необходимо использовать привлекательные высококачественные изображения, такие как JPG, PNG или GIF. К счастью, с помощью Photoshop и инструментов искусственного интеллекта вы можете легко превратить изображения низкого качества в HD. В этом посте я расскажу вам как улучшить качество изображения в фотошопе и с помощью инструмента на основе искусственного интеллекта.
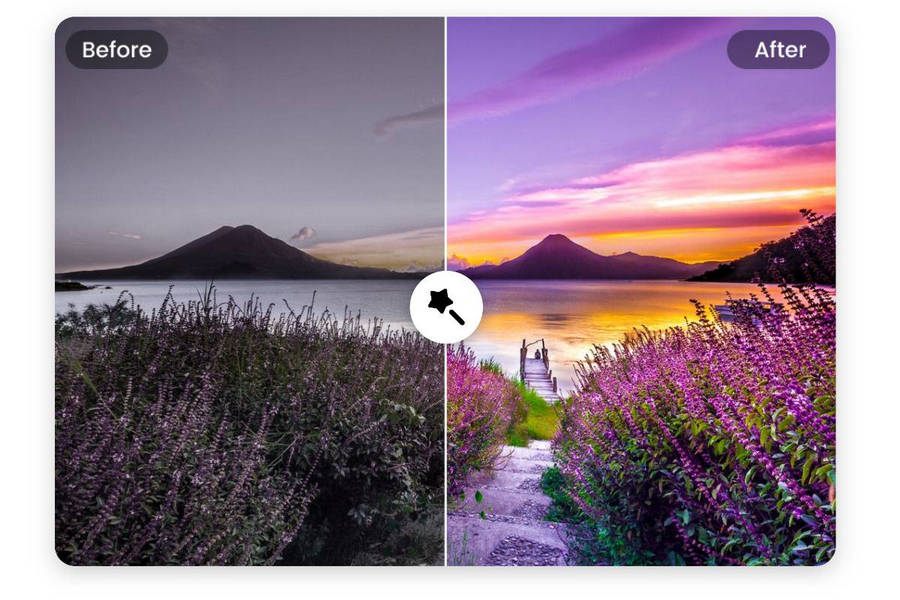
Если вы по-прежнему используете фотографии низкого качества, возможно, вам стоит подумать об улучшении их качества по следующим причинам:
Adobe Photoshop предлагает широкий спектр инструментов и функций, которые вы можете использовать для улучшения качества ваших изображений. Вот некоторые из этих инструментов Photoshop, которые вы можете изучить.
В основном изображения низкого качества страдают от ограниченного размера и разрешения. Вот почему пользователи прибегают к помощи Photoshop, чтобы масштабировать свои изображения и одновременно улучшать их размеры. Ты можешь выучить как на улучшить качество изображения в фотошопе увеличив его масштабирование следующим образом:
1. Начните с загрузки изображения, которое вы хотите отредактировать, в изображения Photoshop, а затем выберите его. Теперь перейдите в меню «Изображение» и выберите параметр «Размер изображения».
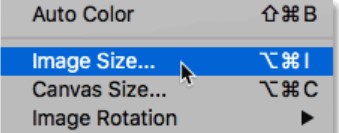
2. Откроется специальное окно, в котором вы можете указать целевой размер изображения. Например, здесь вы можете вручную ввести размер изображения по горизонтали и вертикали. Убедитесь, что соотношение сторон остается неизменным, чтобы изображение помещалось правильно.
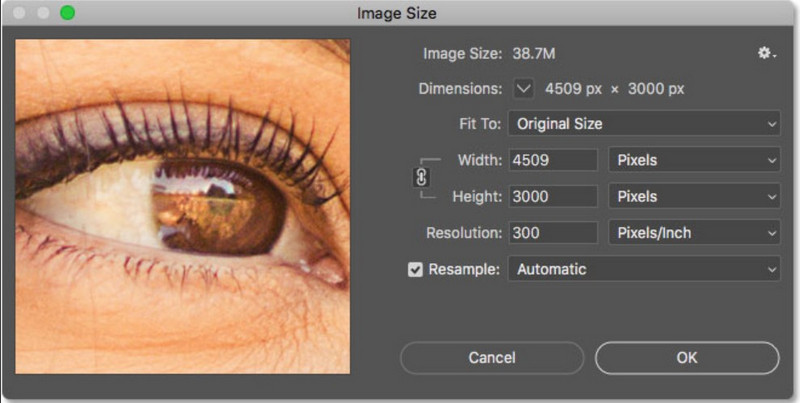
3. Помимо пикселей, вы также можете масштабировать изображение по различным параметрам, таким как проценты, точки, сантиметры и т. д.
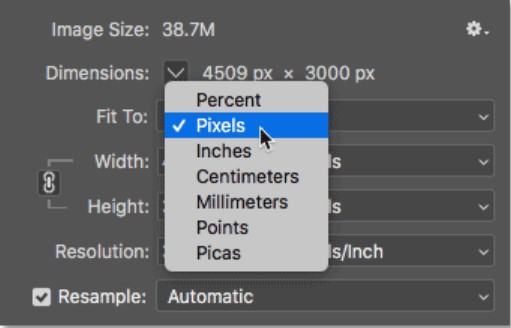
Еще одна проблема, с которой сталкиваются многие люди, заключается в том, что их изображения недостаточно резкие. После увеличения общего размера и размеров фотографий они могут стать размытыми. Вот почему вы можете воспользоваться этим трюком, чтобы ваши изображения выглядели более четкими.
1. Учиться как улучшить качество изображения в фотошопе и чтобы оно выглядело резче, сначала создайте дубликат слоя изображения. Теперь рассмотрите возможность работы над дубликатом слоя, чтобы сохранить исходное изображение нетронутым.
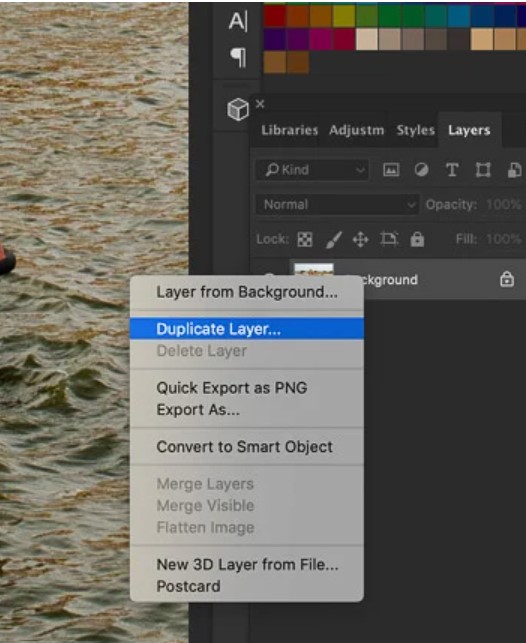
2. После этого перейдите к параметру «Фильтр» в Photoshop и выберите «Резкость» > «Нерезкая маска».
3. Откроется новое окно Photoshop. Здесь вы можете ввести степень резкости, которую хотите применить. Вы даже можете вручную выбрать радиус и порог резкости, чтобы получить лучшие результаты.
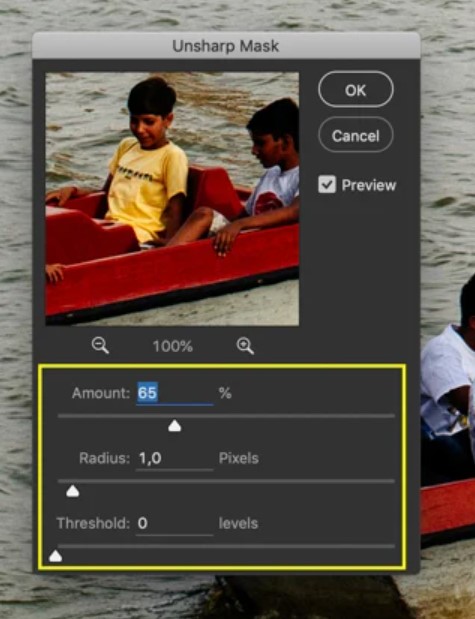
Как и в случае с резкостью, вы также можете уменьшить нежелательный шум на фотографиях. В Adobe Photoshop есть опция, которая позволяет нам вручную удалять шум с изображений, выбирая предпочтительный алгоритм.
1. Сначала просто загрузите изображение для редактирования в Photoshop и создайте его дубликат слоя.
2. После этого вы можете просто перейти к параметру «Фильтр»> «Резкость» и нажать функцию «Умная резкость».
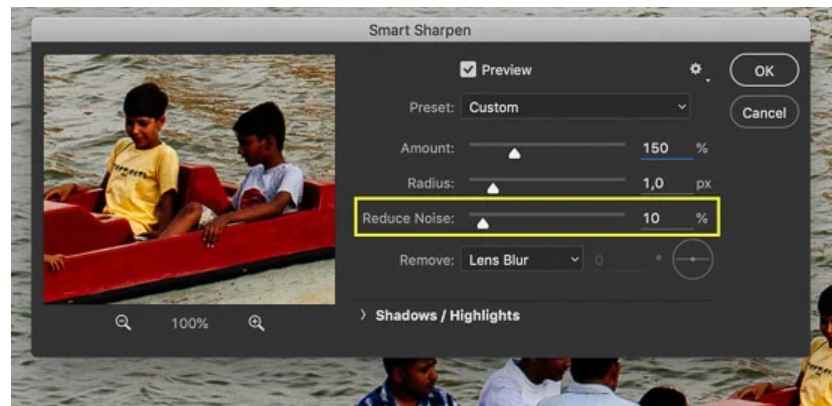
3. Когда откроется окно «Умная резкость», вы можете вручную выбрать уровень уменьшения шума (по шкале от 0 до 100 процентов). Вы даже можете выбрать тип алгоритма шумоподавления, который хотите применить («Размытие линзы», «Размытие в движении» или «Размытие по Гауссу»), чтобы получить лучшие результаты.
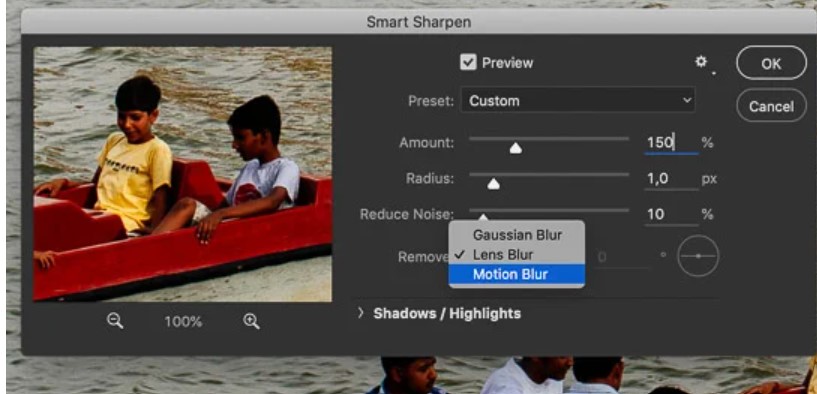
Никто не любит смотреть на скучные картинки, особенно когда речь идет о маркетинге и цифровом медиа-контенте. Вот почему вы можете использовать профессиональный инструмент, такой как Photoshop, чтобы улучшить общую яркость и контрастность ваших изображений следующим образом.
1. Чтобы изменить уровни яркости и контрастности изображения в Photoshop, вы можете сначала загрузить изображение в инструмент и создать еще один слой (при необходимости).
2. Теперь перейдите в самое верхнее меню Photoshop, выберите «Изображение» > «Коррекция» и нажмите «Яркость/Контрастность».
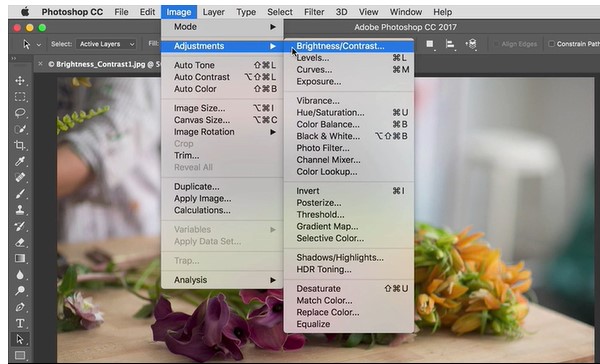
3. Откроется новое диалоговое окно, в котором вы можете вручную изменить уровень яркости и контрастности изображения. Чтобы получить мгновенные результаты, вы также можете выбрать опцию «Авто», которая позволит Photoshop автоматически корректировать яркость изображения.
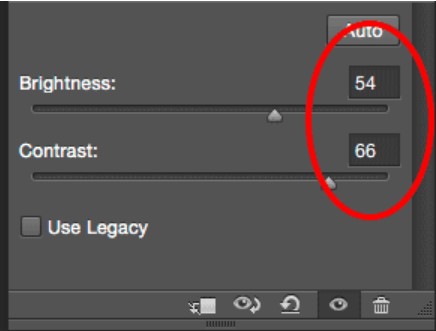
Ваши изображения страдают от недостатка цветов или в них присутствуют разные цвета? Обесцвечивание изображений — одна из самых распространенных проблем, с которыми сталкиваются люди. К счастью, вы можете легко научиться как улучшить качество изображения в фотошоп и выполните цветокоррекцию следующим образом:
1. Начните с загрузки выбранной вами фотографии в Adobe Photoshop, а затем откройте ее корректирующий слой. Вы можете сделать это, выбрав изображение и перейдите в «Изображение» > «Коррекция» > «Фотофильтр».
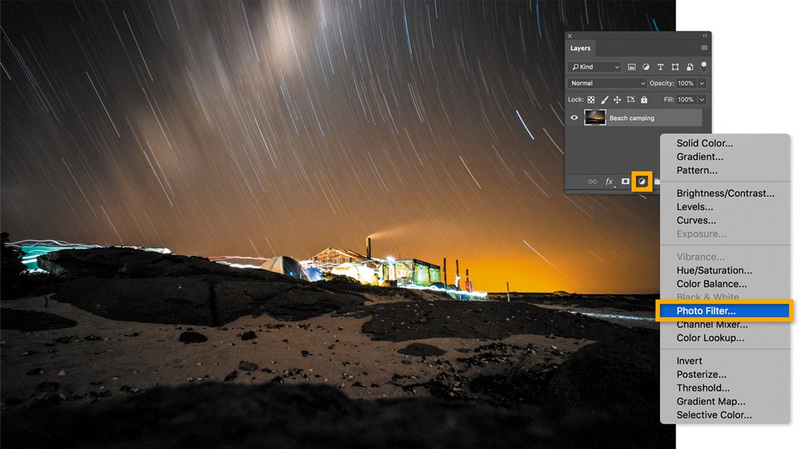
2. Когда откроется новое диалоговое окно, выберите «Цветовой фильтр» в качестве параметра типа фильтра. Теперь вы можете выбрать цвет, чтобы вызвать его, и даже отметить его плотность. Просто примените эту опцию и смело меняйте эти свойства, чтобы получить желаемые результаты.
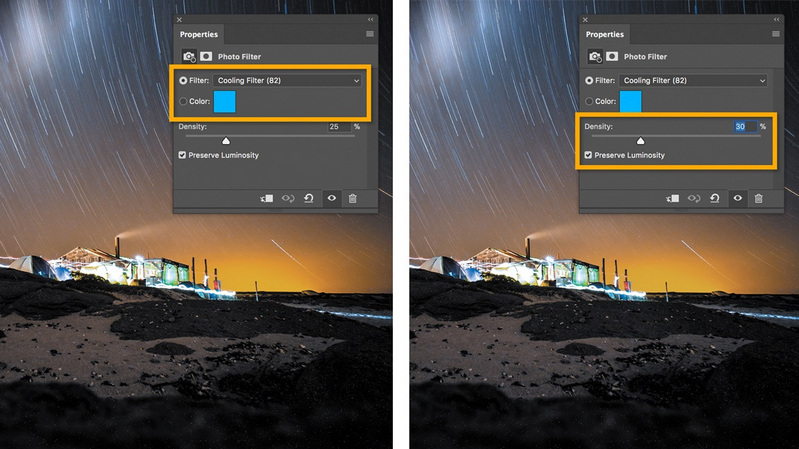
Adobe Photoshop также предоставляет два мощных инструмента, которые могут помочь нам изменить общую привлекательность любого изображения — размытие и повышение резкости. Например, вы можете использовать инструмент «Размытие», чтобы размыть фон любого изображения, а с помощью инструмента «Повышение резкости» вы можете легко сфокусироваться на любом объекте или человеке.
Инструмент размытия
После загрузки изображения в Photoshop вы можете просто перейти на его боковую панель и нажать на инструмент размытия. Это изменит ваш курсор, и вы сможете просто выбрать объекты, которые хотите размыть. Как только вы примените эффект, выбранная область выйдет из фокуса.
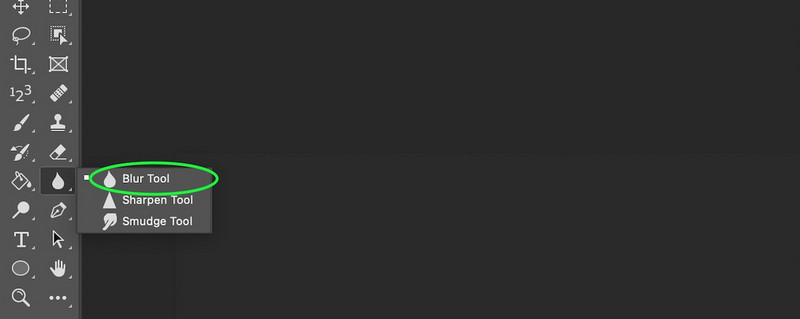
Заточка инструмента
Инструмент «Повышение резкости» работает прямо противоположно инструменту «Размытие». После загрузки изображения в Photoshop вы можете выбрать инструмент повышения резкости на боковой панели. Теперь все, что вам нужно сделать, это тщательно отметить объект, который вы хотите заточить. После применения эффекта объект будет сфокусирован.
Adobe Photoshop также предлагает широкий спектр фильтров и эффектов, которые можно использовать для улучшения визуальной привлекательности ваших изображений. Учить как улучшить качество изображения в фотошопе, вы можете просто загрузить изображение и перейти в его Меню > Фильтры.
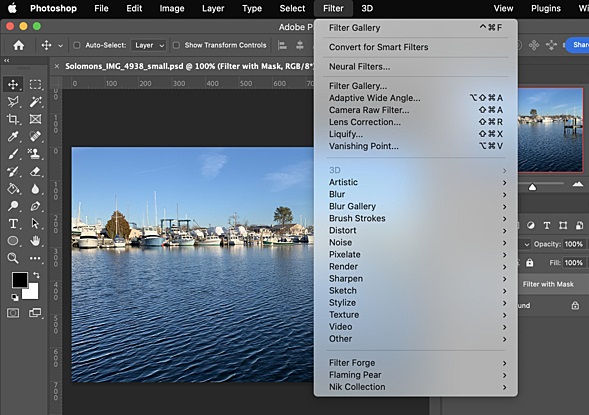
Здесь вы можете увидеть широкий спектр фильтров и доступных эффектов, предлагаемых Photoshop. Они будут перечислены в разных категориях, таких как «Художественное», «Улучшение», «Размытие», «Эскиз» и т. д. Вы можете просто перейти к любой категории, применить фильтр/эффект и просмотреть результаты.
Как видите, обучение как улучшить качество изображения в фотошопе Это не только отнимает много времени, но и требует опыта работы с продуктом. Мало того — даже после использования Photoshop он может дать противоречивые результаты.
Чтобы преодолеть эти проблемы, вы можете рассмотреть возможность использования удобного для пользователя Усилитель фотографий с искусственным интеллектом из iФото. Являясь частью iFoto Studio, он обеспечивает быстрое и высокоэффективное решение для улучшения общего качества ваших фотографий. От уменьшения шума и размытия до устранения таких проблем, как обесцвечивание или перенасыщенность, iFoto Photo Enhancer может решить все эти проблемы одним щелчком мыши.
Вот как вы также можете воспользоваться помощью iFoto Photo Enhancer, чтобы быстро улучшить и повысить качество ваших изображений:
Шаг 1. Загрузите фотографию для улучшения.
Во-первых, просто посетите официальный сайт iFoto Photo Enhancer или запустите приложение iFoto. Отсюда вы можете просто перетащить фотографию по вашему выбору или вручную загрузить ее на iFoto.
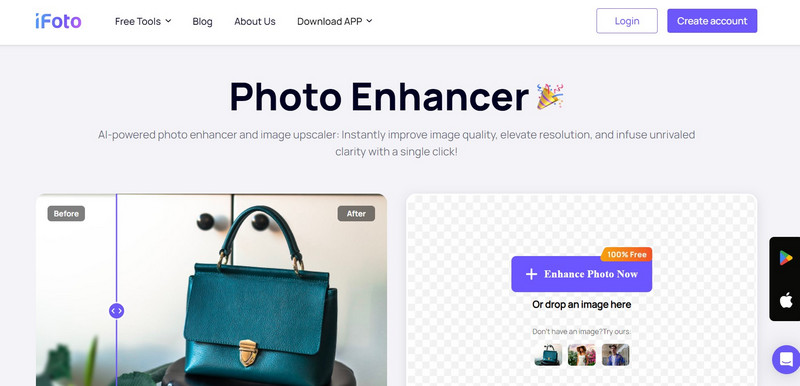
Шаг 2. Улучшите качество загруженного изображения.
После загрузки фотографии на iFoto вы можете просмотреть ее и даже повторно загрузить любое другое изображение.
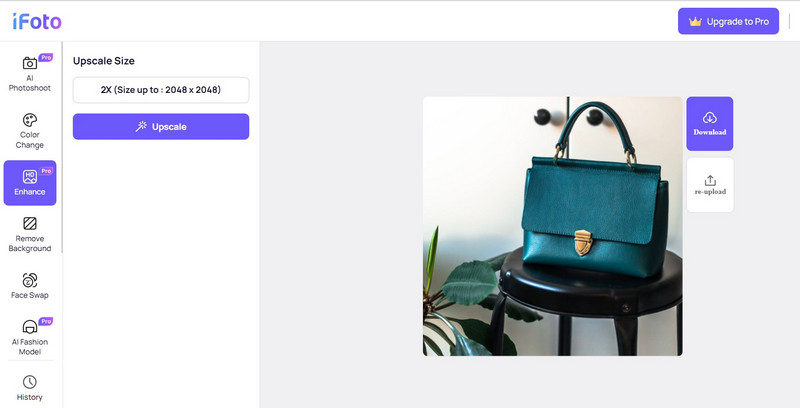
После загрузки изображения вы можете просто нажать кнопку «Увеличить масштаб» сбоку веб-интерфейса или нажать кнопку «Увеличить масштаб» в нижней части приложения.
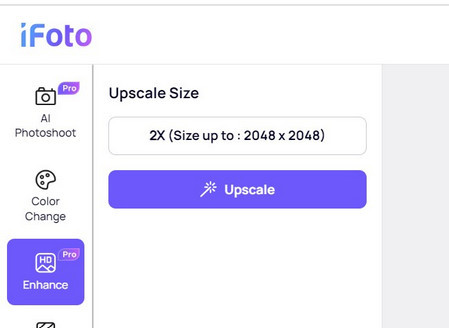
Шаг 3. Предварительный просмотр результатов и сохранение улучшенного изображения.
Вот и все! Вы можете просто подождать несколько секунд и подождать, пока iFoto автоматически устранит все виды проблем с вашей фотографией, одновременно улучшая ее качество.
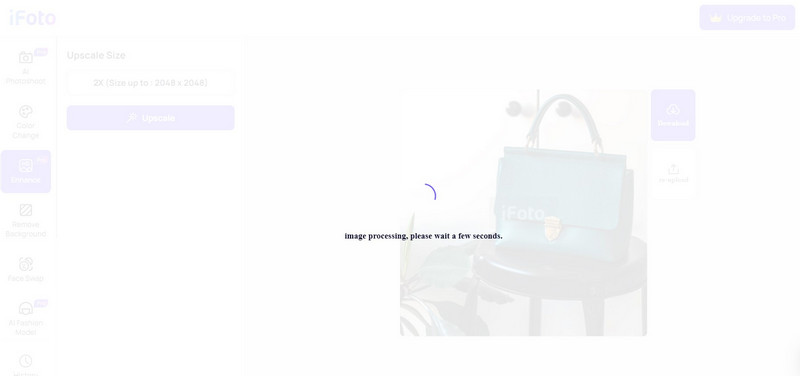
В конце концов, вы можете просто просмотреть результаты работы iFoto Photo Enhancer и щелкнуть значок загрузки, чтобы сохранить изображение.
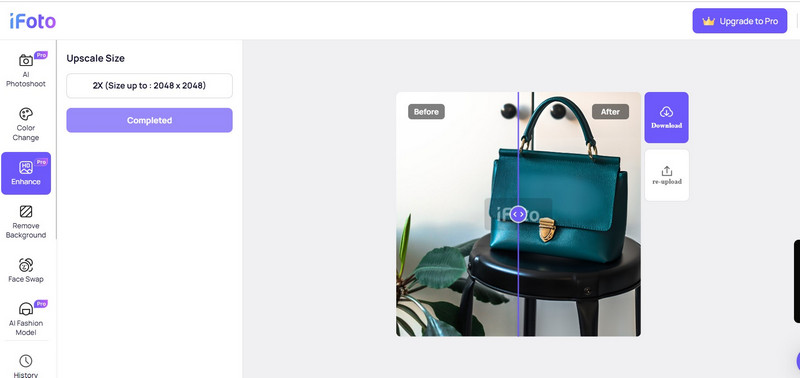
Если у вас некачественное или размытое изображение, вы можете легко исправить это с помощью Adobe Photoshop. В этом руководстве я представил различные решения, которым вы также можете воспользоваться, чтобы изучить как улучшить качество изображения в фотошопе. Однако использование Photoshop может оказаться утомительным и трудоемким процессом, и вы можете рассмотреть возможность использования автоматизированной альтернативы на базе искусственного интеллекта, такой как iFoto Photo Enhancer. Используя его, вы можете мгновенно улучшить общую визуальную привлекательность вашей фотографии, получить стабильные и высококачественные результаты, причем без каких-либо ручных усилий.