
Подписка на рассылку
Введите свой адрес электронной почты и подпишитесь на нашу рассылку

Введите свой адрес электронной почты и подпишитесь на нашу рассылку

При съемке цифрового изображения обычно отображаются дата и время, указывающие, когда вы сделали снимок. Эта функция называется отметкой даты и служит метаданными фотографии, которые предоставляют фотографу или тому, кто просматривает изображение, конкретные сведения о фотографии. Хотя это кажется приятной функцией, она также может доставлять серьезные неудобства, особенно в отношении конфиденциальности и личной информации. К счастью, как вы увидите в этом руководстве, удаление отметки даты с изображения — простой процесс, если вы знаете правильные шаги.
В этой статье будут рассмотрены простые и доступные методы удаления данных о дате и времени с цифровых фотографий с помощью онлайн-инструментов и приложений для смартфонов. Итак, чтобы сохранить конфиденциальность или поделиться фотографиями без временных меток, продолжайте читать, чтобы узнать, как удалить дату и время из ваших изображений.

Один из самых быстрых и простых способов удалить данные о дате и времени с ваших фотографий — это функция очистки фотографий iFoto, к которой вы можете легко получить доступ через их веб-сайт. iFoto — это платформа для редактирования фотографий на базе искусственного интеллекта, которая позволяет пользователям получить доступ к простому в использовании интерфейсу редактирования фотографий для создания высококачественных изображений для нужд электронной коммерции. Функция очистки фотографий позволяет пользователям удалять штампы даты и другие личные данные/информацию из изображений JPEG прямо с веб-сайта всего за несколько кликов. Вот пошаговое руководство по использованию функции очистки iFoto для удаления даты и времени с ваших изображений.
Посетите веб-сайт: для начала откройте предпочитаемый вами браузер и перейдите на iFoto. Картинки для уборки. Зайдя на сайт, создайте учетную запись, используя свой адрес электронной почты. Это 100% бесплатно!
Завести аккаунт: После настройки учетной записи наведите указатель мыши на опцию бесплатных инструментов в верхней строке меню. Вы увидите несколько бесплатных инструментов. Нажмите «Картинки очистки» в правом верхнем углу.
Загрузите JPEG: На странице инструмента очистки вы загрузите свое изображение или перетащите изображение из файла. Если у вас нет изображения, вы можете выбрать его на сайте.
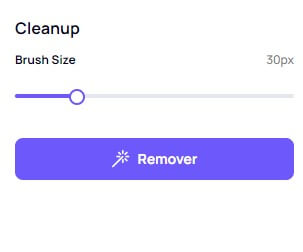
Удалить дату и время: После успешной загрузки изображения вы можете удалить с него отметку времени и даты с помощью инструмента «Кисть». Не стесняйтесь регулировать размер кисти, чтобы получить чистое удаление. Затем нажмите «Удалить».
Сохранить и скачать: изображение с удаленной отметкой даты и времени готово. Просмотрите изображение и проверьте наличие ошибок. Затем нажмите «скачать». Ваши фотографии будут загружены без каких-либо отметок даты и времени.
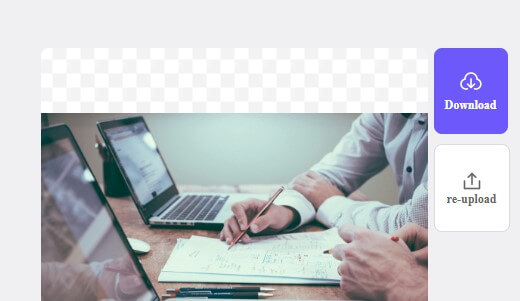
Самое приятное то, что услуга очистки iFoto для личных фотографий бесплатна. Это простое в использовании решение для быстрого удаления метаданных в Интернете.

Функция обрезки краски — это самый простой и доступный инструмент для удаления отметки даты и времени с ваших фотографий. Он доступен на вашем ноутбуке и относительно прост в использовании, выполнив простые шаги. Хотя этот метод прост, у него есть несколько недостатков, которые могут сделать его плохим вариантом.
Использование функции обрезки для удаления отметки даты и времени означает обрезку важной части вашего изображения, например объекта или человека. Это может изменить портретное изображение на альбомное.
Поскольку функция обрезки работает путем вырезания части изображения с отметкой даты и времени, это повлияет на размеры вашей фотографии и нарушит баланс вашего изображения. Это не лучший вариант, если фотография нужна в определенном размере для использования в электронной коммерции.
Если какой-либо из этих недостатков не влияет на ваши фотографии, вот пошаговое руководство по удалению отметок даты и времени с ваших фотографий с помощью функции обрезки на вашем компьютере.
Еще один отличный способ удалить отметку даты и времени с вашего изображения — использовать Photoshop. Это чистый и быстрый способ удалить ненужные детали с ваших фотографий. Однако этот метод может потребовать некоторых навыков или опыта работы с программным обеспечением Photoshop. Есть два способа использовать Photoshop для удаления отметки даты и времени с ваших изображений. Вы можете использовать инструмент «Штамп» или восстанавливающую кисть.
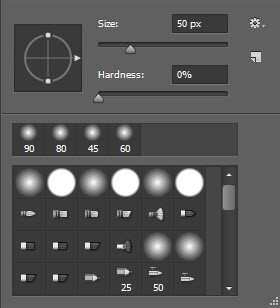
Шаг 1: Откройте изображение в программе Photoshop. В левой части экрана вы выберете панель инструментов и инструмент «Штамп клонирования». После этого вы установите предпочтительный размер и жесткость кисти, щелкнув правой кнопкой мыши и выбрав его во всплывающем окне.
Шаг 2: Переместите курсор в область вокруг отметки даты и времени, затем удерживайте нажатой клавишу «Alt» на клавиатуре. Это превратит его в мишень и позволит вам брать образцы/копии примерно по отметке времени.
Шаг 3: Получив копии, вы можете покрыть отметку времени областью, которую вы ранее выбрали. Щелкните и перетащите курсор на отметку даты и времени и продолжайте нажимать, пока вы полностью не закроете отметку времени и она полностью не растворится на заднем плане.
Шаг 4: Этот метод может оставить на изображении некоторые линии и нежелательные следы изменений, о чем позаботится этот шаг. Вы вернетесь на панель инструментов слева и увидите «инструмент восстанавливающей кисти». После того, как вы выбрали это, щелкните правой кнопкой мыши и выберите предпочтительный размер и жесткость кисти во всплывающих настройках.
Шаг 5: Удерживая нажатой клавишу «Alt», щелкните область исходной отметки даты, чтобы взять образцы. Затем, небольшими щелчками мыши, просто закрашивайте эту область, пока не будете довольны тем, как выглядит изображение.
Опция заливки с учетом содержимого — еще один эффективный способ удалить отметку даты и времени с ваших изображений с помощью Photoshop с помощью функции заливки с учетом содержимого программного обеспечения. Вот пошаговое руководство, как это сделать.
Шаг 1: Импортируйте изображение в программу Photoshop. Выберите отметку даты и времени с помощью инструмента выбора на панели инструментов. Вы также можете использовать инструмент «Волшебная палочка», чтобы сделать выбор.
Шаг 2: Следующим шагом будет расширение ранее выбранной области. Причина в том, чтобы покрыть большое количество фоновых пикселей. Мы можем расширить фон на 4 пикселя для отметки даты и времени. Для этого выберите «Выбрать» > «Изменить» > «Развернуть». Затем введите необходимое количество пикселей и нажмите «ОК».
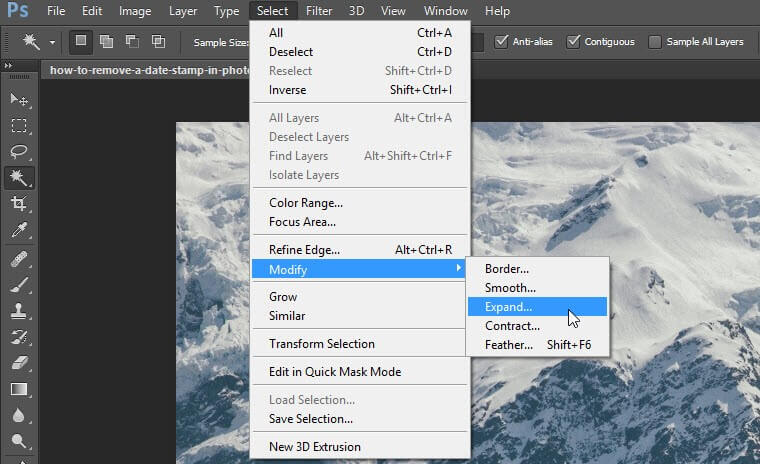
Шаг 3: Нажмите кнопку редактирования на верхней панели и нажмите «Заполнить». Затем выберите Content-Aware в разделе контента. Нажмите на раздел смешивания и установите режим «Нормальный», а непрозрачность — 100%. Как только это будет сделано, вот как это должно выглядеть:
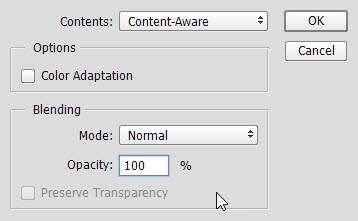
Шаг 4: Как только это будет сделано, вы можете отменить выделение вокруг отметки времени, нажав «Cntrl + D». Вы обнаружите, что отметка даты и времени больше не видна на вашем изображении.

С помощью мобильного телефона вы можете удалить отметку даты и времени с изображения. Есть два простых шага, чтобы сделать это. Вы можете использовать функцию обрезки из приложения для фотографий на своем мобильном телефоне или с помощью мобильного приложения iFoto. Оба метода можно использовать на обоих Андроид и айфон.

Телефоны Android поставляются с приложением для работы с фотографиями, которое можно использовать для просмотра и незначительного редактирования фотографий и изображений на мобильном телефоне. В приложении есть функция обрезки, которая позволяет обрезать ненужные элементы с фотографий, например отметку даты и времени. Это можно сделать за несколько быстрых и простых шагов.
Шаг 1: Откройте приложение «Фотографии» на своем телефоне Android. Нажмите «Библиотека» в правом нижнем углу экрана телефона. Перейдите в папку с сохраненным изображением и откройте ее.
Шаг 2: В нижней части экрана, рядом со значком «Поделиться», вы увидите кнопку «Изменить». Нажмите кнопку редактирования, и вы увидите возможность обрезать изображение. Выберите инструмент обрезки и настройте изображение, чтобы обрезать отметку даты и времени без чрезмерного изменения размера изображения.
Шаг 3: В правом нижнем углу вы увидите возможность сохранить копию изображения. Сохраните копию, и отметка даты и времени будет удалена из вашего нового изображения.
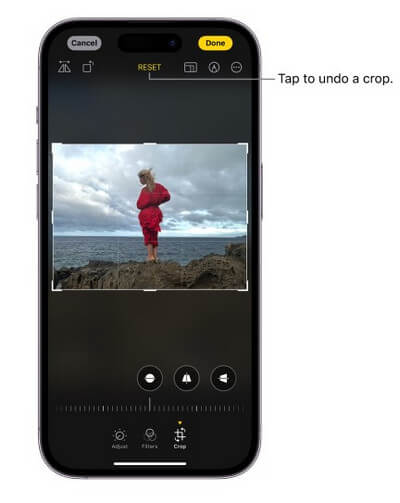
Функция обрезки в приложении фотографий для iPhone также работает так же, как и в Android.
Шаг 1: откройте приложение «Фотографии» и выберите изображение, которое хотите отредактировать, чтобы оно отображалось в полноэкранном режиме. Затем нажмите кнопку «Изменить», а затем значок обрезки.
Шаг 2: У вас есть два варианта: обрезать вручную или обрезать с использованием стандартного заданного соотношения. Если вы решите обрезать вручную, вам придется перетащить прямоугольник, чтобы покрыть необходимую область изображения, не добавляя отметку даты и времени.
Шаг 3: Если вы выберете вариант предустановленного соотношения, вы сможете выбрать подходящий размер, при котором отметка даты и времени будет обрезана без изменения содержимого вашего изображения. Вы можете сжать и увеличить фотографию для быстрого кадрирования, а затем нажать «обрезать», как только получите желаемое редактирование.
Шаг 4: нажмите «Готово», чтобы сохранить новое изображение с удаленной отметкой даты и времени.
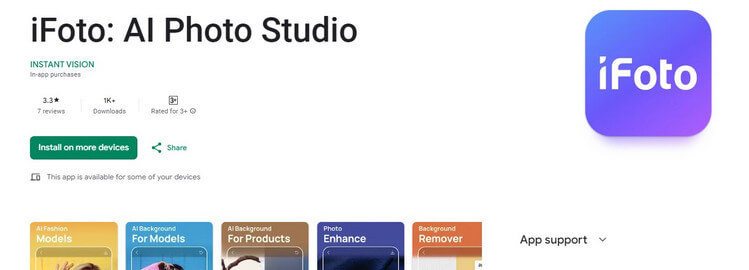
Вы можете быстро и легко удалить отметку даты и времени с изображения с помощью приложения iFoto. Мобильное приложение бесплатное, его легко загрузить в магазине Apple или Play Store, и его можно использовать как на устройствах iPhone, так и на устройствах Android. Вот пошаговое руководство о том, как использовать его для внесения необходимых изменений.
Шаг 1: Посетите свой Play Store или Apple Store на своем мобильном устройстве и загрузите/установите приложение iFoto на свое мобильное устройство, затем запустите приложение.
Шаг 2: после запуска приложения вы увидите функции редактирования изображений в верхней части экрана. Выберите «Инструмент очистки" особенность. Затем вы можете сделать/загрузить фотографию в приложение, используя кнопку «Загрузить фотографию». Вы увидите всплывающее окно с запросом разрешения iFoto на доступ к медиафайлам вашего устройства; нажмите «разрешить».
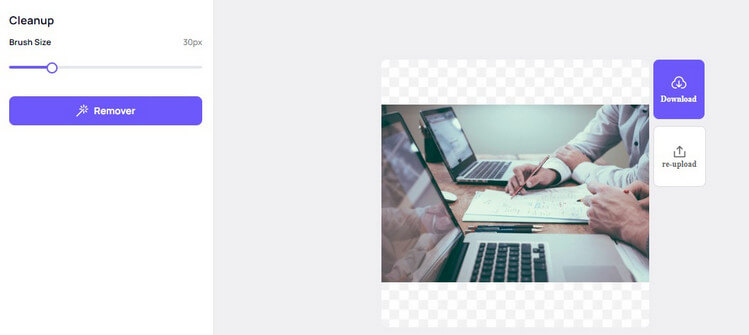
Шаг 3: Получив разрешения, выберите предпочитаемое изображение. Вы можете просмотреть его, чтобы убедиться, что он правильный, а затем продолжить и отредактировать. Приложение отсканирует фотографию и загрузит ее, где вы сможете внести изменения.
Шаг 4: выберите предпочтительный размер кисти и наведите ее на отметку даты и времени на изображении, отметив ее светло-фиолетовым оттенком. После того, как вы закрыли отметку даты и времени, нажмите «Удалить». Инструмент удалит отметку даты и времени, отмеченную на вашем изображении.
Шаг 5: Проверьте наличие каких-либо несоответствий или частей отметки даты и времени, которые не были должным образом закрыты, и используйте кисть и средство для удаления, чтобы очистить ее, пока не получите чистое изображение без отметки даты и времени. Затем вы можете сохранить и загрузить свою фотографию.
Удаление отметки даты и времени с ваших фотографий и изображений всегда было сложной задачей, особенно с вариантами, описанными в этом руководстве. С iFoto вы можете быстро и легко редактировать свои фотографии и видео через мобильное приложение или непосредственно на веб-сайте.