
Подписка на рассылку
Введите свой адрес электронной почты и подпишитесь на нашу рассылку

Введите свой адрес электронной почты и подпишитесь на нашу рассылку
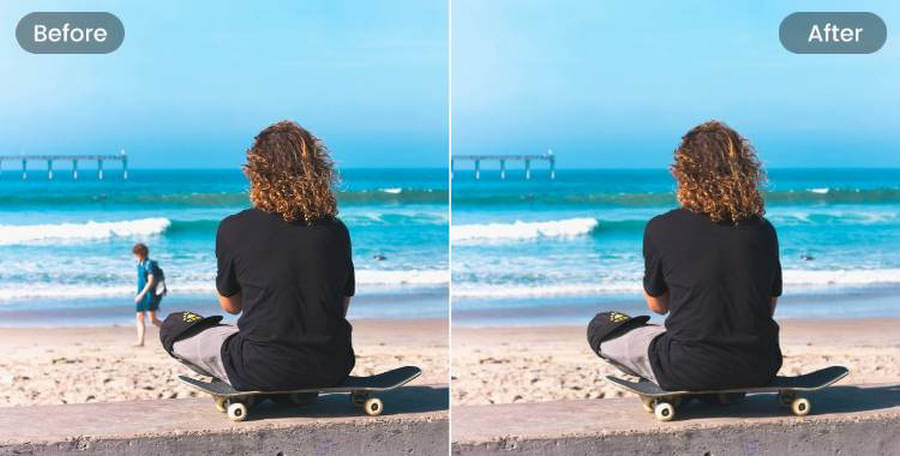
Во время моего последнего отпуска я сделал массу фотографий, но на большинстве из них были ненужные объекты, от которых мне хотелось избавиться. Это заставило меня искать всевозможные удобные решения для удалить ненужный объект с любой фотографии. Попробовав несколько онлайн-приложений и мобильных приложений для редактирования, я решил составить список лучших решений для стереть объект с фотографии. Читайте дальше и узнайте, как можно избавиться от нежелательных объектов на фотографиях без каких-либо знаний в области редактирования.
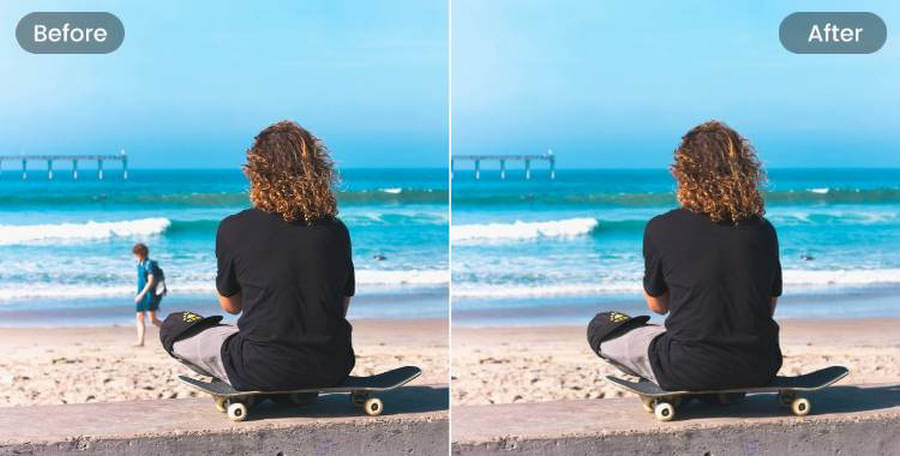
Если у вас есть устройство Pixel или подписка Google One, вы можете воспользоваться помощью Google Photos, чтобы удалить ненужное на фотографии. В Google Фото есть премиум-функция, известная как Magic Eraser. С его помощью вы можете просто выделить объект, который хотите удалить со своего изображения, и мгновенно избавиться от него.
Вот как стереть что-то с фотографии с помощью функции Magic Eraser в Google Фото:
Шаг 1. Загрузите свою фотографию и выберите функцию «Волшебный ластик».
Во-первых, просто запустите Google Photos на своем смартфоне и просмотрите изображение, которое хотите отредактировать. После загрузки изображения в Google Фото нажмите кнопку «Редактировать» на панели инструментов.
Из списка различных функций редактирования выберите «Волшебный ластик» и подождите, пока ваша кисть изменится.
Шаг 2. Удалите ненужные объекты с фотографии.
С помощью кисти вы можете просто выделить на фотографии объект, который хотите удалить. Теперь нажмите кнопку «Стереть» и позвольте Google Photos удалить объект с изображения.
Помимо стирания, вы также можете замаскировать объект и смешать его с остальной частью фотографии.
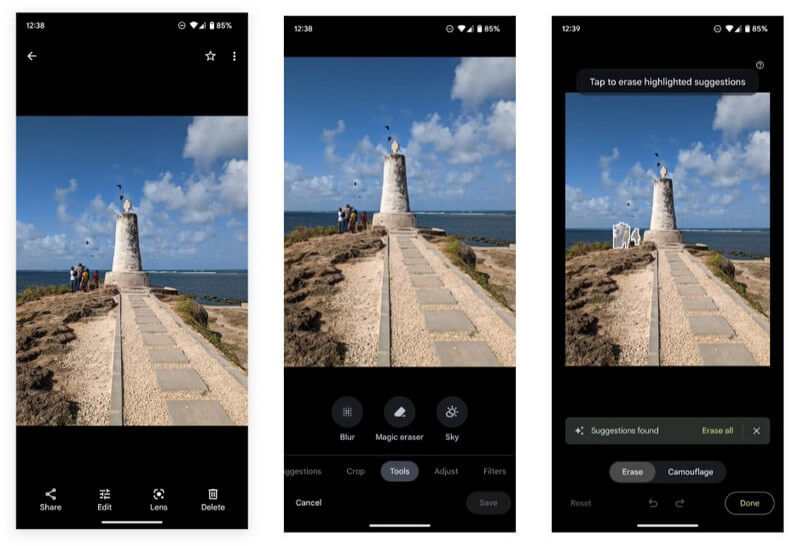
Обратите внимание, что эта функция Google Фото доступна только пользователям Pixel или подписчикам Google One.
Поскольку встроенные инструменты редактирования в вашей системе или телефоне могут иметь ограниченные возможности, вы можете выбрать стереть ненужные объекты с фотографий онлайн. Вот некоторые из лучших онлайн-инструментов для очистки фотографий, которые вы можете использовать.
С помощью iFoto Cleanup вы можете мгновенно удалить ненужный объект из ваших фотографий. Это часть iFoto Studio, которая предлагает несколько функций визуального редактирования в одном месте (например, удаление фона, модель AI и многое другое).
Вот как вы также можете использовать онлайн-средство для удаления объектов iFoto в соответствии с вашими требованиями:
Шаг 1. Загрузите свою фотографию на iFoto.
Вы можете начать с посещения iFoto веб-сайт и загрузите свою фотографию в интерфейс. Вы можете просмотреть изображение вручную или просто перетащить его на iFoto.
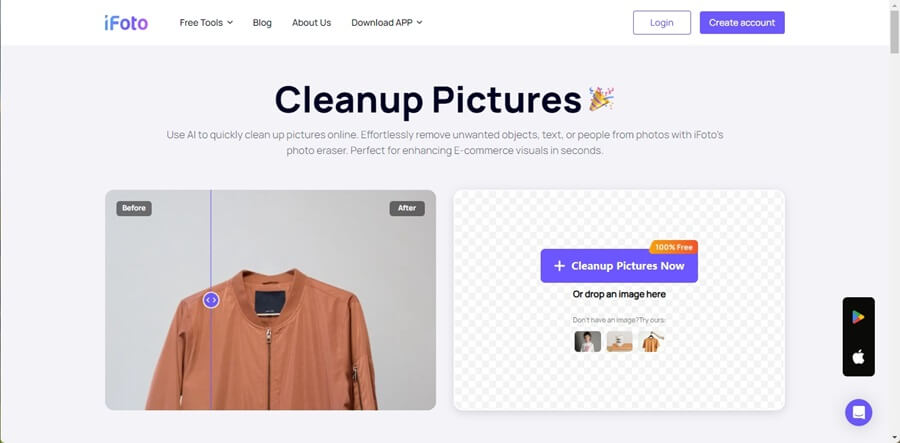
Шаг 2. Выделите объект, который нужно удалить.
После загрузки изображения вы можете использовать его кисть, чтобы выбрать и выделить объект, от которого хотите избавиться.
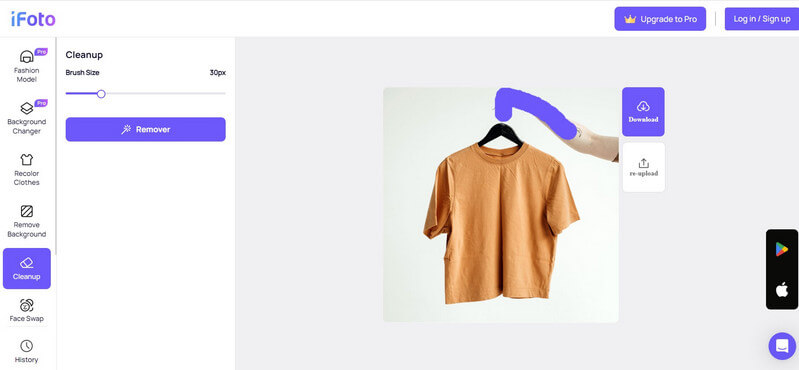
Вы также можете настроить размер кисти на боковой панели, чтобы убедиться, что весь объект выделен.
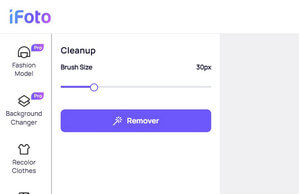
Шаг 3. Удалите объект и сохраните изображение.
Выбрав объект, просто нажмите кнопку «Удалить» и подождите, пока iFoto сотрет его с фотографии.
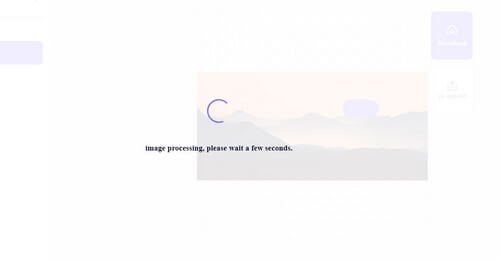
Вот и все! После удаления объекта вы сможете просмотреть изменения и сохранить фотографию в своей системе.
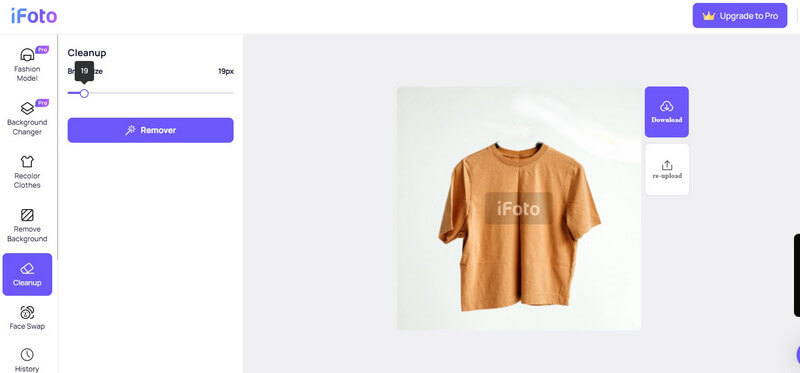
Это специальный онлайн-инструмент, который может помочь вам стереть объект с телефона легко. Используя его бесплатно доступную версию, вы можете экспортировать изображения с качеством до 720p, но для разрешения HD вам необходимо обновить его до премиум-версии.
Вы можете просто получить доступ к его онлайн-инструменту и использовать встроенную кисть для рисования. удалить ненужное на фотографиях следующим образом:
Шаг 1. Загрузите свою фотографию на Cleanup Pictures.
Просто зайдите на сайт Cleanup Pictures в любом браузере по вашему выбору и загрузите изображение из своей системы. Вы также можете напрямую перетащить изображение в браузер.
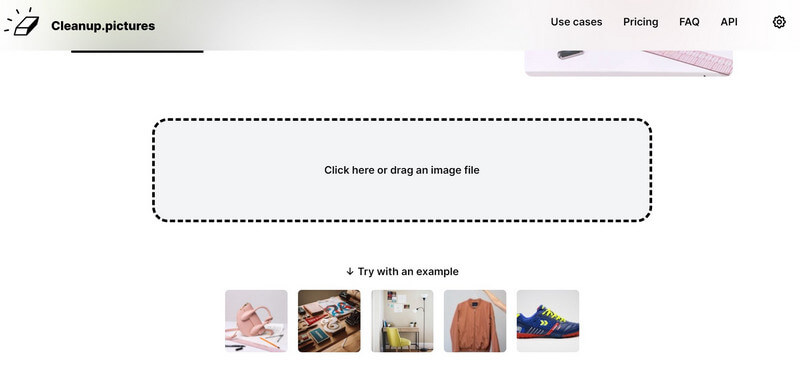
Шаг 2. Выделите объект, который хотите удалить.
К удалить ненужный объект с вашей фотографии вы можете просто использовать кисть и выделить объект. Как только объект будет выбран, он будет выделен зеленым цветом. Вы также можете настроить размер кисти на нижней панели.
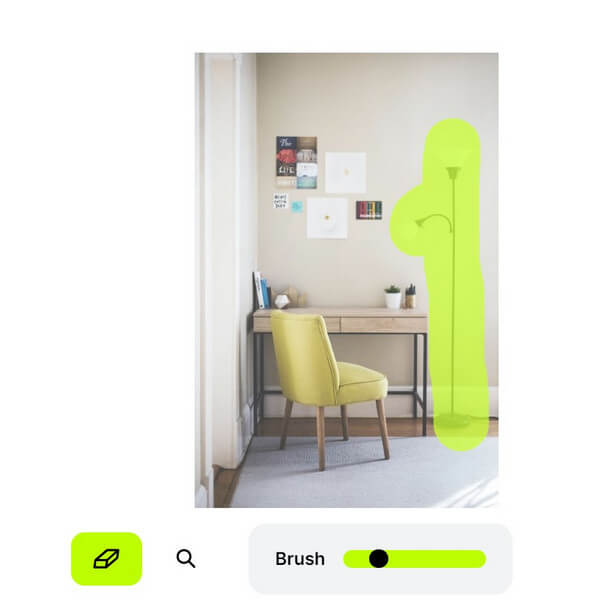
Шаг 3. Сохраните отредактированное изображение.
Сделав выбор, нажмите на значок ластика, и объект будет удален с изображения. Теперь вы можете просмотреть изменения, внести другие изменения и сохранить фотографию.
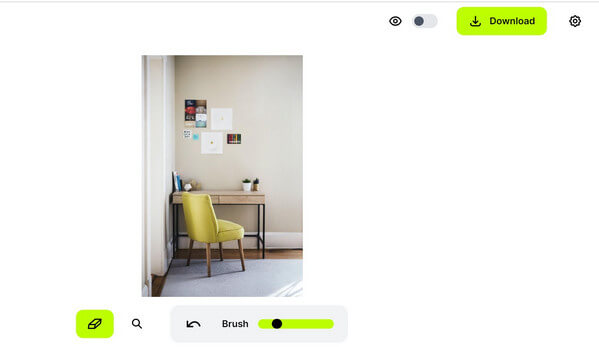
PixelCut также предлагает простое решение для стереть ненужные объекты с фотографий онлайн – инструмент «Волшебный ластик». Использовать этот инструмент довольно просто: вам просто нужно выделить определенные объекты, чтобы избавиться от них. Вот как вы можете использовать инструмент PixelCut Magic Eraser:
Шаг 1. Загрузите свою фотографию на PixelCut.
Начните с посещения онлайн-инструмента волшебного ластика PixelCut и загрузите в него свою фотографию из своей системы.
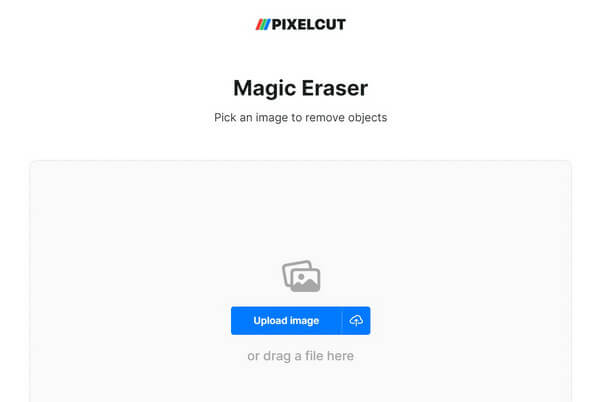
Шаг 2. Выделите объект, который нужно удалить.
ПиксельКут удаление объектов онлайн позволит вам выделить любое изображение, от которого вы хотите избавиться. При необходимости вы можете отменить выделение и даже изменить размер кисти.
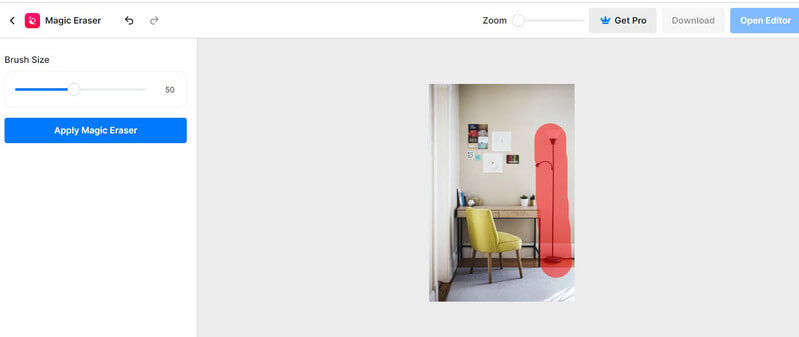
Шаг 3. Удалите объект с фотографии.
После выбора объекта вы можете просто нажать кнопку «Применить волшебный ластик» сбоку. Это будет удалить ненужный объект из вашей фотографии, которую вы сможете просмотреть и скачать позже.
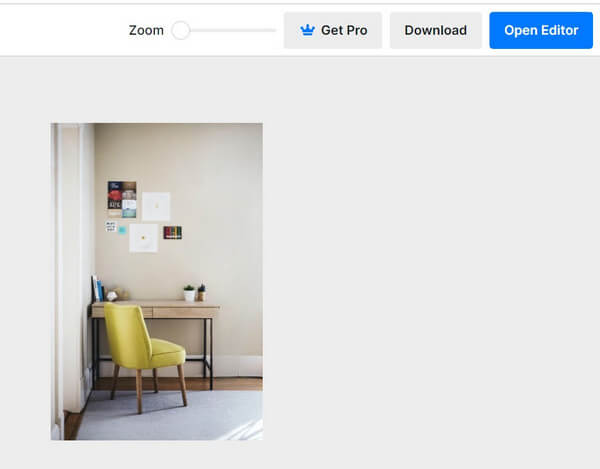
Fotor — еще один надежный онлайн-инструмент, который может вам помочь. стереть объект с фотографии. Единственная проблема заключается в том, что если вы используете бесплатную версию, изображение будет иметь значительный водяной знак. Кроме того, иногда пользователи замечали, что конечные результаты не так точны.
Шаг 1. Загрузите свою фотографию на Fotor.
Чтобы попробовать Fotor Cleanup, просто зайдите на его веб-сайт и перетащите свое изображение (или просмотрите его вручную).
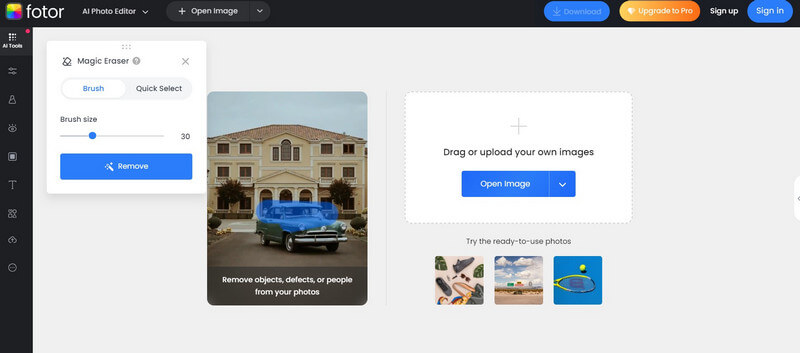
Шаг 2. Выберите объект, который нужно удалить.
После загрузки фотографии в Fotor вы можете использовать встроенную кисть, чтобы выделить объект. Вы можете настроить размер кисти и даже выполнить «быстрый выбор», чтобы сэкономить время.
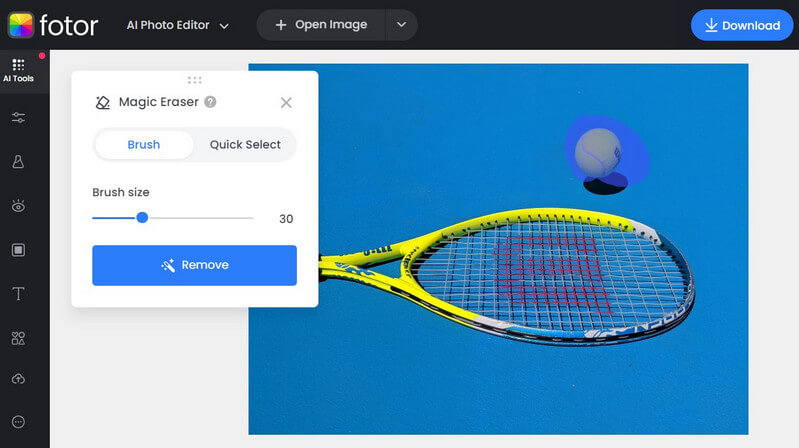
Шаг 3. Удалите объект с фотографии.
Сделав выбор, просто нажмите кнопку «Удалить» сбоку и подождите, пока Fotor очистит изображение. В конце вы можете просмотреть результаты и загрузить отредактированное изображение с Fotor.
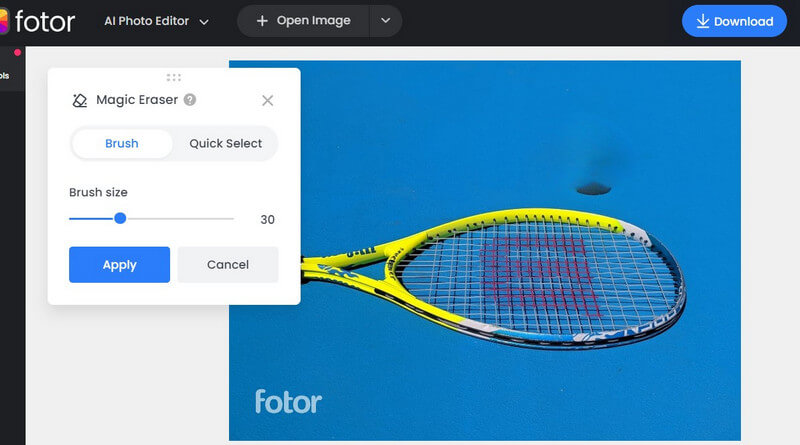
Это инструмент на базе искусственного интеллекта, который может помочь вам удалить ненужный объект из ваших фотографий за считанные секунды. Вы можете использовать его бесплатно для очистки изображений различных форматов, таких как JPG, PNG, WEBP, BMP и т. д., размером не более 5 МБ.
Шаг 1. Загрузите фотографию для редактирования.
К стереть ненужные объекты с фотографий онлайн, просто зайдите в Phot.AI и загрузите изображение из своей системы.
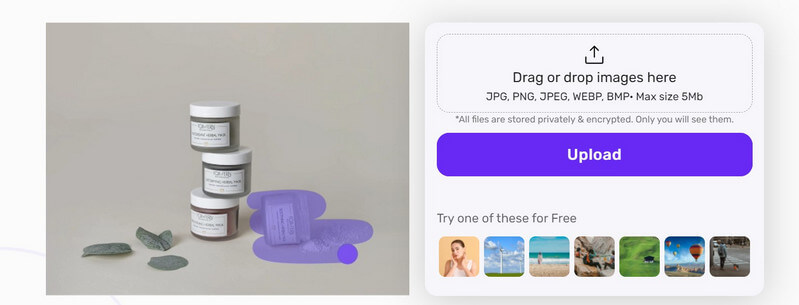
Шаг 2. Выделите объект, который нужно удалить.
Вы получите изображение сбоку и сможете использовать встроенную кисть инструмента, чтобы выбрать объект. Таким образом, вы сможете легко выделить любой объект на изображении, а также сбросить изменения (при необходимости).
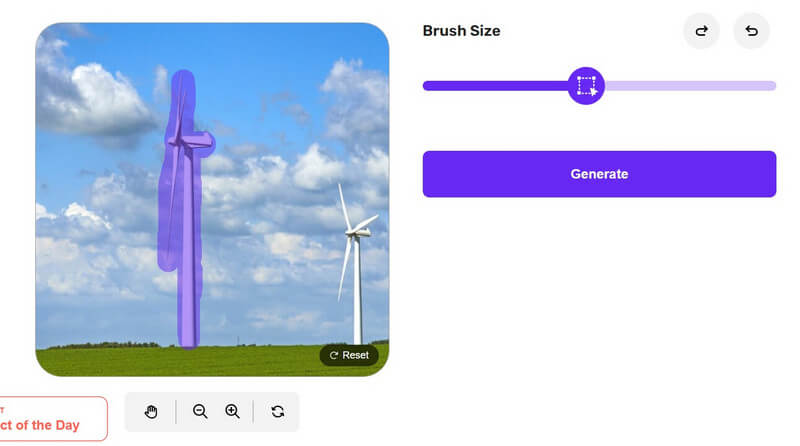
Шаг 3. Сохраните отредактированную фотографию.
Как только объект будет удален, вы сможете проверить изменения на отредактированной фотографии. Вы можете нажать кнопку «Загрузить» и ввести свой адрес электронной почты, на который будет отправлена ссылка для скачивания фотографии.
Помимо онлайн-инструментов, вы можете рассмотреть возможность использования специального мобильного приложения для стереть объект с фотографий. В этом случае вы можете просто рассмотреть возможность использования следующих приложений для визуального редактирования для Android и iOS.
Вы также можете использовать iFoto как приложение для iOS или Android (помимо онлайн-инструмента), чтобы удалять нежелательный объект из твоей фотографии. Как и его онлайн-инструмент, приложение также весьма удобно для пользователя и оснащено множеством функций. Вы можете использовать его, чтобы удалить любой объект с ваших фотографий и безупречно смешать его с изображением за считанные секунды.
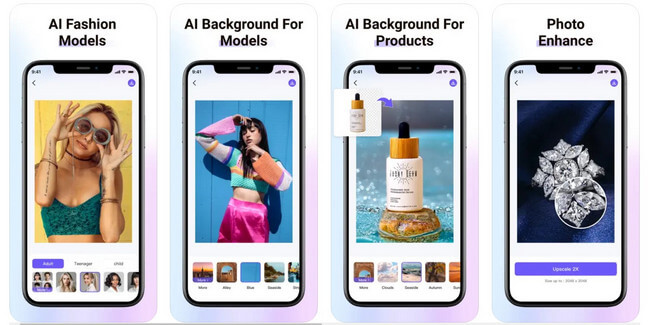
От удаления фона до изменение цвета одежды и замену лиц для создания моделей искусственного интеллекта — вы можете сделать очень многое с помощью iFoto Studio. Чтобы удалить любой объект с фотографии с помощью iFoto, выполните следующее упражнение:
Шаг 1. Выберите «Очистка iFoto» и загрузите фотографию.
Просто запустите приложение iFoto на своем устройстве и нажмите функцию «Очистить изображение». Теперь вы можете загрузить любую фотографию из памяти вашего устройства в приложение.
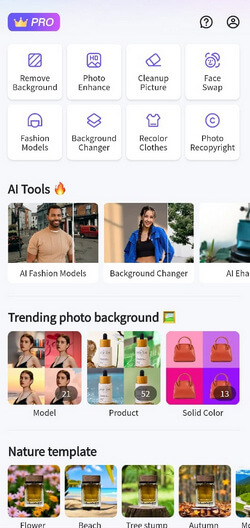
Шаг 2. Выделите объект, который нужно удалить.
После загрузки фотографии вы можете использовать встроенную кисть в iFoto, чтобы выделить объект. Вы можете изменить размер кисти и легко выбрать объект для удаления.
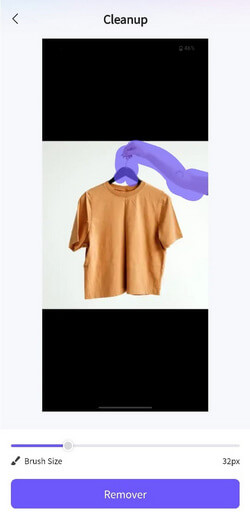
Как только это будет сделано, просто нажмите кнопку «Удалить» и подождите, пока приложение удалит выделенный объект.
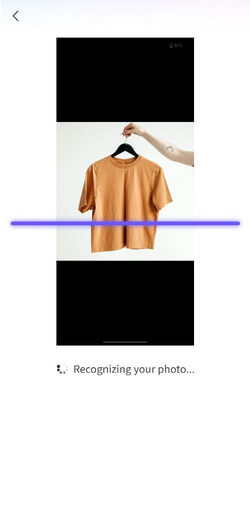
Шаг 3. Сохраните измененное изображение.
В конце вы можете просмотреть результаты на iFoto. Вы можете внести дополнительные настройки (при необходимости) или сохранить изображение, нажав на значок загрузки.
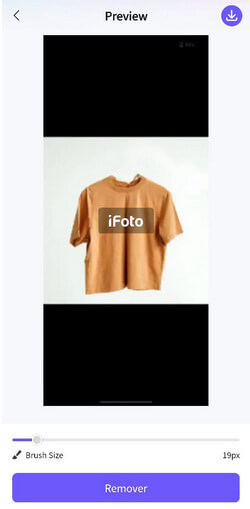
Snapseed, принадлежащий Google, является одним из самых популярных приложений для редактирования смартфонов. Хотя приложение не так удобно, как другие инструменты, оно предоставляет бесплатные возможности для улучшения ваших фотографий. Вы можете использовать инструмент «Восстановление», чтобы удалить некоторые мелкие объекты или пятна с ваших фотографий.
Шаг 1. Загрузите изображение для редактирования в Snapseed.
Если вы еще не используете Snapseed, начните с загрузки его на устройство. После этого нажмите значок добавления и загрузите изображение для редактирования в Snapseed.
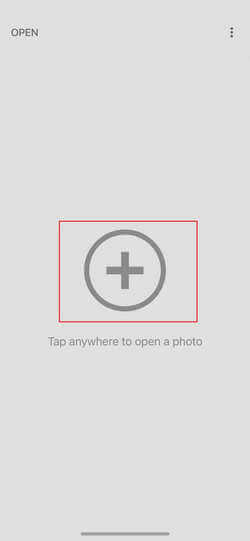
Шаг 2. Удалите любой объект по вашему выбору.
После загрузки фотографии перейдите к параметрам редактирования и нажмите на опцию «Исцеление», чтобы удалить ненужный объект с фото. Теперь вы можете вручную выделить объект, от которого хотите избавиться.
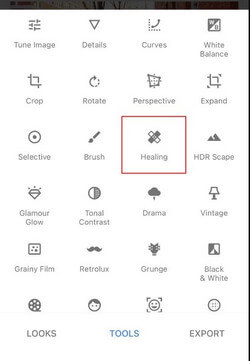
Шаг 3. Сохраните отредактированное изображение.
После исцеления области и удаления объекта вы можете уменьшить масштаб, чтобы просмотреть результаты, и сохранить отредактированную фотографию.
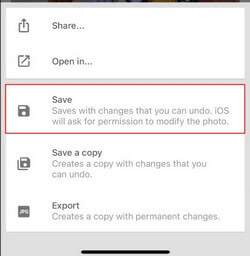
Adobe также разработала легкое мобильное приложение, с помощью которого вы можете вносить любые изменения в свои фотографии. Благодаря специальным функциям он позволяет нам избавиться от заметных объектов на наших фотографиях и даже убрать пятна на коже. Учить как стереть что-то с фотографии с помощью Adobe Photoshop Express выполните следующие действия:
Шаг 1. Загрузите любую фотографию по вашему выбору.
Во-первых, вы можете запустить Adobe Photoshop на своем смартфоне, а затем загрузить изображение из локального хранилища вашего телефона.
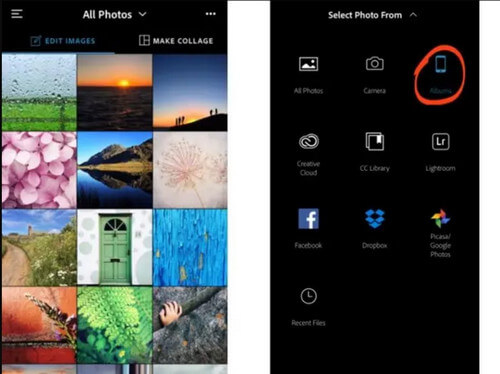
Шаг 2. Удалите объект с фотографии.
После загрузки фотографии в Adobe Photoshop вы можете перейти к функции редактирования и нажать инструмент «Исцеление». Здесь вы можете удалить любое пятно, исправить исправление или использовать инструмент Adobe Clone Stamp.
Например, если есть место, которое вы хотите удалить, вы можете использовать кисть и выделить эту область. Нажмите на значок «Готово» и позвольте Adobe очистить это место, смешав его с фоном.
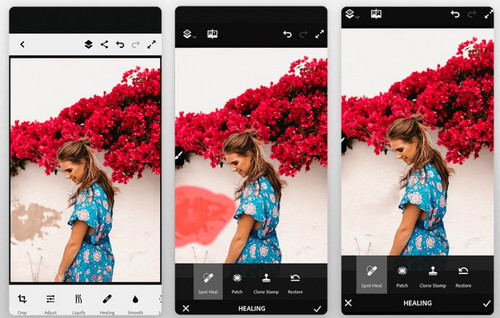
Шаг 3. Сохраните отредактированное изображение.
Избавившись от объекта, вы также можете использовать другие функции Adobe Photoshop для редактирования изображения. В конце вы сможете просмотреть изменения и загрузить отредактированное изображение на свой телефон.
TouchRetouch — одно из самых популярных мобильных приложений для удалить ненужный объект или очистить изображение. Приложение довольно простое в использовании и предоставляет специальные возможности для удаления объектов, линий, клонированных штампов и т. д. Вот как вы также можете использовать приложение TouchRetouch на своем телефоне.
Шаг 1. Запустите приложение и загрузите свою фотографию.
Вы можете начать с запуска приложения TouchRetouch на своем телефоне и нажатия кнопки «Альбомы», откуда вы можете загрузить свое изображение.
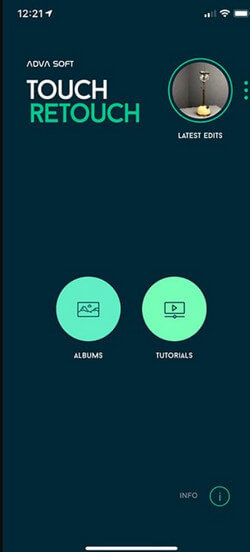
Шаг 2. Выберите объект, который нужно удалить.
Когда изображение загрузится в приложение, вы можете перейти на панель инструментов и выбрать функцию «Удаление объектов». Если вы хотите, вы также можете выбрать функцию клонирования штампа или удаления линий.
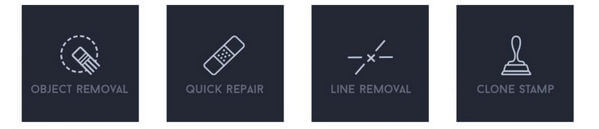
Теперь все, что вам нужно сделать, это использовать встроенную кисть, чтобы выделить объект, который вы хотите удалить (вы также можете настроить диаметр кисти).

Шаг 3. Удалите объект и сохраните фотографию.
Вы даже можете увеличить изображение, чтобы убедиться, что все края выбраны. После этого нажмите значок «Готово» внизу и позвольте приложению удалить выбранный объект.

В мгновение ока объект будет удален с изображения. Вы можете просто проверить результаты и загрузить отредактированное изображение.

Наконец, вы можете воспользоваться помощью приложения Retouch, чтобы удалить ненужный объект из твоей фотографии. Он использует интеллектуальный алгоритм на базе искусственного интеллекта, который может автоматически идентифицировать края выбранного объекта, обеспечивая плавность и плавность изображения. Помимо этого, он также предоставляет множество других возможностей редактирования, таких как смешивание фотографий, создание портретов, удаление фона и т. д.
Шаг 1. Загрузите изображение по вашему выбору.
К стереть объект с фотографии, просто запустите приложение «Ретушь» на своем устройстве и нажмите кнопку «Удалить объект» на главном экране.
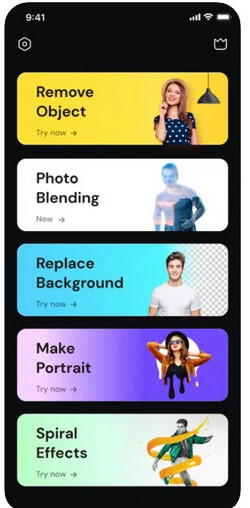
Шаг 2. Выделите объект, который нужно удалить.
После загрузки изображения перейдите к инструменту «Ластик». Теперь вы можете использовать встроенную кисть, чтобы выделить объект, который нужно удалить. Вы также можете настроить размер кисти, чтобы оптимизировать выбор.
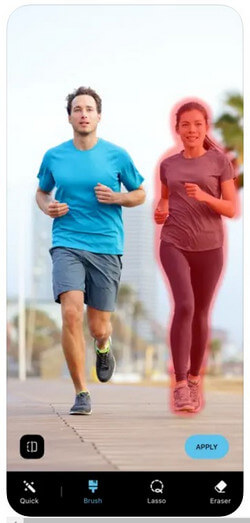
Шаг 3. Удалите объект и сохраните изображение.
Нажмите на кнопку «Применить» и подождите несколько секунд, пока приложение удалит выбранный объект. Теперь вы можете просмотреть изменения и просто загрузить отредактированное изображение на свое устройство.
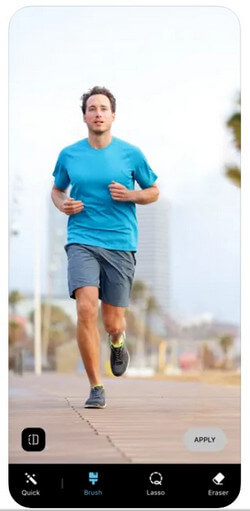
Как и ты удалить ненужное на фотографии, рассмотрите следующие советы и рекомендации, чтобы получить лучшие результаты:
Поскольку вы используете любой удаление объектов онлайн инструмент или мобильное приложение, постарайтесь избежать следующих распространенных ошибок:
Это завершение! Я уверен, что после использования этих различных инструментов и приложений вы легко сможете удалить ненужный объект из ваших фотографий. Чтобы вам было проще, я перечислил подробные руководства по как стереть что-то с телефона используя так много инструментов. Из них я бы предпочел iFoto Cleanup, поскольку он доступен как онлайн, так и через его iOS/Андроид приложение. Кроме того, iFoto Cleanup очень прост в использовании, дает точные результаты, а весь пакет включает в себя несколько других инструментов редактирования.