
Подписка на рассылку
Введите свой адрес электронной почты и подпишитесь на нашу рассылку

Введите свой адрес электронной почты и подпишитесь на нашу рассылку

Делать фотографии — это здорово, потому что вы можете сохранить воспоминания и показать моменты так, как будто вы видели их своими глазами. Однако бывают случаи, когда изображения получаются не такими, как вы хотите, либо из-за препятствия, либо по другим причинам. В такие моменты вы ищете способ убрать этих людей, которые мешают вам или делают картинку слишком насыщенной.
Что ж, решением является использование инструмента для удаления, а лучше использовать Photoshop для удаления людей с фотографий. Вы можете задать следующие вопросы: «Что такое Photoshop?», «Почему я должен использовать его для редактирования удаления людей?» Что ж, мы даем ответы на все вопросы и здесь, чтобы удовлетворить ваше любопытство. Итак, давайте углубимся в руководство по удалению людей с фотографий в Photoshop.
Photoshop — это фоторедактор, созданный компанией, которую вы знаете как Adobe, чтобы помочь вам в редактировании изображений. Это инновация, которая позволяет вам вносить изменения в изображения для получения результата, соответствующего вашему вкусу. Оно считается одним из лучших приложений для редактирования изображений, но что делает его таким хорошим, что на него стоит обратить внимание?
Adobe Photoshop — это редактор изображений, который позволяет редактировать изображения особыми способами, отличными от других. Вы получаете некоторую свободу редактирования, которая позволяет вам делать с интерфейсом больше, чем вы думаете. Он также имеет универсальную поддержку, которая позволяет редактировать независимо от местоположения.

Использование Adobe Photoshop предлагает вам множество преимуществ, которыми вы сможете воспользоваться при удалении людей с фотографий. Это дает вам незабываемые впечатления в целом, делая ваше время редактирования более увлекательным и захватывающим. Так каковы же эти преимущества и как они влияют на вас? Давайте проверим их и адаптируем под ваши нужды.
Первое преимущество, которое предлагает вам Photoshop, заключается в доступности платформы как для настольных компьютеров, так и для мобильных устройств. Это означает, что вы можете пользоваться функциями Photoshop как на своем мобильном устройстве, так и на ПК. Таким образом, вы можете вносить свои изменения и удалять людей с фотографий в любое время и в любом месте, создавая удобство.
Следует отметить, что интерфейс мобильной и ПК-версий сильно различается из-за особенностей устройств. Однако вы получаете функции, совместимые с используемой вами версией устройства. Мобильная версия сделана для того, чтобы можно было удобно удалять людей с фотографий, а версия для ПК более детализирована.

Adobe Photoshop предлагает вам высокий уровень свободы при удалении людей с фотографий, особенно на ПК. Он предлагает множество инструментов, которые помогут вам получить наилучшие результаты при удалении людей с фотографий. Ваши изменения станут более детальными, поскольку Photoshop реализует традиционный метод редактирования для повышения точности.
Лучшая новость заключается в том, что с помощью доступных инструментов вы можете делать гораздо больше, чем просто удалять людей с фотографий в Photoshop. Вы можете удалять людей с фотографий и заменять их чем-то другим, не повреждая изображение. Вы также можете удалить себя и изменить весь внешний вид изображения прямо во время просмотра.
Еще одним преимуществом является универсальность приложения, которое дает вам даже больше результатов, чем вы от него ожидаете. Вы можете улучшить изображение и выбрать направление, аналогичное пути фотографа при редактировании изображений. Также можно воспользоваться указаниями цифрового художника и создать произведение искусства с тем же изображением после внесения определенных изменений.
Ищете лучшее преимущество? Вы можете экспортировать окончательное изображение в разные форматы файлов для использования на других платформах. Некоторые из этих форматов являются цифровыми и готовыми к печати и предназначены для тех случаев, когда вам нужно больше от отредактированного изображения. Это невероятно, но Photoshop — настоящий зверь по сравнению с редакторами, популярными в Интернете из-за своих возможностей.
Помните, мы говорили, что Photoshop универсален? Что ж, вы получаете больше, чем просто несколько форматов для сохраненных файлов. Adobe предлагает поддержку совместной работы с другими приложениями, которые есть в их творческом наборе, чтобы обеспечить бесперебойную работу по редактированию. Это означает, что если вы работаете над изображением в Photoshop, вы можете получить к нему доступ в других приложениях, разработанных Adobe.
Единственное, что вам следует отметить, это то, что каждое приложение Adobe предлагает разные функции и будет отличаться. Таким образом, возможно, вы не сможете вносить одинаковые изменения в таких приложениях, как Photoshop. Тем не менее, это отличный способ расширить общие возможности и возможности редактирования изображений.
Последнее и очень важное преимущество, которое предлагает Photoshop, — это облачное хранилище, позволяющее сохранять изображения в Интернете. Облачное хранилище Adobe Photoshop поставляется с подпиской на Adobe Creative Cloud, что дает вам преимущества облачного хранилища. Вы можете хранить свои изображения в Adobe Cloud и использовать их в Photoshop на любом устройстве и в любом месте.
Это становится еще лучше, поскольку вы также можете получить доступ к изображениям, которые вы отредактировали и сохранили в облаке, с помощью других приложений Adobe. Таким образом, вам не нужно постоянно держать под контролем диск каждый раз, когда вы хотите удалить людей с фотографий в другом месте. Разве это не звучит потрясающе? Что ж, эти преимущества должны показаться вам потрясающими.
Первым шагом к удалению людей с фотографий при использовании Photoshop является загрузка и установка программного обеспечения. Посетить Веб-сайт Adobe и оформите подписку или бесплатную пробную версию, чтобы получить доступ к Photoshop. После этого вам следует установить приложение и запустить его на своем компьютере.
После того, как вы установили и запустили Photoshop, следующим шагом будет загрузка изображения с вашего устройства для редактирования. Итак, нажмите «Файл», а затем нажмите «Импорт», после чего вы найдете изображение, которое хотите отредактировать, и загрузите его в среду редактирования.
Следующий шаг — нажать инструмент удаления, поскольку он понадобится вам, чтобы удалить человека, которого вы планируете стереть. Нанесите кисть на человека или людей, которых хотите удалить с изображения, и обратите внимание на края при их выделении. Обязательно нажмите и удерживайте, не отпуская мышь, пока не отметите все части человека, которого планируете удалить.
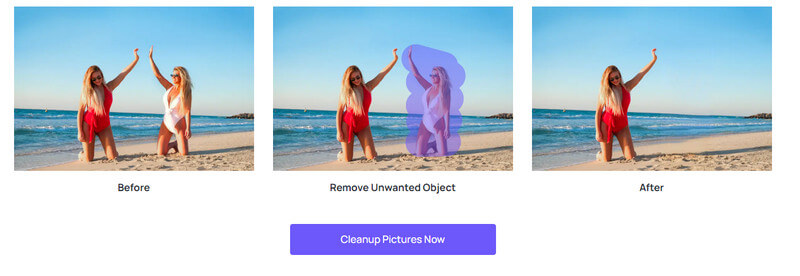
Если вы закончили закрашивать и удалять людей с изображения, пришло время просмотреть изображение. Проверьте отредактированное изображение на наличие каких-либо проблем и отметьте, устраивает ли оно вас.
После выполнения описанных выше шагов последнее, что вам нужно сделать, это сохранить изображение и экспортировать его в нужный вам формат.
Редактирование может показаться слишком техническим, особенно если у вас мало опыта и вы не профессионал. Однако это может быть проще, чем вы думаете, несмотря на определенные сложности. Итак, как можно получить более качественные изображения, удалив людей с фотографий? Итак, вот несколько советов, которые помогут немного преодолеть разрыв в опыте и добиться отличных результатов в работе с изображениями.
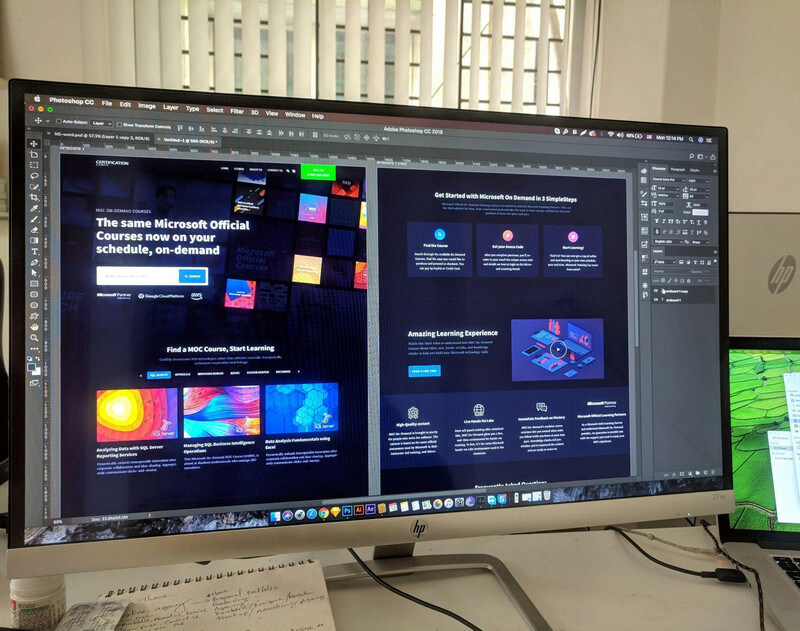
Очень важно использовать четкие изображения, если вы хотите получить лучшие результаты при удалении людей с фотографий. В Photoshop есть вспомогательный алгоритм, который помогает прогнозировать пиксели и эффективно выделять разделы для удаления. Однако на более четких изображениях алгоритму сложнее предсказать эти пиксели, что затрудняет их выделение.
Как только вы убедитесь, что изображение имеет четкое качество, редактировать его, чтобы удалить людей, станет проще. Поэтому вам всегда следует отдавать предпочтение четким фотографиям, чтобы в дальнейшем не усложнять редактирование.
Еще один совет, который вы всегда должны иметь в виду, — избегать наличия на фотографиях нескольких контрастных участков. Контрастные разделы могут привести к путанице в изображениях, что усложнит процесс редактирования. Ситуация становится еще сложнее, если контраст слишком сильно смешивается с областями, которые вы хотите сохранить на снимке.
Избегание этих контрастных и смешанных участков, объектов или областей при съемке помогает процессу редактирования. Однако если на ваших изображениях уже есть эти разделы, вы все равно можете их редактировать, но это займет немного времени.
Последний полезный совет, на который вам всегда следует обратить внимание, — это предварительно просмотреть отредактированные фотографии перед их экспортом. Функция предварительного просмотра позволяет вам увидеть, как будет выглядеть ваше изображение после внесения всех изменений. Это похоже на демонстрацию окончательного изображения, которая дает вам возможность внести дополнительные изменения, если оно вам не подходит.
Однако если вы экспортируете без проверки предварительного просмотра, есть вероятность, что вам не понравятся результаты, если возникнет ошибка. Вы по-прежнему сможете снова редактировать изображение, если сохранили его, но это делается с акцентом на то, что вы его сохранили.
iFoto инструмент для удаления людей — это инструмент для редактирования изображений, похожий на Photoshop, но в нем есть особенность — встроенный в него искусственный интеллект. Он реализует использование искусственного интеллекта для упрощения рабочего процесса редактирования и, в свою очередь, помогает лучше удалять людей с фотографий. Алгоритм, который он использует, анализирует ваши изображения на наличие пикселей, соответствующих людям, которых вы пытаетесь удалить, обеспечивая чистое стирание.
Использование инструмента искусственного интеллекта для удаления людей с фотографий имеет несколько преимуществ, главным из которых является низкая сложность. Удалять людей с фотографий становится проще, чем в традиционных приложениях.
Еще одним преимуществом является то, что это здорово помочь новичкам, практически не имеющим опыта, внести изменения за короткое время. Иногда это может показаться мошенничеством, но оно предлагает так много, что делает его очень выгодным. Стоит ли давать ИИ шанс в процессе редактирования? Что ж, если вы предпочитаете быстрый и менее напряженный инструмент, то вам стоит выбрать именно его.
Первый шаг к удалению людей с помощью инструмента искусственного интеллекта — это выбрать и запустить выбранный вами инструмент для редактирования. В данном случае это инструмент iFoto, поэтому вы можете посетить веб-сайт и зарегистрировать бесплатную учетную запись. Вы также можете настроить платную учетную запись, если вам нужен гораздо больший доступ к редактированию.
После того, как вы настроили свою учетную запись, пришло время загрузить фотографию, которую вы хотите отредактировать, в среде iFoto. Итак, нажмите кнопку загрузки и найдите свою фотографию в каталоге вашего устройства. Убедитесь, что изображение чистое, четкое и высокого качества, чтобы получить наилучшие результаты.
Редактировать с помощью iFoto просто, поскольку у вас есть поддержка искусственного интеллекта и простой в использовании интерфейс. После загрузки фотографии все, что вам нужно сделать, это выбрать инструмент и провести кистью по человеку, которого вы хотите удалить с фотографии. Когда вы проведете пальцем по экрану, вы заметите, как человека очищают.
После того, как вы выполнили все вышеперечисленные шаги, пришло время проверить, хорошо ли вы справились с работой. Итак, просмотрите свое редактирование и получите к нему доступ, если оно вас устраивает, а затем внесите исправления в те изменения, которые вы сочтете нужными. Затем вы можете сохранить и загрузить его, если вас устраивает изображение.
Мы подошли к концу руководства, которое вы искали, как удалить людей с фотографий в Photoshop. Вы удовлетворены подробностями, которые мы вам предоставили? Если да, то пришло время заняться своими руками и внести изменения, которые вы так давно хотели внести. Так что заходите в Photoshop и следуйте инструкциям, которые мы для вас подготовили.
Если это все еще кажется сложным или вам не нравится стресс, то почему бы не выбрать метод искусственного интеллекта и сэкономить много времени? Надеюсь попасть в среду дизайна iFoto и найти простой способ удаления людей с ваших фотографий. Не забудьте сообщить нам о своем опыте, независимо от того, какой инструмент вы выберете для редактирования.