
Bültene Abone Ol
Aşağıya e-posta adresinizi girin ve bültenimize abone olun

Aşağıya e-posta adresinizi girin ve bültenimize abone olun

Dürüst olalım; tek bir sorunu olan bir nesnenin mükemmel resmini elde ettiğimiz zamanlar vardır. Yani rengi biraz bozuk olabilir. Neyse ki Photoshop gibi gelişmiş düzenleme araçlarıyla kolayca yapabilirsiniz. nesne rengini değiştir. Bu yazıda adım adım bir eğitim sunacağım. Photoshop'ta bir nesnenin rengini değiştirme. Bunun dışında, aynı şeyi saniyeler içinde yapabilen anında yapay zeka gücü çözümüne de aşina olmanızı sağlayacağım.
Adobe Photoshop, resimlerinizin genel görsel çekiciliğini değiştirmenize yardımcı olabilecek en popüler düzenleme araçlarından biridir. Photoshop'ta kullanabileceğiniz tonlarca akıllı ve manuel özellik vardır. herhangi bir nesnenin rengini değiştirme. Dahili "rengi değiştir" özelliğini kullanabilir veya nesneyi maskeleyerek manuel olarak yapabilirsiniz.
Halihazırda görselinize odaklanmış tek bir nesneniz varsa bu seçeneği kullanabilirsiniz. Burada yapabilirsin Photoshop'ta bir nesnenin rengini değiştirme anında, ancak özelleştirmeden yoksundur.
Öncelikle görüntüyü Adobe Photoshop'ta açabilir ve görüntüye yeni bir katman ekleyerek orijinal kompozisyonunu koruyabilirsiniz. Daha sonra Görüntü > Ayarlamalar > Rengi Değiştir özelliğine gidin.
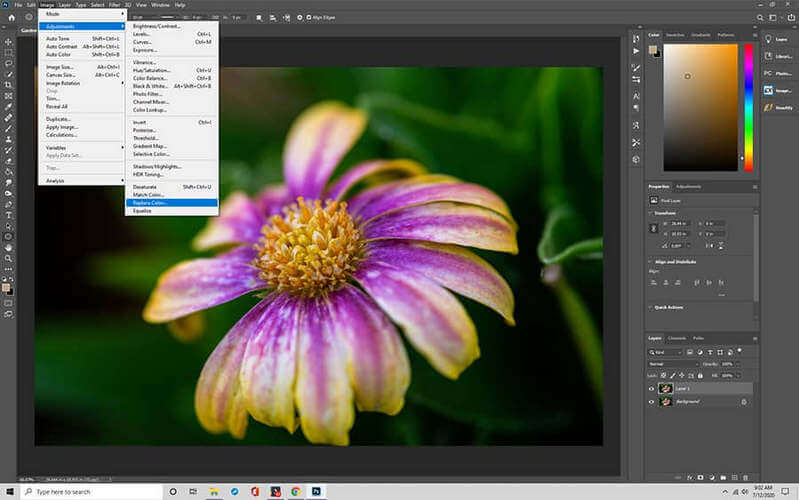
Bu, yandaki renk seçim panelini açacaktır. İle bir nesnenin rengini değiştirRDamlalık aracını kullanarak istediğiniz rengi seçebilirsiniz. Nesnenin renk tonu, doygunluk ve açıklık düzeyini kontrol etmek için buradaki kaydırma çubuğunu da kullanabilirsiniz.
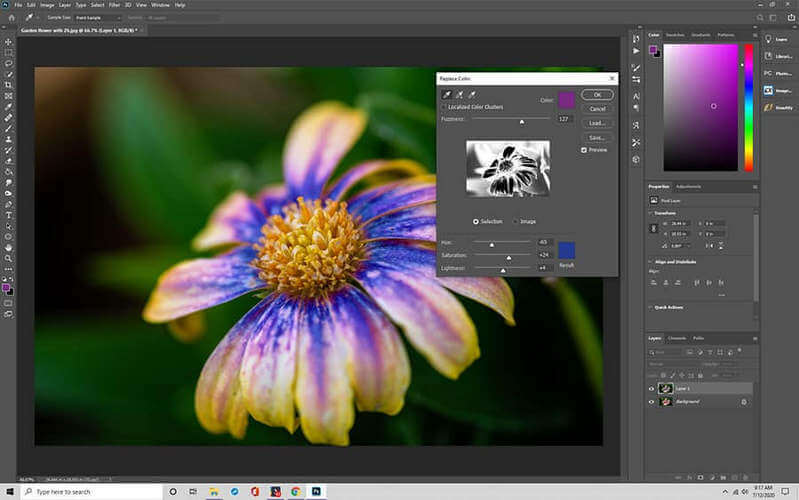
Nesnenin rengi değiştirildiğinde sonuçları önizleyebilir ve görüntüyü istediğiniz formatta kaydedebilirsiniz.
Daha özelleştirilmiş sonuçlar elde etmek istiyorsanız veya görselinizde birden fazla nesne varsa yukarıdaki seçenek işe yaramayabilir. Bu nedenle, bir nesnenin rengini değiştirme Photoshop maskeleme yoluyla şu adımları izleyin:
Görüntüyü Adobe Photoshop'a yükleyerek başlayabilirsiniz. Daha sonra sol panelden Nesne Seçimi aracına tıklayabilirsiniz. Artık rengini değiştirmek istediğiniz nesneyi manuel olarak seçmelisiniz.
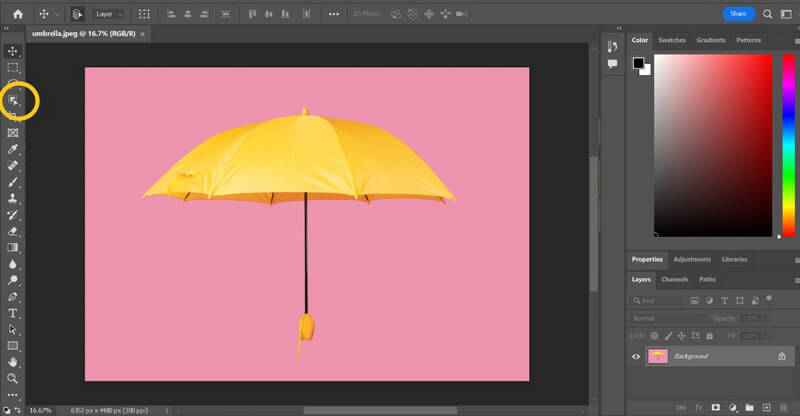
Bu yapıldıktan sonra, sağ alt paneldeki yeni grup simgesine tıklayın; bu, birden fazla katmanın maskelenmesini önlemenize yardımcı olacaktır.
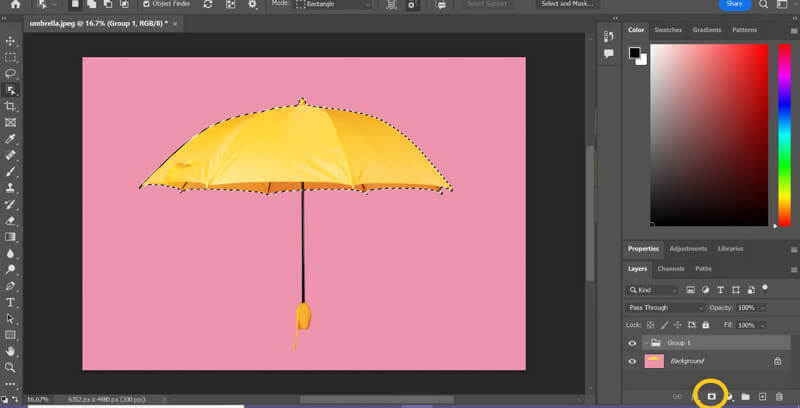
Şimdi aynı panelden Katman Maskesi Ekle simgesine tıklamanız yeterli. Bu, yalnızca seçtiğiniz nesne için yeni bir katman maskesi oluşturacak ve görüntünün tamamında değişiklik yapılmasını önleyecektir.
Maske katmanını seçtikten sonra artık sağ alt panelden Ayarlama Katmanı simgesine tıklayabilirsiniz.
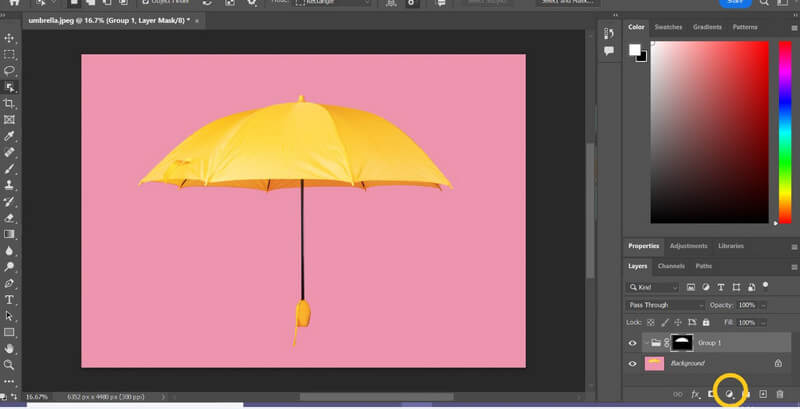
Açılan penceredeki seçenekler listesinden düz renk özelliğini seçin.
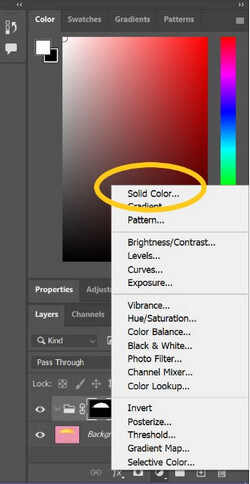
Artık seçtiğiniz rengi ve hatta tercih ettiğiniz gölgeyi yeni pencereden manuel olarak ayarlayabilirsiniz.
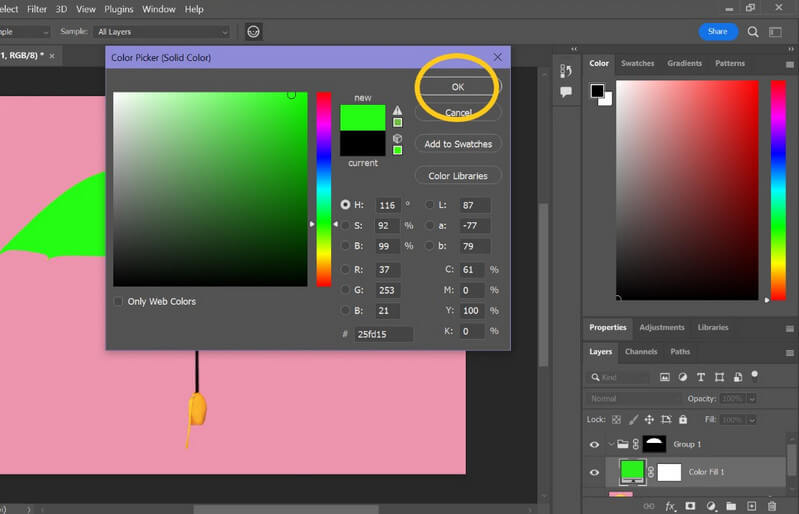
Rengin daha da pürüzsüz görünmesini istiyorsanız Normal > Renk seçeneğine tıklayarak karıştırma menüsü seçeneğini açın.
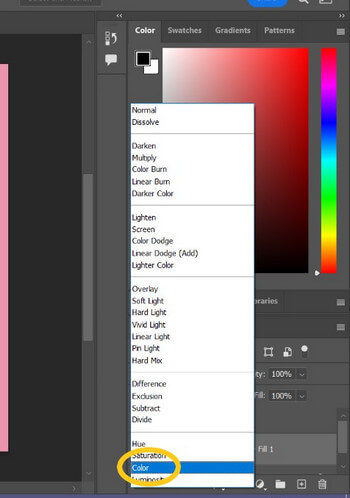
Nesnenin tonunu ve doygunluğunu değiştirmenize yardımcı olacak Ayarlama Katmanı simgesine tıklayın.
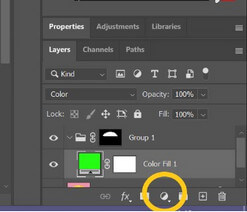
Sağlanan seçenekler listesinden “Seviyeler” özelliğine tıklayın.
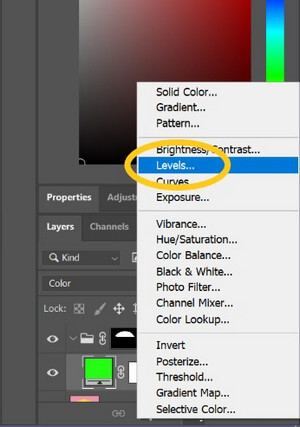
Devam etmeden önce, katmanı basitçe sürükleyerek rengin altına taşıdığınızdan emin olun.
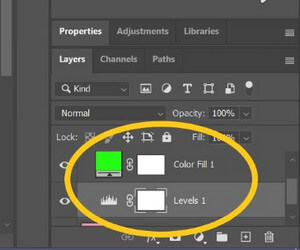
Şimdi Photoshop'un sağ panelinde yer alacak olan “Özellikler” özelliğine tıklayın.
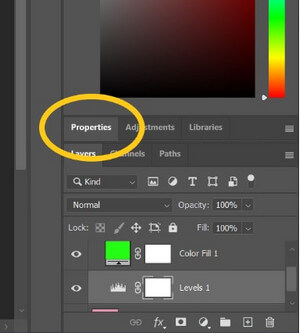
Bu kadar! İle Photoshop'ta bir nesnenin rengini değiştirmeArtık renk tonu ve doygunluk değerini manuel olarak kaydırabilirsiniz.
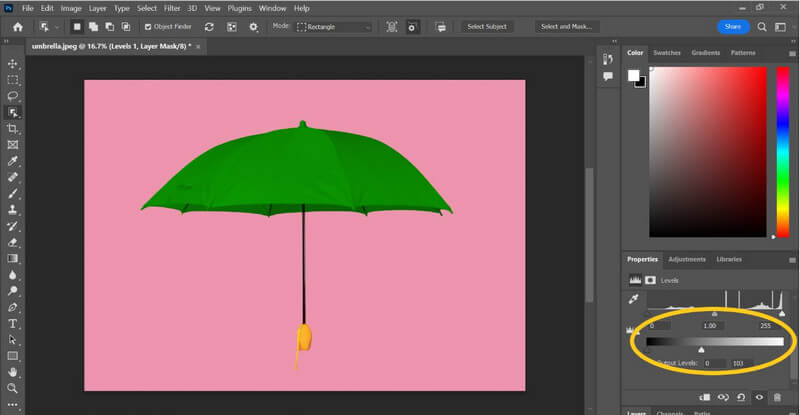
Bu sayede nesnenize gölge ve doygunluk uygulayarak daha doğal görünmesini sağlayabilirsiniz.
Gördüğünüz gibi oldukça sıkıcı ve zaman alıcı olabiliyor. Photoshop'ta bir nesnenin rengini değiştirme. Bunun yerine iFoto'yu kullanabilirsiniz. Çıtçıtlı Giysi Yeniden Renklendirme Herhangi bir giysinin rengini anında değiştirmek için çevrimiçi araç. Çevrimiçi olarak ücretsiz olarak erişebileceğiniz yapay zeka destekli bir çözümdür ve herhangi bir giysiyi değiştir Öğe rengini istediğiniz gölgeye göre ayarlayın.
En iyi yanı, iFoto Snap Giysileri Yeniden Renklendirme aracı son derece kolaydır ve üzerinde çalışmak için herhangi bir tasarım veya teknik bilgiye ihtiyacınız yoktur. Ücretsiz olarak kullanılabilen özelliklerini kullanabilirsiniz. bir nesnenin rengini değiştirme Aşağıdaki şekilde.
Başlangıç olarak web sitesine gidebilirsiniz. iFoto Snap Giysilerini Yeniden Renklendirme ve fotoğrafınızı arayüze sürükleyip bırakın. Ayrıca görsele manuel olarak göz atmayı ve onu iFoto'nun arayüzüne yüklemeyi de seçebilirsiniz.
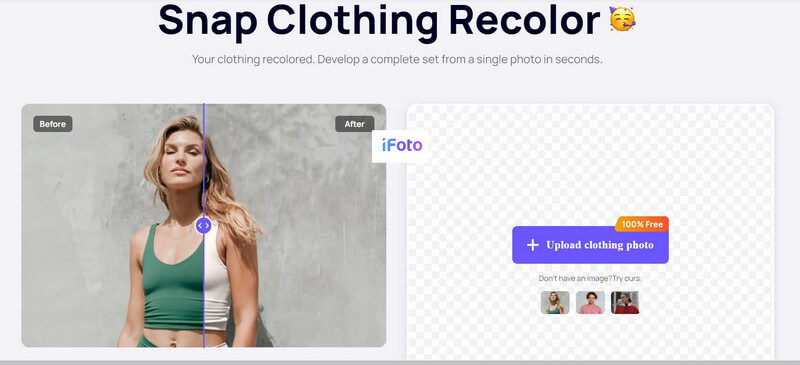
Fotoğraf yüklendikten sonra iFoto, fotoğraftaki giysiyi otomatik olarak algılayacaktır. Artık yeniden renklendirmek istediğiniz giysi öğesine tıklayabilirsiniz; otomatik olarak önizleme penceresinde görüntülenecektir. Daha sonra yan panelden değiştirmek istediğiniz tercih ettiğiniz renk tonunu seçebilirsiniz.
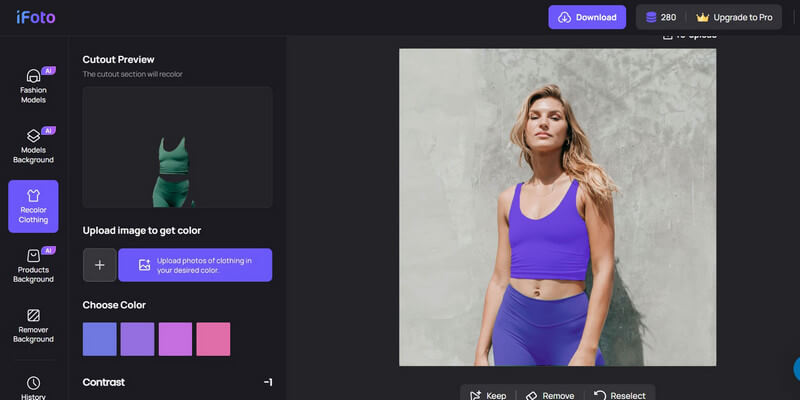
Tercih ettiğiniz rengi seçtiğinizde iFoto otomatik olarak nesne rengini değiştir fotoğrafında. Hatta ölçekten tercih ettiğiniz kontrastı seçebilir ve sonuçların ön izlemesini yapabilirsiniz.
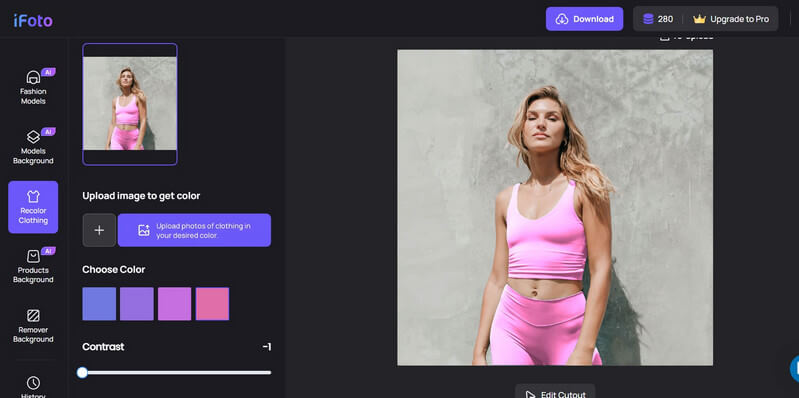
Bu kadar! Artık “” seçeneğine tıklayabilirsiniz.İndirmekÜst paneldeki ” düğmesine basın ve değiştirilen görüntüyü uyumlu bir JPEG formatında kaydedin.
| Özellik | iFoto | Photoshop | GIMP | Canva | Pixlr |
|---|---|---|---|---|---|
| Kullanım kolaylığı | Kolay: Kullanıcı dostu, temel ihtiyaçlara sahip yeni başlayanlar için ideal | Orta ila Zor: Öğrenme eğrisi gerektirir ancak kapsamlı eğitimler ve kaynaklar sunar | Orta: Photoshop'a benzer arayüz ancak daha az sezgisel ve daha dik bir öğrenme eğrisi | Çok Kolay: Sürükle ve bırak arayüzü, hızlı düzenlemeler ve tasarım projeleri için mükemmel | Kolayca Ortaya Çıkarma: Bazı gelişmiş özelliklere sahip, tüm beceri düzeylerine uygun, sezgisel arayüz |
| Maliyet | Tek seferlik satın alma, genellikle uygun fiyatlı | Abonelik tabanlı, $20,99/ay (veya Adobe Creative Cloud'un bir parçası) | Ücretsiz: Açık kaynaklı yazılım, hiçbir maliyet dahil değildir | Premium ile Ücretsiz: Ücretsiz temel sürüm, Canva Pro için $12,95/ay | Premium ile Ücretsiz: Ücretsiz temel sürüm, gelişmiş özellikler için ayda $4,90 |
| Özellikler | Temel fotoğraf düzenleme, renk düzeltme, toplu işleme | Gelişmiş fotoğraf işleme; katmanlar, maskeler, filtreler ve eklentiler dahil kapsamlı özellikler | Katmanlar, maskeler ve çeşitli eklentiler dahil Photoshop'a benzer kapsamlı araçlar | Temel fotoğraf düzenleme, kapsamlı tasarım şablonları ve pazarlama ve sosyal medya öğeleri | Temel ve gelişmiş araçların, katman düzenlemenin ve yapay zeka destekli özelliklerin birleşimi |
| Nihai Görüntü Kalitesi | Temel düzenleme ve profesyonel olmayan kullanım için iyi | Profesyonel çalışmalara uygun, endüstri standardı, yüksek hassasiyet ve kalite | Photoshop kadar gösterişli olmasa da hem amatör hem de profesyonel kullanıma uygun yüksek kaliteli çıktı | Web ve sosyal medya içeriği için iyi ancak yüksek kaliteli basılı medya için pek uygun değil | Gündelik ve yarı profesyonel kullanıma uygun yüksek kaliteli çıktılar |
İşte bu kadar millet! Bu adım adım öğreticiyi takip ederek kolayca yapabilirsiniz. bir nesnenin rengini değiştirmek Photoshop'ta. Ancak Adobe Photoshop'u kullanmak, kullanıcı arayüzü biraz kısıtlı olduğundan o kadar kolay değil. Bu yüzden yardım alabilirsiniz. iFoto Snap Giysilerini Yeniden Renklendirme İhtiyaçlarınızı karşılamak için. Yapay zeka destekli çevrimiçi araç ücretsiz olarak kullanılabilir ve şunları yapmanızı sağlar: bir nesnenin rengini değiştirme saniyeler içinde, herhangi bir tasarım veya teknik sorun olmadan.