
订阅时事通讯
请在下方输入您的电子邮件地址并订阅我们的时事通讯

请在下方输入您的电子邮件地址并订阅我们的时事通讯

老實說,有時候我們對一個物體有完美的了解,但只有一個問題。也就是說,它的顏色可能有點偏差。值得慶幸的是,借助 Photoshop 等高級編輯工具,您可以輕鬆地 替換物件顏色。在這篇文章中,我將提供一個逐步教程 在 Photoshop 中變更物件的顏色。除此之外,我還將讓您熟悉一個即時人工智慧解決方案,它可以在幾秒鐘內完成準確的任務。
Adobe Photoshop 是最受歡迎的編輯工具之一,可以幫助您改變圖片的整體視覺吸引力。您可以在 Photoshop 中使用大量智慧和手動功能來 改變任何物體的顏色。您可以使用其內建的「替換顏色」功能,也可以透過遮蓋物件來手動執行此操作。
如果您的影像上已經聚焦了單一對象,則可以使用此選項。在這裡,你可以 在 Photoshop 中變更物件的顏色 即時,但缺乏客製化。
首先,您可以在 Adobe Photoshop 中開啟影像,然後在影像上新增圖層,這樣您就可以保護其原始構圖。然後,轉到其“圖像”>“調整”>“替換顏色”功能。
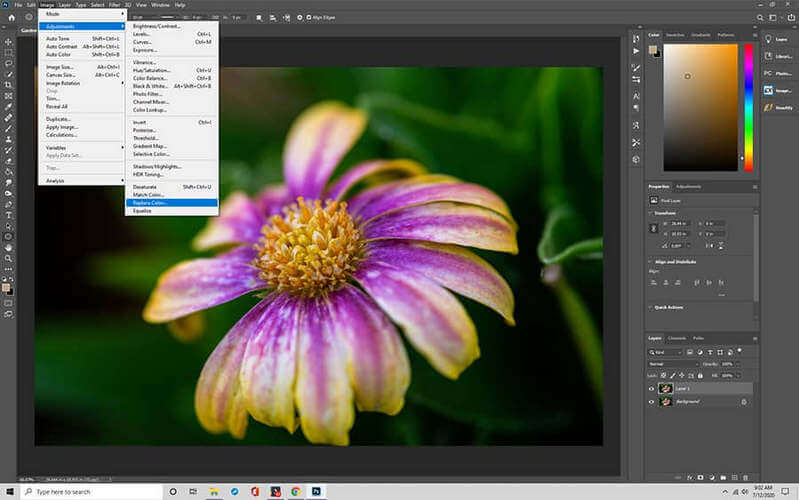
這將打開側面的顏色選擇器面板。到 替換物件顏色r,您可以使用吸管工具並選擇您選擇的顏色。您也可以使用此處的滑桿來控制物件的色調、飽和度和亮度等級。
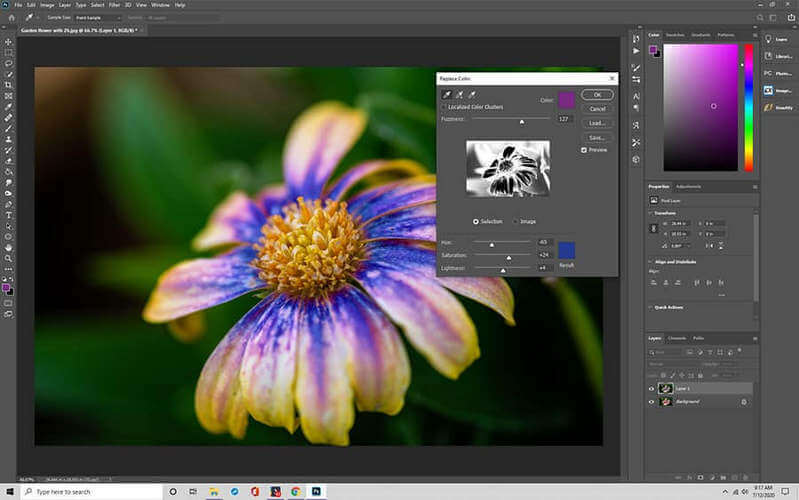
變更物件的顏色後,您可以預覽結果,並以所需的格式儲存影像。
如果您希望獲得更多自訂結果或影像中有多個對象,則上述選項可能無法運作。因此,要 改變物體的顏色 Photoshop 透過屏蔽,請依照下列步驟操作:
您只需在 Adobe Photoshop 上載入圖像即可開始。之後,您可以點擊左側面板中的物件選取工具。現在,您必須手動選擇要變更顏色的物件。
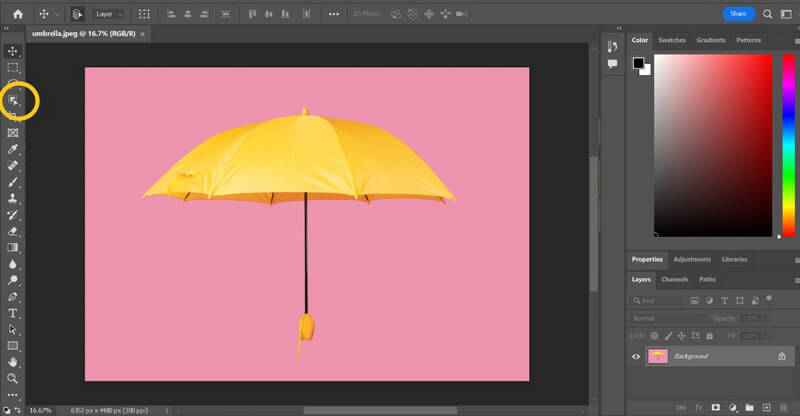
完成此操作後,請點擊右下面板中的新群組圖標,這將幫助您防止遮罩多個圖層。
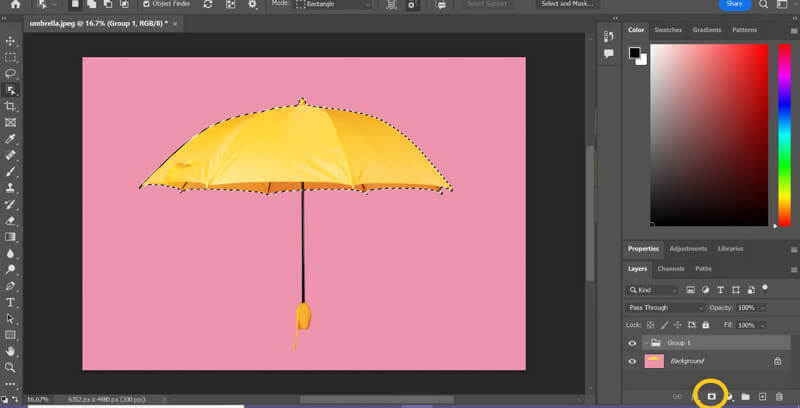
現在,只需點擊同一面板中的「新增圖層蒙版」圖示即可。這將為您選擇的物件設定一個新的圖層蒙版,這將防止更改整個影像。
選擇遮罩層後,現在可以點選右下面板中的調整圖層圖示。
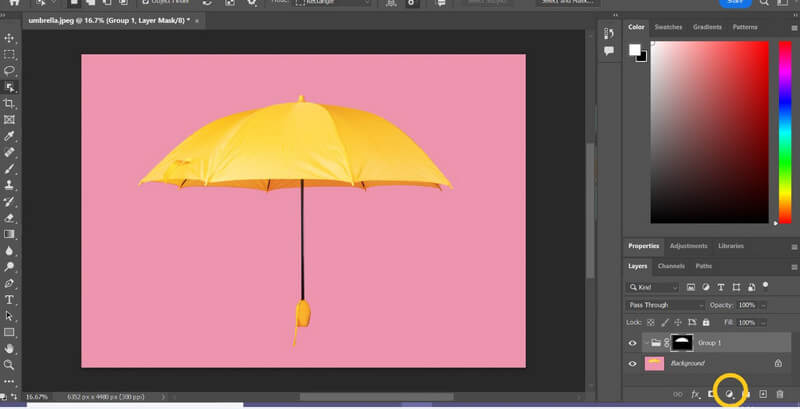
從彈出視窗的選項清單中,選擇純色功能。
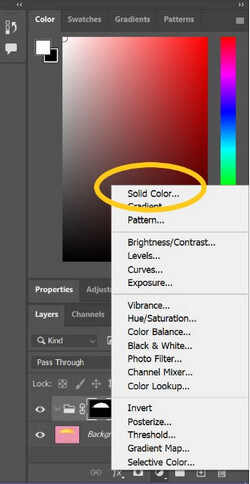
現在,您可以在新視窗中手動調整您選擇的顏色,甚至是其首選的色調。
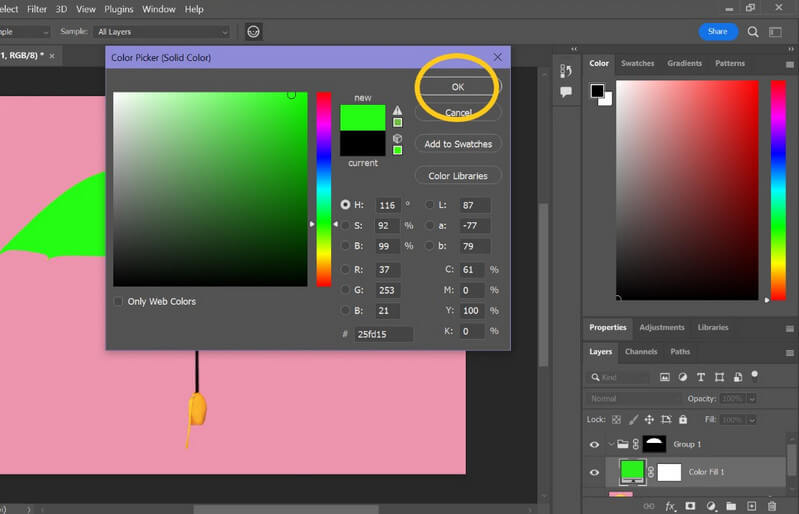
如果您想讓顏色看起來更平滑,請透過點擊「正常」>「顏色」來開啟混合選單選項。
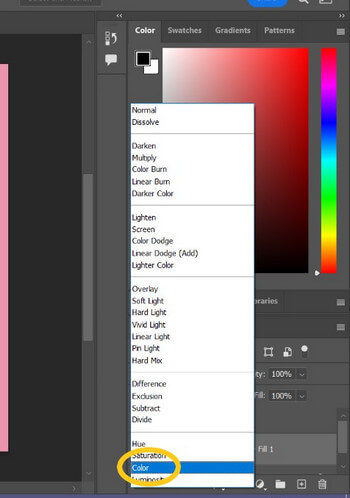
點擊“調整圖層”圖標,它將幫助您更改物件的色調和飽和度。
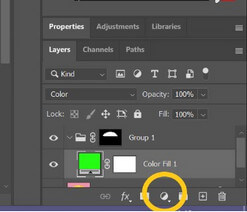
從提供的選項清單中,按一下「等級」功能。
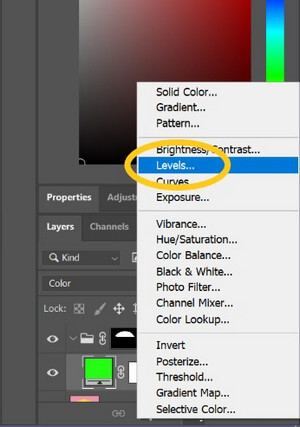
在繼續之前,請確保透過簡單拖曳將圖層向下移動到顏色下方。
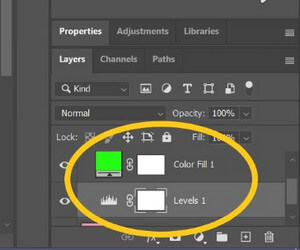
現在,按一下 Photoshop 右側面板上的「屬性」功能。
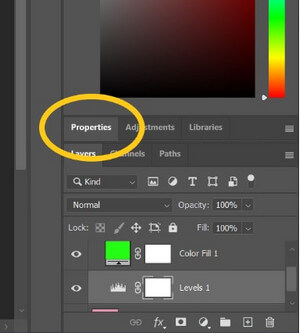
就是這樣!到 在 Photoshop 中變更物件的顏色,您現在可以手動滑動色調和飽和度的值。
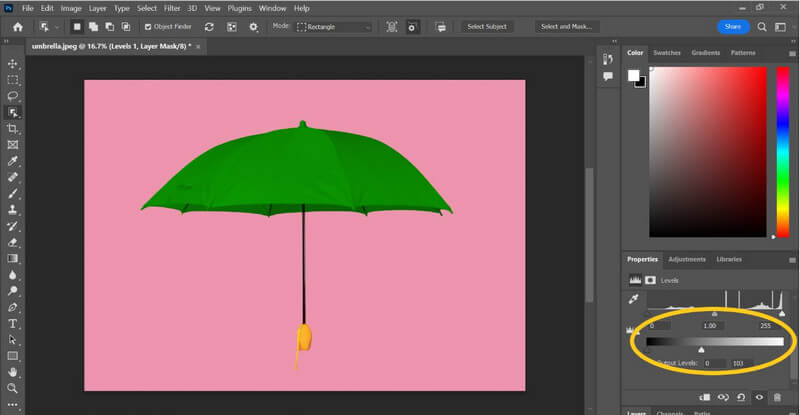
透過這種方式,您可以對物件套用陰影和飽和度,使其看起來更自然。
正如您所看到的,這可能非常乏味且耗時 在 Photoshop 中變更物件的顏色。相反,您可以使用 iFoto 揿钮服装重新着色 線上工具可立即變更任何服裝的顏色。它是一個由人工智慧驅動的解決方案,您可以免費在線訪問,並且 更換任何衣服 項目顏色為您喜歡的任何顏色。
最好的部分是使用 iFoto Snap Clothing Recolor 工具非常簡單,您不需要任何設計或技術知識即可使用它。您可以使用其免費提供的功能 替換物件顏色 透過以下方式。
首先,您可以造訪以下網站: iFoto Snap 服飾重新著色 並將您的照片拖曳到介面上。您也可以選擇手動瀏覽圖像並將其載入到 iFoto 的介面。
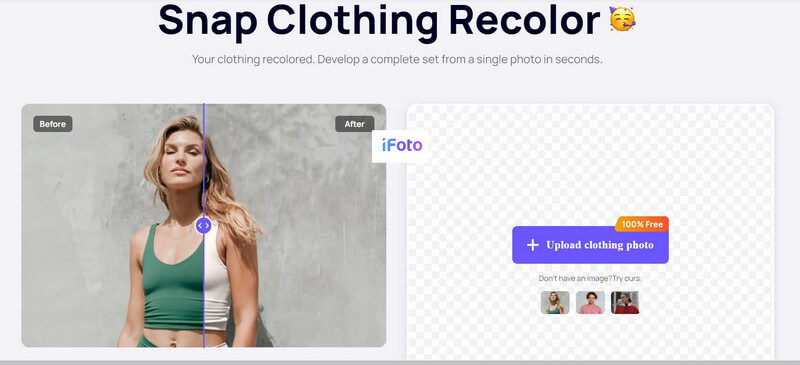
照片載入後,iFoto 將自動偵測照片上的衣物。現在,您只需點擊要重新著色的服裝項目,它就會自動顯示在預覽視窗中。之後,您可以從側面板中選擇您想要更改的任何首選顏色。
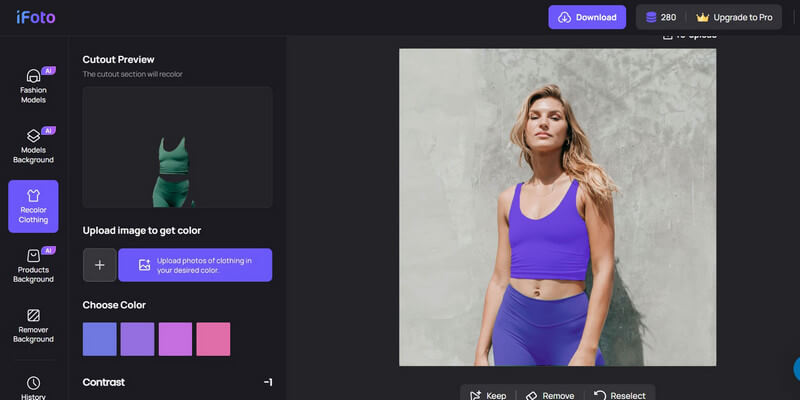
當您選擇首選色調時,iFoto 會自動 替換物件顏色 在你的照片中。您甚至可以從比例中選擇首選對比度並在側面預覽結果。
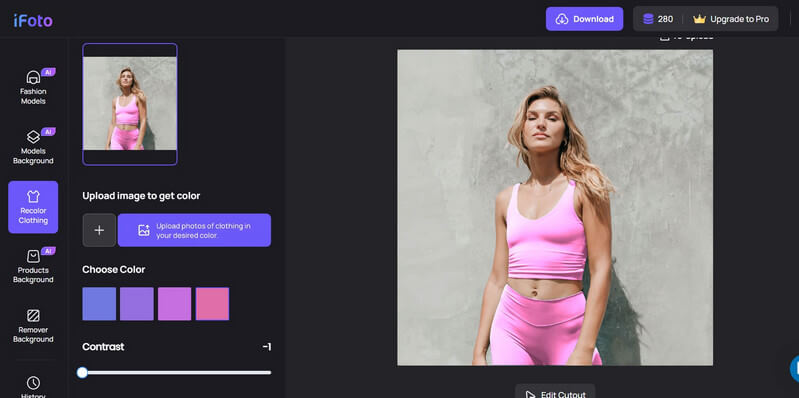
就是這樣!您現在只需單擊“下載”按鈕,並將修改後的影像儲存為相容的 JPEG 格式。
| 特徵 | iFoto | Photoshop | GIMP | 帆布 | 皮克斯爾 |
|---|---|---|---|---|---|
| 使用方便 | 簡單:使用者友好,非常適合有基本需求的初學者 | 中度到困難:需要學習曲線,但提供廣泛的教學和資源 | 中:與 Photoshop 類似的介面,但不太直觀,學習曲線更陡 | 非常簡單:拖放介面,非常適合快速編輯和設計專案 | 簡單到中等:直覺的介面,適合所有技能水平,具有一些高級功能 |
| 费用 | 一次性購買,普遍實惠 | 基於訂閱,$20.99/月(或 Adobe Creative Cloud 的一部分) | 免費:開源軟體,不涉及任何費用 | 高級版免費:免費基本版,Canva Pro $12.95/月 | 高級版免費:免費基本版,進階功能為 $4.90/月 |
| 特徵 | 基本照片編輯、色彩校正、批次 | 高級照片處理,廣泛的功能,包括圖層、蒙版、濾鏡和插件 | 類似Photoshop的綜合工具,包括圖層、遮罩和各種外掛 | 基本的照片編輯、廣泛的設計模板以及行銷和社交媒體元素 | 基本和進階工具、圖層編輯和人工智慧功能的組合 |
| 最終影像品質 | 適合基本編輯和非專業使用 | 行業標準,高精度高品質,適合專業工作 | 高品質輸出,適合業餘和專業用途,但不如 Photoshop 精美 | 適合網路和社交媒體內容,較不適合高品質印刷媒體 | 高品質輸出,適合休閒和半專業使用 |
就是這樣,夥計們!透過遵循此逐步教程,您可以輕鬆地 改變物體的顏色 在Photoshop中。然而,使用 Adobe Photoshop 並不那麼容易,因為它的使用者介面有點受限。這就是為什麼您可以尋求以下人員的協助 iFoto Snap 服飾重新著色 以滿足您的要求。這個由人工智慧驅動的線上工具是免費提供的,可以讓您 替換物件顏色 只需幾秒鐘,無需任何設計或技術麻煩。