
订阅时事通讯
请在下方输入您的电子邮件地址并订阅我们的时事通讯

请在下方输入您的电子邮件地址并订阅我们的时事通讯
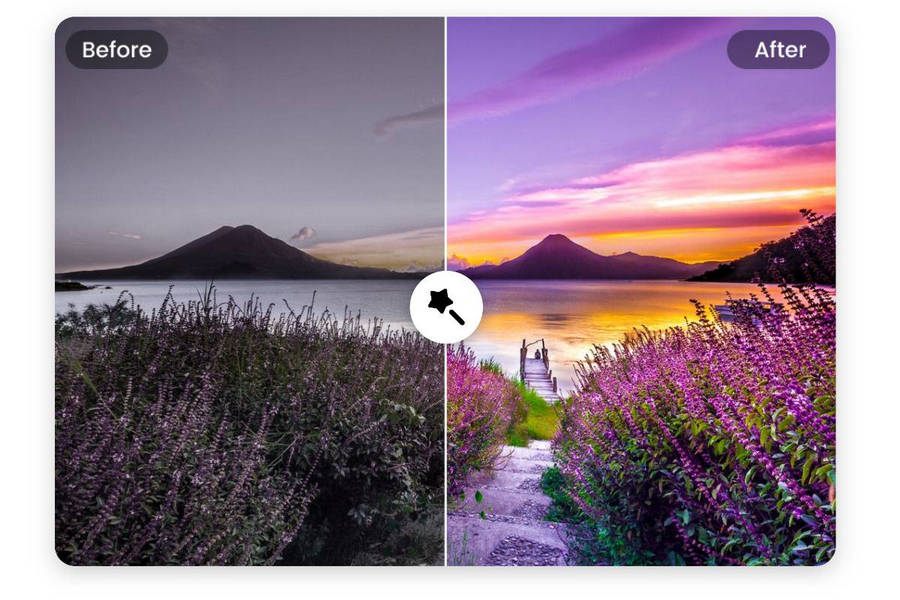
在過去的幾年裡,數位媒體透過多種新時代技術的融合取得了飛躍。現在,低品質的影像實際上不起作用,也無法幫助您吸引觀眾的注意力。為此,您需要使用引人入勝的高品質視覺效果,例如 JPG、PNG 或 GIF。值得慶幸的是,借助 Photoshop 和 AI 工具,您可以輕鬆地將低品質影像變成高清影像。在這篇文章中,我會讓你知道 如何提高 Photoshop 中的影像質量 並使用基於人工智慧的工具。
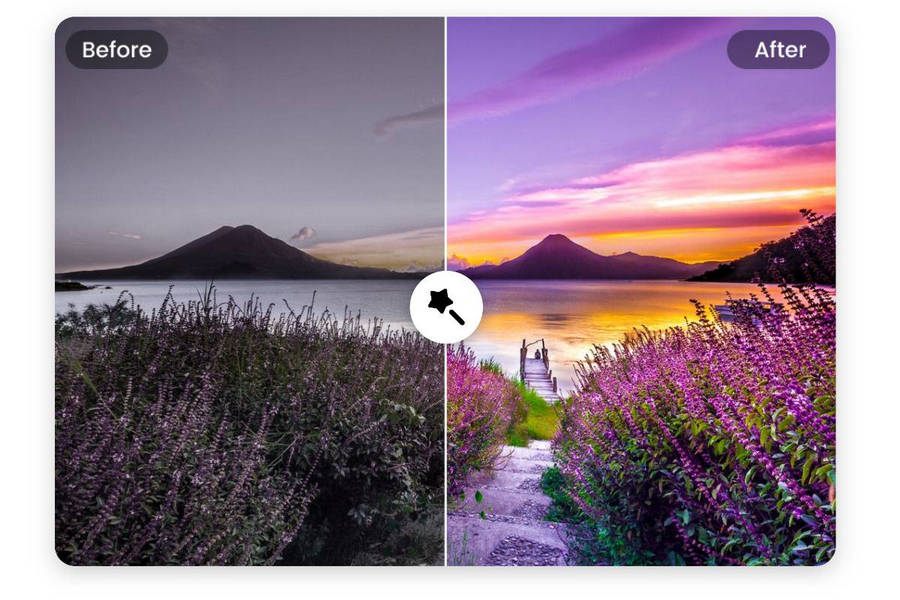
如果您仍在使用低品質的照片,那麼您可能會出於以下原因考慮提高其品質:
Adobe Photoshop 提供了多種工具和功能,您可以使用它們來提高影像品質。以下是您可以考慮探索的一些 Photoshop 工具。
大多數情況下,低品質影像的尺寸和解析度受到限制。這就是為什麼用戶利用 Photoshop 的幫助來放大他們的尺寸,同時改善他們的尺寸。你可以學習 如何 到 提高 Photoshop 中的影像品質 透過以下方式升級:
1. 首先在 Photoshop 圖像上載入要編輯的圖像,然後選擇它。現在,轉到圖像選單並選擇圖像大小選項。
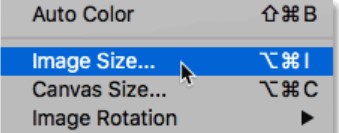
2. 這將開啟一個專用窗口,您可以在其中指定影像的目標尺寸。例如,您可以在此手動輸入影像的水平和垂直尺寸。確保保持縱橫比相同,以便影像以正確的方式適合。
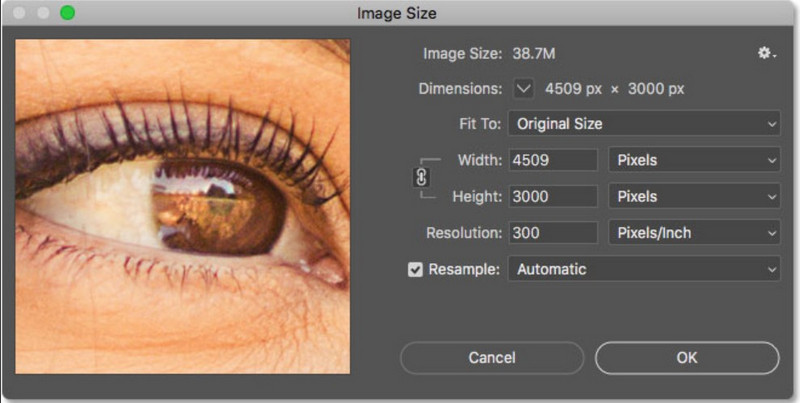
3. 除了像素之外,您還可以根據不同的參數(如百分比、點、公分等)放大影像。
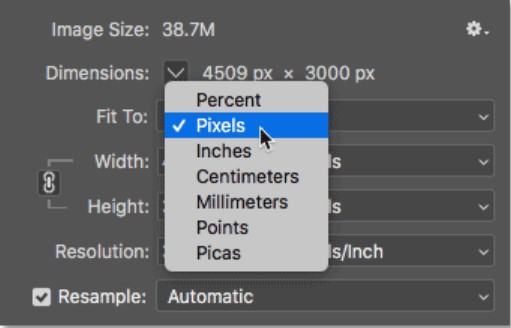
許多人面臨的另一個問題是他們的影像不夠清晰。增加照片的整體尺寸和尺寸後,它們可能會變得模糊。這就是為什麼你可以考慮遵循這個技巧來讓你的影像看起來更清晰。
1. 學習 如何提高 Photoshop 中的影像質量 並使其看起來更清晰,首先製作圖像的複製圖層。現在,考慮處理重複圖層,以便可以保持原始影像完整。
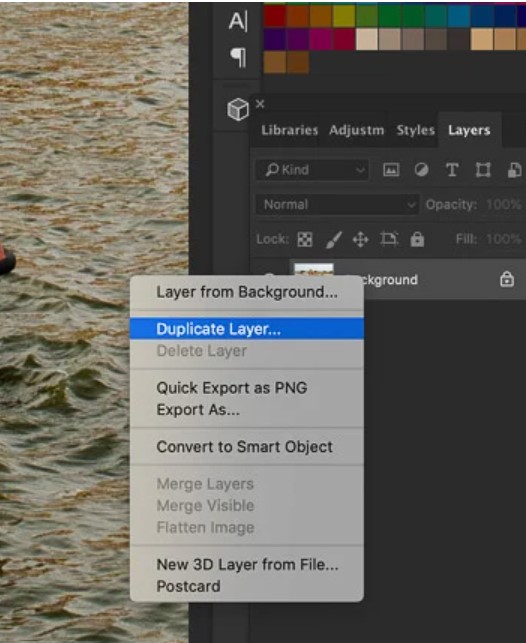
2. 然後,前往 Photoshop 中的「濾鏡」選項,然後選擇「銳利化」>「銳利化蒙版」功能。
3. 這將在 Photoshop 中開啟一個新視窗。在這裡,您可以輸入要套用的銳利度。您甚至可以手動選擇銳利度的半徑和閾值以獲得更好的結果。
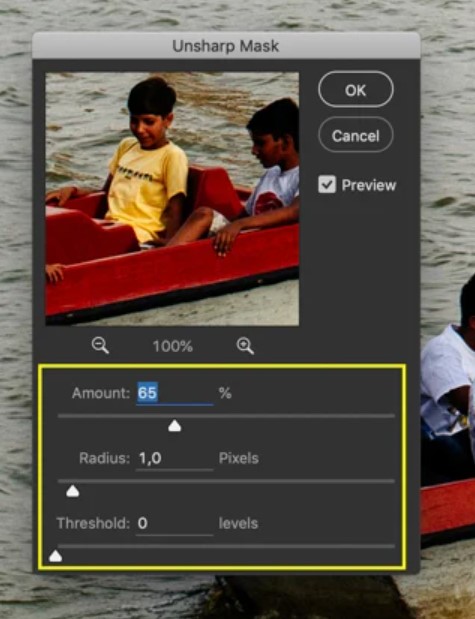
就像清晰度一樣,您也可以減少照片中不需要的雜訊。 Adobe Photoshop 中有一個選項可以讓我們透過選擇首選演算法來手動對影像進行去雜訊。
1. 首先,在 Photoshop 上載入要編輯的圖像並建立其複製圖層。
2. 之後,您可以前往「濾鏡」>「銳利化」選項,然後按一下「智慧銳利化」功能。
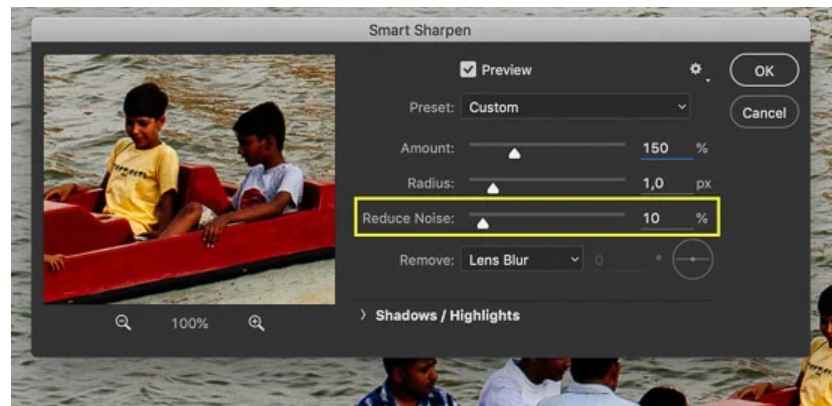
3. “智慧銳利化”視窗開啟後,您可以手動選擇降噪等級(範圍為 0% 至 100%)。您甚至可以選擇要套用的降噪演算法類型(鏡頭模糊、運動模糊或高斯模糊)以獲得更好的結果。
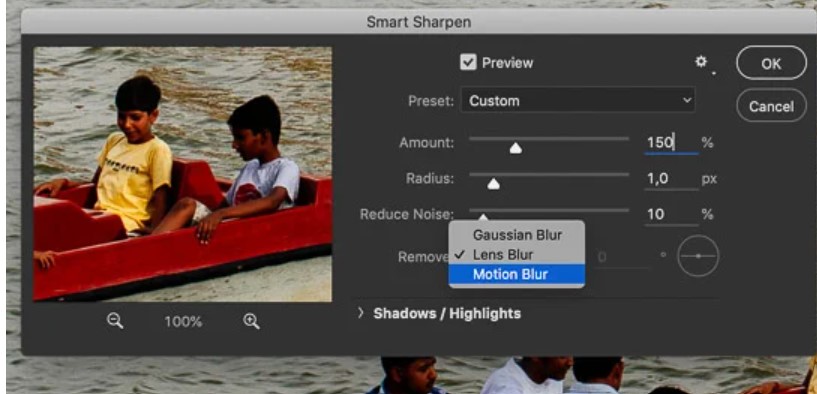
沒有人喜歡看沉悶的圖片,尤其是在行銷和數位媒體內容方面。這就是為什麼您可以使用 Photoshop 等專業工具透過以下方式提高影像的整體亮度和對比度。
1. 若要在 Photoshop 中變更影像的亮度和對比度,您可以先將影像上傳到工具並建立另一個圖層(如果需要)。
2. 現在,前往 Photoshop 的最頂部選單,導航至“影像”>“調整”,然後按一下“亮度/對比度”選項。
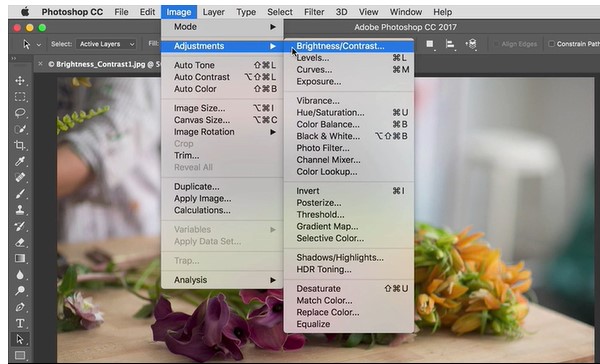
3. 當這將開啟一個新對話方塊時,您可以手動變更影像的亮度和對比度等級。若要立即獲得結果,您還可以按一下「自動」選項,這將使 Photoshop 自動校正影像的亮度。
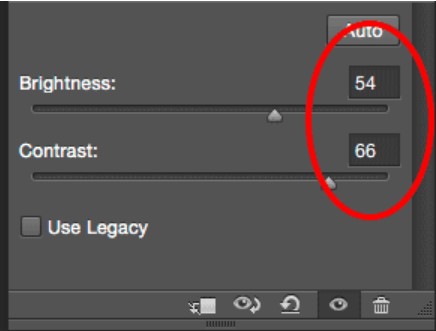
您的圖像是否缺少顏色或顏色不同?圖像脫色是人們面臨的最常見問題之一。值得慶幸的是,您可以輕鬆學習 如何提高影像品質 在 Photoshop 並以以下方式進行顏色校正:
1. 首先在 Adobe Photoshop 上載入您選擇的照片,然後造訪其調整圖層。您可以透過選擇圖片並瀏覽至「影像」>「調整」>「照片濾鏡」來完成此操作。
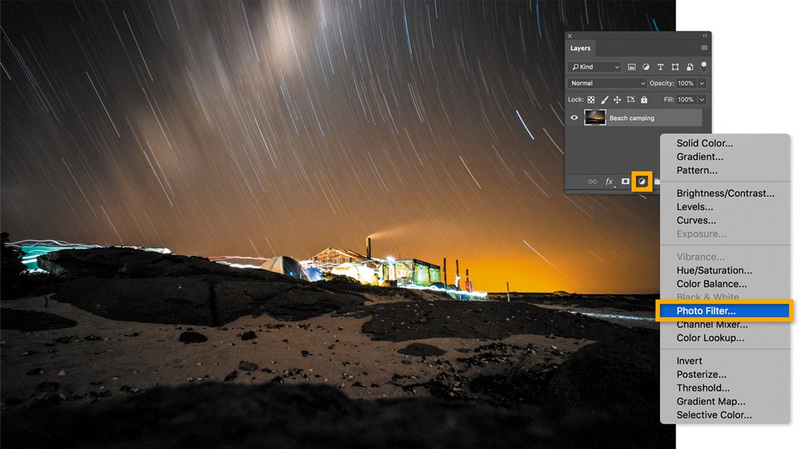
2. 當新對話方塊開啟時,在濾鏡選項類型中選擇「彩色濾鏡」。現在,您可以選擇一種顏色來誘導甚至標記其密度。只需套用該選項並隨意更改這些屬性即可獲得所需的結果。
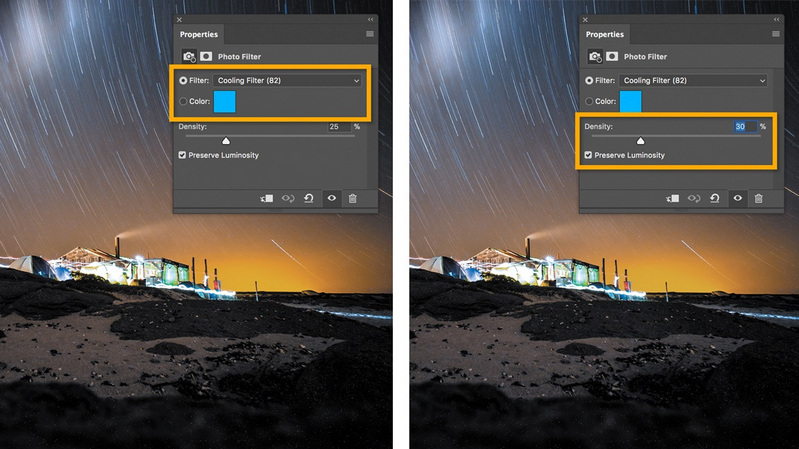
Adobe Photoshop 還提供了兩個強大的工具,可以幫助我們改變任何影像的整體吸引力——模糊和銳利化。例如,您可以使用模糊工具模糊任何影像的背景,並且使用銳利化工具,您可以輕鬆地將任何物件或個人置於焦點上。
模糊工具
在 Photoshop 上載入圖像後,您只需前往其側面板並點擊模糊工具即可。這將改變您的遊標,您只需選擇要模糊的物件。塗抹效果後,所選區域將失去焦點。
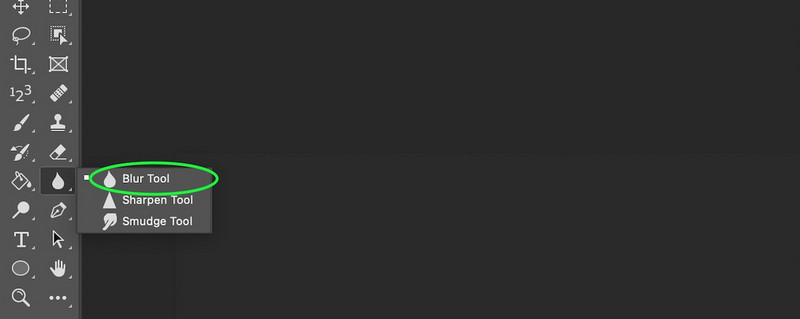
銳化工具
銳利化工具的工作原理與模糊工具相反。在 Photoshop 上載入影像後,您可以從側欄中選擇銳利化工具。現在,您所需要做的就是仔細標記要銳利化的物體。應用效果後,物件將被聚焦。
Adobe Photoshop 還提供了多種濾鏡和效果,您可以使用它們來提高影像的視覺吸引力。學習 如何提高 Photoshop 中的影像質量,您只需上傳圖像,然後轉到其“選單”>“過濾器”。
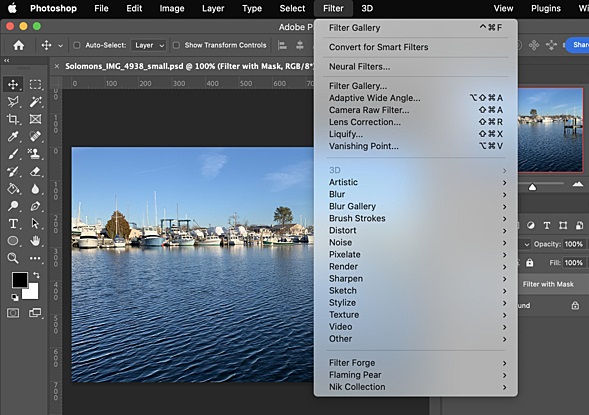
在這裡,您可以看到 Photoshop 提供的各種濾鏡和現成的效果。這些將列在不同的類別下,例如藝術、增強、模糊、草圖等。您可以轉到任何類別,套用篩選器/效果,然後查看結果。
正如你所看到的,學習 如何提高 Photoshop 中的影像質量 不僅耗時,還需要產品經驗。不僅如此,即使在使用 Photoshop 之後,它最終也可能提供不一致的結果。
為了克服這些問題,您可以考慮使用用戶友好的 人工智慧照片增強器 來自 iFoto。作為 iFoto Studio 的一部分,它提供了快速且有效率的解決方案來提高照片的整體品質。從減少雜訊和模糊到消除脫色或過飽和等問題,iFoto 照片增強器只需單擊即可克服所有這些問題。
您也可以透過以下方式利用 iFoto 照片增強器的幫助來快速改善和提升影像品質:
第 1 步:上傳照片以增強效果
首先,只需造訪 iFoto 照片增強器的官方網站或啟動 iFoto 應用程式。從這裡,您只需拖放您選擇的照片或手動將其上傳到 iFoto 上。
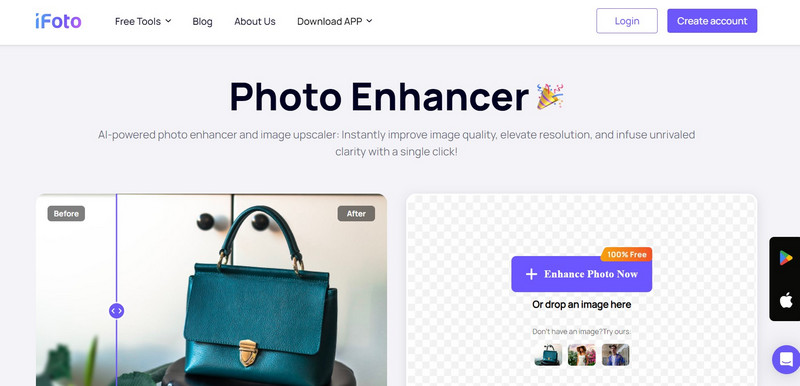
第 2 步:提高上傳影像的質量
照片上傳到 iFoto 後,您可以預覽圖像,甚至重新上傳任何其他圖像。
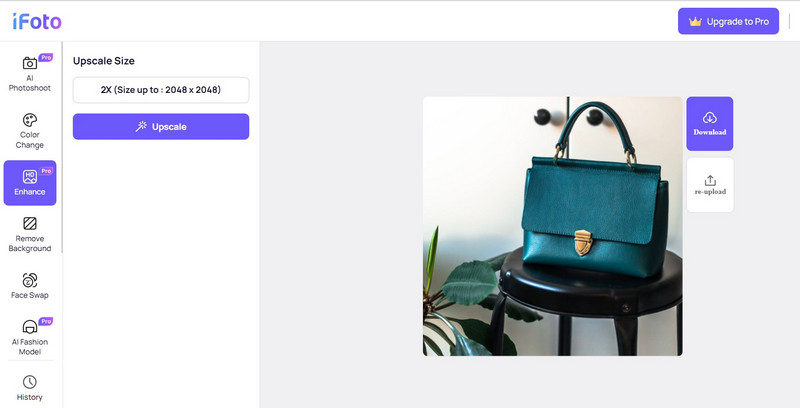
上傳圖像後,您只需單擊網頁介面側面的“Upscaler”按鈕或點擊應用程式底部的“Upscaler”按鈕即可。
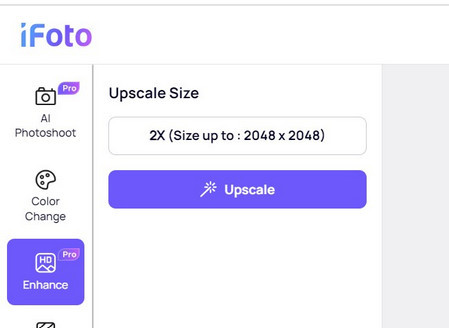
步驟 3:預覽結果並儲存增強後的影像
就是這樣!您只需等待幾秒鐘,iFoto 就會自動消除您照片中的各種問題,同時提高其品質。
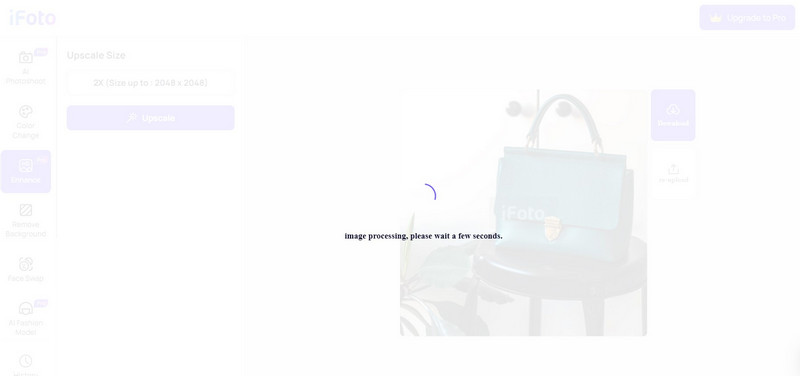
最後,您可以預覽 iFoto 照片增強器的結果,然後按一下下載圖示以儲存影像。
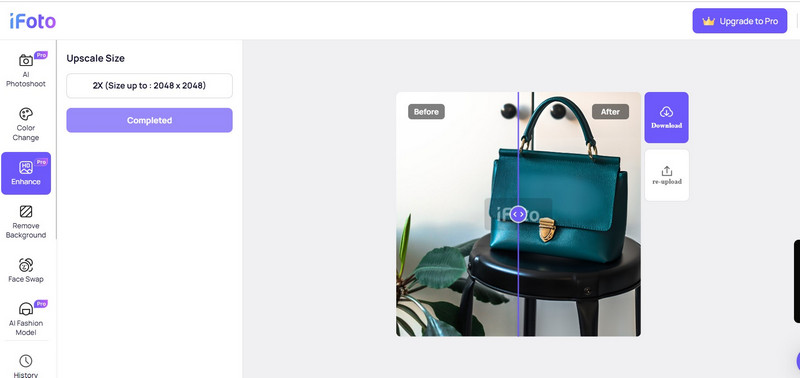
如果您的影像品質低或模糊,那麼您可以輕鬆地使用 Adobe Photoshop 來修復它。在本指南中,我提供了不同的解決方案,您也可以按照這些解決方案來學習 如何提高 Photoshop 中的影像質量。然而,使用 Photoshop 可能是一個乏味且耗時的過程,您可以考慮使用由 AI 驅動的自動化替代方案,例如 iFoto 照片增強器。使用它,您可以立即改善照片的整體視覺吸引力,獲得一致且高品質的結果,而且無需任何手動操作。